Mac El CapitanでH.264ビデオを変換 [究極動画変換]
高品質とデバイスの高互換性でH.264コーデックを輸出
Mac OS X El Capitanでメディア変換作業を行う際、人々は出力ビデオのビデオ品質およびデバイスの互換性について非常に心配になります。この目標を達成するための多くの方法があります。一つの最も根本的な解決策は正確なエンコーディングツールとエンコーディング コーデックを選択することです。高エンコーディング コーデックについて、低ビットレートで優れたビデオ品質だけでなく、低帯域幅を提供できるので、H.264は他のビデオフォーマットから自身を区別できます。加えて、H.264コーデックは、iPhone、iPad、Apple TVのようなマルチメディアデバイスの広い範囲に最適化されており、分類な変換プロファイルが付属しています。次の記事では、正確なH.264エンコーディングツールを使用してMac OS X El CapitanでH.264ビデオをエンコードする方法をご説明します。

El CapitanでH.264コーデックをエンコードのベスト効率なツール
多くのMacツールはMac OS X El CapitanでH.264コーデックを符号化できます。あなたが使用するための簡単だが強力なツールを探しているなら、Pavtube iMedia Converter for Macはベスト選択です。これは最新のMac OS X El Capitanとの完全な互換性を持っています。
Windows 10/8/1/8/7でH.264ファイルをエンコードとデコードするために、Pavtube Video Converter Ultimateを使用してください。


どうしたらH.264ビデオをMac OS X El Capitanで変換しますか?
ステップ1:ファイルをロード
Macに試用版を無料にダウンロード、インストール、開いてください。「ファイル」メニューをクリックして、そのドロップダウン・オプションから、「ビデオをロード」また「フォルダよりロード」を選択して、あなたのH.264ファイルをロードできます。

ステップ2:出力形式を選択
「フォーマット」ボタンをクリックして、H.264ビデオを出力したい場合、「HD Video > H.264 HD Video(*.mp4)」は出力形式としてを選択してください。
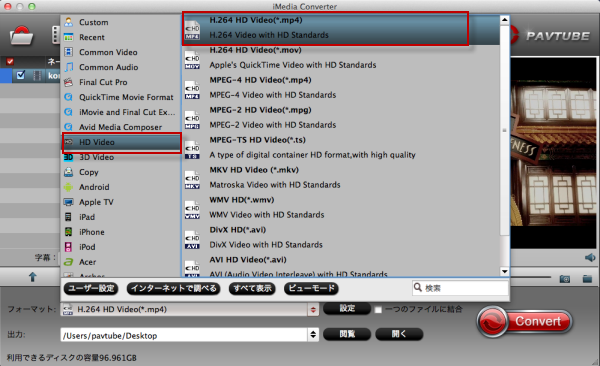
ステップ3:出力プロファイルのパラメータを調整
このスマート変換ソフトは自動的に元のビデオの品質を維持します。もちろん、あなたが出力ビデオ解像度を調整/変更する必要がある場合、「設定」ボタンを押すことができます。あなたのニーズに応じて、フレームレート、ビットレート、ビデオサイズ等を設置することができます。
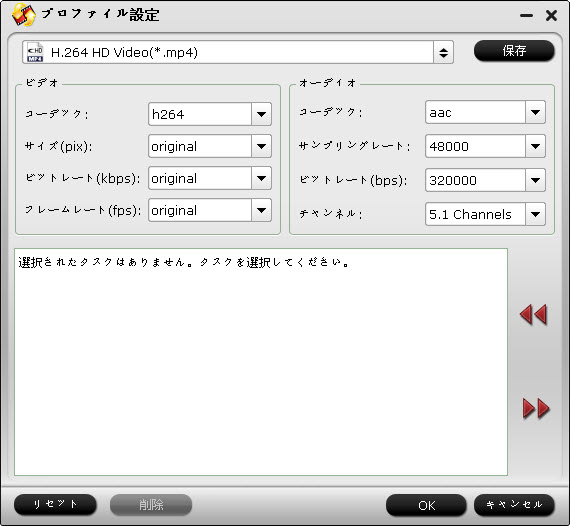
ステップ4:H.264ビデオを変換
メインインターフェイスに戻る、右下の「変換」ボタンをクリックして、Mac El CapitanでH.264ビデオを変換することは始めます。
変換が完了すると、自由に変換されたH.264ファイルを各種携帯機器、メディア ストリーミング デバイス、ゲームコンソールなど上でプレイ、分配することができます。
文章を推薦:
Black Friday (ブラックフライデー)、Cyber Monday (サイバーマンデー)でPavtubeが2015年にBlu-ray/DVD/Videoソフトの一度の大セールが準備します!今、Pavtube iMedia Converter for Macが半額です。チャンスを逃すしないでください!!
Mac OS X El Capitanでメディア変換作業を行う際、人々は出力ビデオのビデオ品質およびデバイスの互換性について非常に心配になります。この目標を達成するための多くの方法があります。一つの最も根本的な解決策は正確なエンコーディングツールとエンコーディング コーデックを選択することです。高エンコーディング コーデックについて、低ビットレートで優れたビデオ品質だけでなく、低帯域幅を提供できるので、H.264は他のビデオフォーマットから自身を区別できます。加えて、H.264コーデックは、iPhone、iPad、Apple TVのようなマルチメディアデバイスの広い範囲に最適化されており、分類な変換プロファイルが付属しています。次の記事では、正確なH.264エンコーディングツールを使用してMac OS X El CapitanでH.264ビデオをエンコードする方法をご説明します。

El CapitanでH.264コーデックをエンコードのベスト効率なツール
多くのMacツールはMac OS X El CapitanでH.264コーデックを符号化できます。あなたが使用するための簡単だが強力なツールを探しているなら、Pavtube iMedia Converter for Macはベスト選択です。これは最新のMac OS X El Capitanとの完全な互換性を持っています。
Windows 10/8/1/8/7でH.264ファイルをエンコードとデコードするために、Pavtube Video Converter Ultimateを使用してください。
どうしたらH.264ビデオをMac OS X El Capitanで変換しますか?
ステップ1:ファイルをロード
Macに試用版を無料にダウンロード、インストール、開いてください。「ファイル」メニューをクリックして、そのドロップダウン・オプションから、「ビデオをロード」また「フォルダよりロード」を選択して、あなたのH.264ファイルをロードできます。

ステップ2:出力形式を選択
「フォーマット」ボタンをクリックして、H.264ビデオを出力したい場合、「HD Video > H.264 HD Video(*.mp4)」は出力形式としてを選択してください。
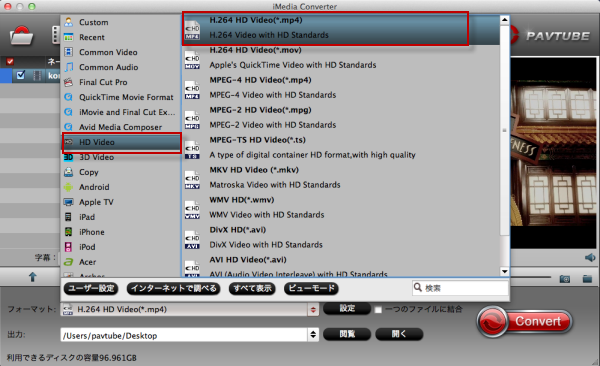
ステップ3:出力プロファイルのパラメータを調整
このスマート変換ソフトは自動的に元のビデオの品質を維持します。もちろん、あなたが出力ビデオ解像度を調整/変更する必要がある場合、「設定」ボタンを押すことができます。あなたのニーズに応じて、フレームレート、ビットレート、ビデオサイズ等を設置することができます。
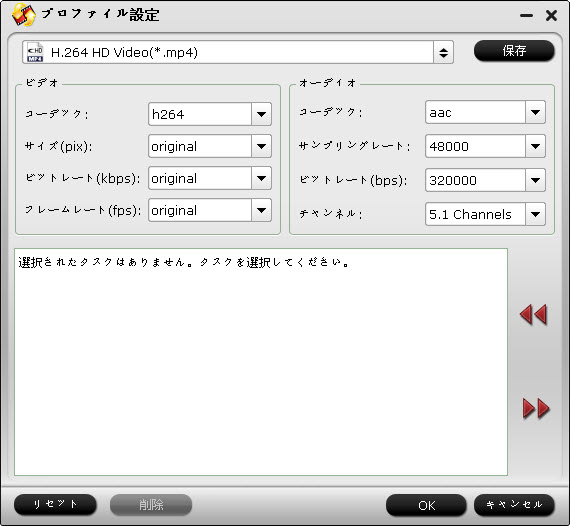
ステップ4:H.264ビデオを変換
メインインターフェイスに戻る、右下の「変換」ボタンをクリックして、Mac El CapitanでH.264ビデオを変換することは始めます。
変換が完了すると、自由に変換されたH.264ファイルを各種携帯機器、メディア ストリーミング デバイス、ゲームコンソールなど上でプレイ、分配することができます。
文章を推薦:
- Mac OS X El CapitanでBDMVファイルをQuickTime、iMovie、FCPで再生、編集
- Sony Alpha a7S MP4をFinal Cut Proベスト支持なProRes (*.mov)形式に変換
- 5K RetinaディスプレイのiMacと4K、1080p HD ビデオの互換性を作る
- どうしたらMacでSony FDR-AX100 XAVC S動画をDVDに変換、作成
- Mac (Mac Pro、MacBook、iMac、MacMini)支持の形式
- MacでSony FDR-AX100からのXAVC SビデオをFinal Cut Proに変換
- どうしたら4K Ultra HDビデオをMac OS X 10.9.3で再生します?
Black Friday (ブラックフライデー)、Cyber Monday (サイバーマンデー)でPavtubeが2015年にBlu-ray/DVD/Videoソフトの一度の大セールが準備します!今、Pavtube iMedia Converter for Macが半額です。チャンスを逃すしないでください!!
2015-11-27 17:38
nice!(0)
コメント(0)
トラックバック(0)







コメント 0