MVI変換AVIソフト‐MVIをAVIに変換 [MVIをAVIに変換]
MVI形式はほとんどのデジタルスチルカメラに由来します。そのようなデジタルスチルカメラは、限られた数のビデオを撮影することができますので、テープがないので、したがって、MVI形式ファイルに保存します。そして、MVIファイルが圧縮されていない、かなりスペースを占めるので、限られた数のプログラムで処理することができます。ですから、これらのデジタルビデオを再生、編集、または使用するために問題がある可能性があります。
Audio Video Interleave (AVI)は音声と動画の複合されたファイルです。AVIファイルの拡張子は「.avi」です。AVI形式の主な特徴は世界中の大部分のコンピュータで再生できます。
MVIをAVIに変換することの原因はAVI形式が広く仕事と遊びで使用されます。そして、AVI形式はハード·ディスク·スペースを節約します。
Pavtube Video Converter(Mac:Pavtube Video Converter for Mac)は非常に偉大と強力な MVI変換ソフトです。このMVI変換ソフトを通して、ビデオ品質を失うことないを前提にMVIをAVI、DV、MPEG、WMV、MOV、MP4、3GP、VOB、DVD等ファイルに変換できます。後で、ビデオを再生、編集、共有することが簡単になります。
下の手順に従って、MVIをAVIに変換することが高速です。先ず、このページでMVIをAVIに変換ソフトを無料ダウンロード、インストールしてください。
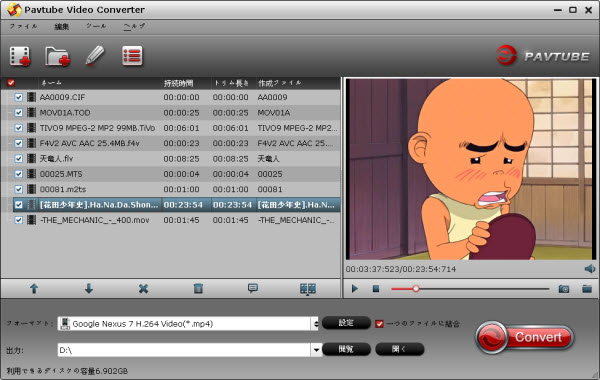
ステップ1:プログラムを起動して、「+」をクリックし、変換したいのMVIファイルを選択して追加します。多いビデオを一つに結合したい場合、右下の「一つのファイルに結合する」を選択してください。
ステップ2:プルダウンメニューの「Common Video」を選び、AVI MSMPEG4-V3(*.avi)を選択してください。「閲覧する」をクリックし、変換されたファイルを保存のパスを設定します。
ステップ3:右下の「変換」ボタンをクリックして、MVI形式をAVIに変換が開始します。しばらくするとMVIをAVIに変換するすることが完成します。後は、MVIファイルを再生することができますね!
タグ:MVIファイル変換、MVI変換、MVI AVI変換、ベストMVI AVI変換ソフト、MVIをAVIに変換
もっとビデオ、ディスク、編集ソフトウェアについてのソリューション、詳しく見:http://jp.pavtube.com/topics.html
Google Nexus 7 - Google Nexus 7で好きなビデオを再生
MOV/AVCHD/MTS/M2TS/MXF動画をFinal Cut Proに入力、編集
MXF Mac変換 – Canon/Panasonic P2 MXF動画を編集ソフトに変換
AVCHD/MTS/M2TSファイルををMPEG/AVI/MP4/ProRes/DVD等に変換
Canonカメラ動画変換-Canon MOV、MXF、MTS、MVIファイルを変換
Sonyカメラ動画変換-Sonyカメラビデオを変換、再生
様々な設備でビデオ、Blu-ray、DVD映画を再生
Audio Video Interleave (AVI)は音声と動画の複合されたファイルです。AVIファイルの拡張子は「.avi」です。AVI形式の主な特徴は世界中の大部分のコンピュータで再生できます。
MVIをAVIに変換することの原因はAVI形式が広く仕事と遊びで使用されます。そして、AVI形式はハード·ディスク·スペースを節約します。
Pavtube Video Converter(Mac:Pavtube Video Converter for Mac)は非常に偉大と強力な MVI変換ソフトです。このMVI変換ソフトを通して、ビデオ品質を失うことないを前提にMVIをAVI、DV、MPEG、WMV、MOV、MP4、3GP、VOB、DVD等ファイルに変換できます。後で、ビデオを再生、編集、共有することが簡単になります。
下の手順に従って、MVIをAVIに変換することが高速です。先ず、このページでMVIをAVIに変換ソフトを無料ダウンロード、インストールしてください。
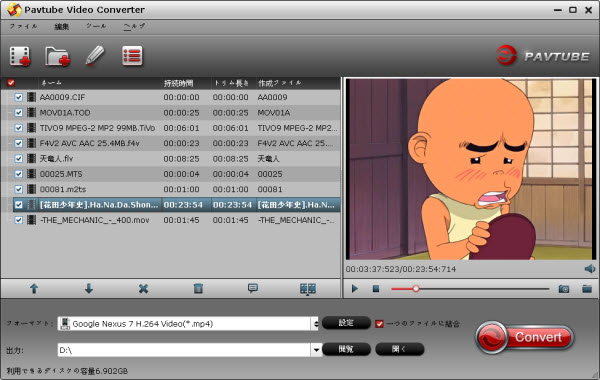
ステップ1:プログラムを起動して、「+」をクリックし、変換したいのMVIファイルを選択して追加します。多いビデオを一つに結合したい場合、右下の「一つのファイルに結合する」を選択してください。
ステップ2:プルダウンメニューの「Common Video」を選び、AVI MSMPEG4-V3(*.avi)を選択してください。「閲覧する」をクリックし、変換されたファイルを保存のパスを設定します。
ステップ3:右下の「変換」ボタンをクリックして、MVI形式をAVIに変換が開始します。しばらくするとMVIをAVIに変換するすることが完成します。後は、MVIファイルを再生することができますね!
タグ:MVIファイル変換、MVI変換、MVI AVI変換、ベストMVI AVI変換ソフト、MVIをAVIに変換
もっとビデオ、ディスク、編集ソフトウェアについてのソリューション、詳しく見:http://jp.pavtube.com/topics.html
Google Nexus 7 - Google Nexus 7で好きなビデオを再生
MOV/AVCHD/MTS/M2TS/MXF動画をFinal Cut Proに入力、編集
MXF Mac変換 – Canon/Panasonic P2 MXF動画を編集ソフトに変換
AVCHD/MTS/M2TSファイルををMPEG/AVI/MP4/ProRes/DVD等に変換
Canonカメラ動画変換-Canon MOV、MXF、MTS、MVIファイルを変換
Sonyカメラ動画変換-Sonyカメラビデオを変換、再生
様々な設備でビデオ、Blu-ray、DVD映画を再生
Canon MVI 変換ソフト‐MVIをAVIに変換 [MVIをAVIに変換]
いくつかのCanonカメラ(Powershot A75、A63、S410等)はMVIファイルが撮られます。しかし、MVIファイルは他のプログラムとの互換性はありません。Windows Media Playerは、MVIファイルを再生することを拒否します。また、編集ソフトPinnacle Studio、Windows movie makerがMVIファイルも支持しません。だから、MVIファイルを編集、再生ために、AVI等形式に変換必要があります。この文章は操作方法をご説明します。
必要なソフト:LCYSoft Video Converter (Canon MVI 変換ソフト)


ステップ1:LCYSoft Video Converterをダウンロード、インストール、開いてください。

ステップ2:「ビデオをロード」また「フォルダーよりロード」アイコンをクリックし、MVIビデオをロードできます。複数MVIファイルを結合したい場合、結合したいのMVIファイルを選択し、「設定」ボタンの傍の「一つのファイルに結合」を選択してください。右窓でロードのMVIファイルを見えます。
ステップ3:「フォーマット」をクリックし、出力形式を選択できます。「Common Video」欄で「AVI MSMPEG4-V3 (*.avi)」また「DivX AVI(*.avi)」を選択してください。オーディオとビデオのパラメータを調整したい場合、「設定」ボタンをクリックし、コーデック、アスペクト比(サイズ)、ビットレート、フレームレート、サンプルレートとオーディオチャンネルを設定できます。後で、「OK」をクリックし、設定ことが終わります。元のHD品質を維持ため、 ビデオの「サイズ」、「ビットレート」、「フレームレート」を“original”に設定してください。出力ファイルには小さいサイズを欲しい場合、ただ ビデオの「ビットレート」を小さい値を設定してください。「閲覧」ボタンをクリックし、出力ファイルの位置を設置できます。

ステップ4:右下の「変換」ボタンをクリックし、MVI動画をAVIに変換ことを始めます。あなたはパソコンを自動シャットダウンを設定できます。 変換終わりに、MVIファイルをPinnacle Studioで編集できますね!別に、DVDに焼くこともできます。
Macユーザーの方:LCYSoft Video Converter for Macを使用してください。
文章を推薦:
必要なソフト:LCYSoft Video Converter (Canon MVI 変換ソフト)
ステップ1:LCYSoft Video Converterをダウンロード、インストール、開いてください。

ステップ2:「ビデオをロード」また「フォルダーよりロード」アイコンをクリックし、MVIビデオをロードできます。複数MVIファイルを結合したい場合、結合したいのMVIファイルを選択し、「設定」ボタンの傍の「一つのファイルに結合」を選択してください。右窓でロードのMVIファイルを見えます。
ステップ3:「フォーマット」をクリックし、出力形式を選択できます。「Common Video」欄で「AVI MSMPEG4-V3 (*.avi)」また「DivX AVI(*.avi)」を選択してください。オーディオとビデオのパラメータを調整したい場合、「設定」ボタンをクリックし、コーデック、アスペクト比(サイズ)、ビットレート、フレームレート、サンプルレートとオーディオチャンネルを設定できます。後で、「OK」をクリックし、設定ことが終わります。元のHD品質を維持ため、 ビデオの「サイズ」、「ビットレート」、「フレームレート」を“original”に設定してください。出力ファイルには小さいサイズを欲しい場合、ただ ビデオの「ビットレート」を小さい値を設定してください。「閲覧」ボタンをクリックし、出力ファイルの位置を設置できます。

ステップ4:右下の「変換」ボタンをクリックし、MVI動画をAVIに変換ことを始めます。あなたはパソコンを自動シャットダウンを設定できます。 変換終わりに、MVIファイルをPinnacle Studioで編集できますね!別に、DVDに焼くこともできます。
Macユーザーの方:LCYSoft Video Converter for Macを使用してください。
文章を推薦:
- どうしたらFLAC、OGG、WMA、APE、RAMオーディオをApple Watchで再生しますか?
- MXF、M2TS、VOB、AVI、FLV等のビデオをYoga Tablet 2に変換
- 4K TVでSony FDR AX-100 4K XAVC S映画を楽しむ
- Windows 10/8.1/8/7で再生ためにH.265ビデオをNASにバックアップ
- Sony 2K/4K XAVC動画をMP4/FLV/SWF/MOV/AVI/WMV/M4V/MPGに変換できる?
- XAVCをPremiereに変換 - Sony 4K XAVCをPremiere CS6で編集
- 4Kを圧縮‐4K動画を2K/1080P任意な形式に変換/圧縮
- どうしたら任意の4Kビデオを無劣化に4K TVに変換する?
- 4K YouTubeをMP3に変換 - 4K YouTubeファイルをMP3に速い、簡単に変換
- どうしたら4KビデオをAndroid Galaxy S4で再生?
Nikon D3200をFinal Cut Pro Xに変換‐D3200 mov 動画をFinal Cut Pro X に転送、編集 [Nikon MOVをFCPに変換]
Nikonビテオカメラは今とても人気があります。最近には、Nikon会社はNikon D3200 DSLRビデオカメラを発表しました。Nikon D3200は、今市場で最も熱いDSLRカメラです。Nikon D3200はHDビデオを撮ります。形式はH.264 .movです。Nikon D7000、Nikon D800、Panasonic、Canon 5D MarkのようなDSLRカメラはMOV形式ビデオを撮ります。でも、Apple Final Cut Pro X、iMovieなどの編集ソフトはMOV形式ビデオを良く支持しないです。

旅行時、D3200を通して、多いHDビデオを撮りました。 Final Cut Pro XでNikon D3200 MOV動画を編集したいです。しかし、Nikon D3200 MOVはH.264/MPEG-4 Advanced Videoコーディングします。FCP X支持するのベスト形式はApple ProRes 422のMOVです。FCP XはNikon D3200 MOVファイルを支持することがよくないです。だから、最良の方法はNikon D3200 MOVをFCP Xに変換することです。
必要なソフト - Pavtube's HD Video Converter for Mac (ここで無料にダウンロード ).
このMac Video Converterは専門的なMac OS XのMOV変換ソフトです。このソフトを通して、Nikon D3200、D7000、D800、Canon 5D Mark III等ビデオ動画をApple ProResに変換できるし、簡単な編集機能がありますね。このmac mov ProRes変換ソフトを通して、HDビデオ、DVs (JVC、Panasonic、Sony、Cannon)のHD動画をFinal Cut Pro、Final Cut Pro X、Final Cut Express、 iMovie、Avid、Adobe Premiere等編集ソフトに変換できます。以下は操作方法です。
1.Pavtube HD Video Converter for Mac をダウンロードしてください。WindowsでD3200ビデオを変換する場合、HD Video Converterをダウンロードしてください。この専門的なD3200動画変換ソフトはAVI、MKV、ProRes 422、AIC等形式も支持します。
2. D3200をFCP Xに変換ソフトをインストールして、Apple ProResに変換したいのNikon D3200ビデオをロードしてください。
3.「フォーマット」ドロップダウン・メニューをクリックし、出力形式を選択します。お勧め出力形式は:「Final Cut Pro > Apple ProRes 422 (*.mov)」。

4.「設定」をクリックして、オーディオとビデオのパラメータを調整することを通して、出力ファイルの品質を最適化させります。その中に、コード名、アスペクト比、ビットレート、フレームレート、サンプルレートとオーディオチャンネルなどが含まれています。
5.「編集」ボタンをクリックし、Nikon D3200 MOVビデオを編集できる。D3200をFinal Cut Pro Xに変換Macソフトは色々な編集機能があります。「編集」ボタンを押して、文字の追加とイメージのウォーターマーク効果は簡単に実現できます。ビデオの編集、カット、オーディオの入れ替えも簡単です。
6. 右下の「変換」ボタンをクリックし、D3200動画をFinal Cut Pro Xに変換ことが開始します。Pavtube D3200 MOVをApple ProResに変換Macソフトを通して、簡単にD3200をFinal Cut Pro Xに変換することができますね!
体験しましょう!
nikon d3200 final cut pro、D3200動画をFCP Xに変換、nikon d3200をfcp xに転送、d3200 movをmac proresに変換、nikon d3200 .movをmac fcp xに変換、D3200動画をFinal Cut Pro Xで編集、Nikon D3200 Mac ProRes変換、D3200 MOV 変換 mac
文章を推薦:

旅行時、D3200を通して、多いHDビデオを撮りました。 Final Cut Pro XでNikon D3200 MOV動画を編集したいです。しかし、Nikon D3200 MOVはH.264/MPEG-4 Advanced Videoコーディングします。FCP X支持するのベスト形式はApple ProRes 422のMOVです。FCP XはNikon D3200 MOVファイルを支持することがよくないです。だから、最良の方法はNikon D3200 MOVをFCP Xに変換することです。
必要なソフト - Pavtube's HD Video Converter for Mac (ここで無料にダウンロード ).
このMac Video Converterは専門的なMac OS XのMOV変換ソフトです。このソフトを通して、Nikon D3200、D7000、D800、Canon 5D Mark III等ビデオ動画をApple ProResに変換できるし、簡単な編集機能がありますね。このmac mov ProRes変換ソフトを通して、HDビデオ、DVs (JVC、Panasonic、Sony、Cannon)のHD動画をFinal Cut Pro、Final Cut Pro X、Final Cut Express、 iMovie、Avid、Adobe Premiere等編集ソフトに変換できます。以下は操作方法です。
1.Pavtube HD Video Converter for Mac をダウンロードしてください。WindowsでD3200ビデオを変換する場合、HD Video Converterをダウンロードしてください。この専門的なD3200動画変換ソフトはAVI、MKV、ProRes 422、AIC等形式も支持します。
2. D3200をFCP Xに変換ソフトをインストールして、Apple ProResに変換したいのNikon D3200ビデオをロードしてください。
3.「フォーマット」ドロップダウン・メニューをクリックし、出力形式を選択します。お勧め出力形式は:「Final Cut Pro > Apple ProRes 422 (*.mov)」。

4.「設定」をクリックして、オーディオとビデオのパラメータを調整することを通して、出力ファイルの品質を最適化させります。その中に、コード名、アスペクト比、ビットレート、フレームレート、サンプルレートとオーディオチャンネルなどが含まれています。
5.「編集」ボタンをクリックし、Nikon D3200 MOVビデオを編集できる。D3200をFinal Cut Pro Xに変換Macソフトは色々な編集機能があります。「編集」ボタンを押して、文字の追加とイメージのウォーターマーク効果は簡単に実現できます。ビデオの編集、カット、オーディオの入れ替えも簡単です。
6. 右下の「変換」ボタンをクリックし、D3200動画をFinal Cut Pro Xに変換ことが開始します。Pavtube D3200 MOVをApple ProResに変換Macソフトを通して、簡単にD3200をFinal Cut Pro Xに変換することができますね!
体験しましょう!
nikon d3200 final cut pro、D3200動画をFCP Xに変換、nikon d3200をfcp xに転送、d3200 movをmac proresに変換、nikon d3200 .movをmac fcp xに変換、D3200動画をFinal Cut Pro Xで編集、Nikon D3200 Mac ProRes変換、D3200 MOV 変換 mac
文章を推薦:
- Mac OS X El CapitanでSamsung NX500 4K H.265をPremiere Pro CCにロード、編集
- Canon EOS 5DS R MOV動画をFinal Cut Studioにロード
- GH4をFCP Xにロードのワークフロー:FCP Xは4K from GH4カメラからの4K動画を処理する?
- Panasonic GH4 4K動画をFCP Xに転送‐Apple ProResとProRes HQにはどちらを選択?
- Panasonic Lumix GH4 4K動画をDaVinci Resolve 9にロード
- どうしたらPanasonic DMC-G7 4K動画をFCP、Premiere、Avidにロード
- Panasonic Lumix GH4 4KビデオをPremier Pro CCで編集
- Sony X1000V変換iMovie/FCE‐Sony FDR-X1000V 4K XAVC S動画をiMovie/FCEで編集
- Sony FDR-AX30 XAVC S動画をFCP X、Final Cut Pro 7 ProRes 422、ProRes 4444に変換
- Sony FDR-X1000V撮ったのXAVC SファイルをFCP 7にロード
- Sony HDR-AS200V/AS200VR XAVC SファイルをFCP 7/Xにロード
- Sony FDR-AXP35 XAVC S動画をPremiere Proで編集
AVCHD FCP変換 - MacでPanasonic HDC-TM750 AVCHDをFCPに変換 [AVCHD動画をFCPに変換]
Panasonicのデジタルハイビジョンビデオカメラはあなたは市場で非常に人気があります。それはソニー、キヤノンの大きなライバルです。Panasonicデジタルハイビジョンビデオカメラは私たちに高品質の画像、ビデオを与えることができるので、1つを持っているかどうかは良い選択です。
私はHDC-TM750を使用している記録された多くのHD動画がある場合は、編集用のFCPにHDC-TM750のAVCHDファイルをインポートする、編集する必要があります。しかし、FCPでPanasonic HDC-TM750 AVCHDファイルを編集するとき、多くの問題が発生する可能性があります。理由は、HDC-TM750 AVCHD動画は1080/60pのAVCHDので、Mac上でFCPではよくサポートされていませんが、FCPの最適な形式はApple中間コーデックProResMOV形式であす。
あなたがスムーズにFCPでHDC-TM750 AVCHDビデオをインポートし、編集したい場合に、最良の方法は、ProRes形式にMOVに変換することです。 以下に、操作ガイドです。先ずPavtube's HD Video Converter for Mac をダウンロードしてください。


1. Pavtube HD Video Converter for Macをインストール、開く。HDC-TM750 AVCHD動画をソフトに導入してください。

2. 出力形式を選択する。「Final Cut Pro > Apple ProRes 422 (*.mov)」をお勧め。

3. 右下の「変換」ボタンをクリックし、Mac OSでPanasonic HDC-TM750 AVCHDをFCP ProResに変換ことが開始します。
完成したら、「開く」ボタンをクリックし、出力ファイルを確認する。じゃPanasonic HDC-TM750 AVCHD動画をFCPに導入、編集できます。
別の機能:
「設定」ボタンをクリックし、ビデオ解像度(1920×1080/1440×1080/1280×720/720×480)、ビットレート(1Mbpsから20Mbpsまで)、フレームレート(24p/30p)を設定できます。(省略可)
「鉛筆ようなボタン」をクリックし、文字の追加、イメージのウォーターマーク効果、2Dを3Dに変換こと、等の効果が簡単に実現できます。ビデオの編集、カット、オーディオの入れ替え等も簡単です。(省略可)
タグ:MTS変換Mac、M2TS変換Mac、AVCHD変換Mac、MTS変換ProRes、M2TS変換ProRes、AVCHD変換ProRes、MTS変換MOV、M2TS変換MOV、AVCHD変換MOV、Panasonic動画変換、MTS変換FCP、M2TS変換FCP、AVCHD変換FCP、Panasonic HDC-TM750をFCPに変換
DVD Video Pack (ライフタイム価格)

価格:$39.9(お金を節約:$30.1)
- 1080p/720p MKV、MOV、MXF、MTS、M2TS、M2T、TS、M4V、MP4、AVI、MPG、VOB、WMV、3GP、FLVビデオを再生、編集、アップロード、燃焼
- MacでNLEsで再生ために、ProRes/DNxHD/DVCPRO/AICに変換できる
- Sony、Canon、Nikon、Panasonic、JVC等カメラからのHD動画を変換できる
- デバイスで再生ために、すべてのビデオとオーディオを変換できる
- 様々なビデオフォーマットをDVDフォルダ、ISO イメージ、DVDに作成できる
- AVI、MKV、WMV、MXF、MOV、DivX、XviD、MP4、VOB、M2TS、MTS、TIVO等のビデオをDVDに作成できる
- ISO イメージファイル and DVDフォルダ/VIDEO_TSを直接にDVDディスクに焼くする
- NTSCまたPALビデオ規格のDVDムービーを作成できる
- DVDムービーをカスタマイズに燃やすため、目を引くのDVDメニュー、ビデオ効果を編集機能、ビデオをクリップ機能場等を使用できる
- 簡単かつ迅速にバックアップや共有のために映画やテレビ番組をDVDに作成できる


私はHDC-TM750を使用している記録された多くのHD動画がある場合は、編集用のFCPにHDC-TM750のAVCHDファイルをインポートする、編集する必要があります。しかし、FCPでPanasonic HDC-TM750 AVCHDファイルを編集するとき、多くの問題が発生する可能性があります。理由は、HDC-TM750 AVCHD動画は1080/60pのAVCHDので、Mac上でFCPではよくサポートされていませんが、FCPの最適な形式はApple中間コーデックProResMOV形式であす。
あなたがスムーズにFCPでHDC-TM750 AVCHDビデオをインポートし、編集したい場合に、最良の方法は、ProRes形式にMOVに変換することです。 以下に、操作ガイドです。先ずPavtube's HD Video Converter for Mac をダウンロードしてください。
1. Pavtube HD Video Converter for Macをインストール、開く。HDC-TM750 AVCHD動画をソフトに導入してください。

2. 出力形式を選択する。「Final Cut Pro > Apple ProRes 422 (*.mov)」をお勧め。

3. 右下の「変換」ボタンをクリックし、Mac OSでPanasonic HDC-TM750 AVCHDをFCP ProResに変換ことが開始します。
完成したら、「開く」ボタンをクリックし、出力ファイルを確認する。じゃPanasonic HDC-TM750 AVCHD動画をFCPに導入、編集できます。
別の機能:
「設定」ボタンをクリックし、ビデオ解像度(1920×1080/1440×1080/1280×720/720×480)、ビットレート(1Mbpsから20Mbpsまで)、フレームレート(24p/30p)を設定できます。(省略可)
「鉛筆ようなボタン」をクリックし、文字の追加、イメージのウォーターマーク効果、2Dを3Dに変換こと、等の効果が簡単に実現できます。ビデオの編集、カット、オーディオの入れ替え等も簡単です。(省略可)
タグ:MTS変換Mac、M2TS変換Mac、AVCHD変換Mac、MTS変換ProRes、M2TS変換ProRes、AVCHD変換ProRes、MTS変換MOV、M2TS変換MOV、AVCHD変換MOV、Panasonic動画変換、MTS変換FCP、M2TS変換FCP、AVCHD変換FCP、Panasonic HDC-TM750をFCPに変換
DVD Video Pack (ライフタイム価格)

価格:$39.9(お金を節約:$30.1)
- 1080p/720p MKV、MOV、MXF、MTS、M2TS、M2T、TS、M4V、MP4、AVI、MPG、VOB、WMV、3GP、FLVビデオを再生、編集、アップロード、燃焼
- MacでNLEsで再生ために、ProRes/DNxHD/DVCPRO/AICに変換できる
- Sony、Canon、Nikon、Panasonic、JVC等カメラからのHD動画を変換できる
- デバイスで再生ために、すべてのビデオとオーディオを変換できる
- 様々なビデオフォーマットをDVDフォルダ、ISO イメージ、DVDに作成できる
- AVI、MKV、WMV、MXF、MOV、DivX、XviD、MP4、VOB、M2TS、MTS、TIVO等のビデオをDVDに作成できる
- ISO イメージファイル and DVDフォルダ/VIDEO_TSを直接にDVDディスクに焼くする
- NTSCまたPALビデオ規格のDVDムービーを作成できる
- DVDムービーをカスタマイズに燃やすため、目を引くのDVDメニュー、ビデオ効果を編集機能、ビデオをクリップ機能場等を使用できる
- 簡単かつ迅速にバックアップや共有のために映画やテレビ番組をDVDに作成できる


Nikon D800 MOVをPremiereで編集ために、D800 MOVをPremiere WMVに変換 [MOVをAdobe Premiereに変換]
Nikon D800ビデオカメラを使用して、HD MOVビデオを撮ります。このMOVはH.264/MPEG-4 Advanced Videoコーディングします。この形式動画は良い画質を維持できます。しかし、編集することが容易ではありません。例えば、いくつかの人はAdobe PremiereでD800の動画を編集したい、でも、Premiere支持して最適な形式はWMVです。だから、最良の方法はD800 MOVをPremiere WMVに変換することです。以下は操作方法です。

1. Pavtube HD Video Converterをダウンロードしてください。MacでD800ビデオを変換する場合、HD Video Converter for Macをダウンロードしてください。この専門的なD800動画変換ソフトはAVI、MKV、MP4等形式も支持します。
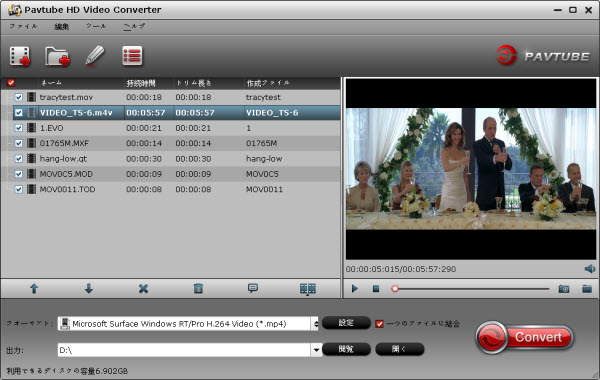
2. D800をPremiereに変換ソフトをインストールして、WMVに変換したいのD800ビデオをロードしてください。
3.「フォーマット」ドロップダウン・メニューをクリックし、出力形式を選択します。お勧め出力形式は:「Adobe Premiere/Sony Vegas -> WMV (VC-1) (*.wmv)」。
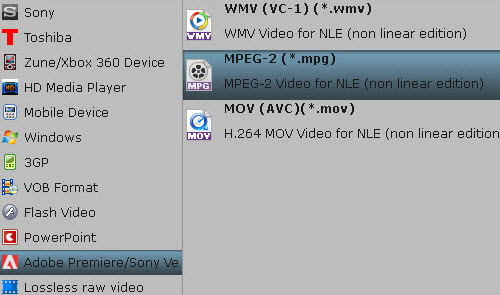
4.「設定」をクリックして、オーディオとビデオのパラメータを調整することを通して、出力ファイルの品質を最適化させります。その中に、コード名、アスペクト比、ビットレート、フレームレート、サンプルレートとオーディオチャンネルなどが含まれています。
5.「編集」ボタンをクリックし、HD MOVビデオを編集できる。D800 Premiere変換ソフトは色々な編集機能があります。「編集」ボタンを押して、文字の追加とイメージのウォーターマーク効果は簡単に実現できます。ビデオの編集、カット、オーディオの入れ替えも簡単です。
6. .右下の「変換」ボタンをクリックし、D800動画をAdobe Premiereに変換ことが開始します。Pavtube D800 MOVをWMVに変換ソフトを通して、簡単にD800をPremiereに変換することができますね!
体験しましょう!
D800 MOVをWMVに変換, D800ファイルをAdobe Premiereに導入, D800 MOV動画, D800 Premiere変換ソフト, Adobe PremiereでD800ビデオを編集, PremiereでD800を編集
文章を推薦:

1. Pavtube HD Video Converterをダウンロードしてください。MacでD800ビデオを変換する場合、HD Video Converter for Macをダウンロードしてください。この専門的なD800動画変換ソフトはAVI、MKV、MP4等形式も支持します。
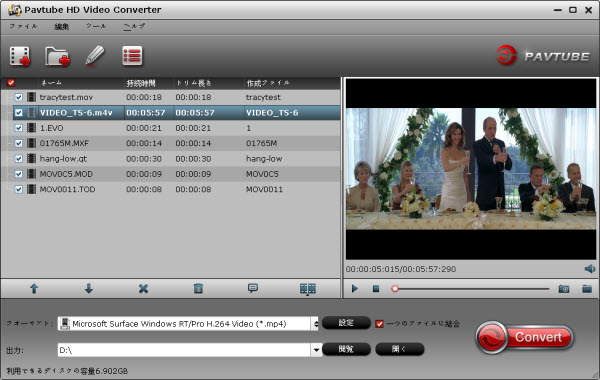
2. D800をPremiereに変換ソフトをインストールして、WMVに変換したいのD800ビデオをロードしてください。
3.「フォーマット」ドロップダウン・メニューをクリックし、出力形式を選択します。お勧め出力形式は:「Adobe Premiere/Sony Vegas -> WMV (VC-1) (*.wmv)」。
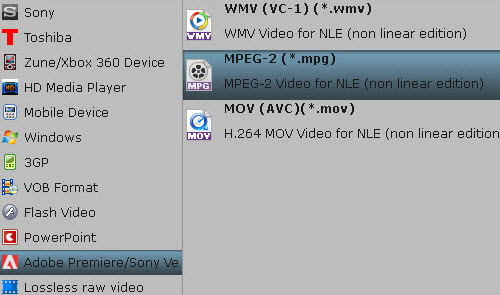
4.「設定」をクリックして、オーディオとビデオのパラメータを調整することを通して、出力ファイルの品質を最適化させります。その中に、コード名、アスペクト比、ビットレート、フレームレート、サンプルレートとオーディオチャンネルなどが含まれています。
5.「編集」ボタンをクリックし、HD MOVビデオを編集できる。D800 Premiere変換ソフトは色々な編集機能があります。「編集」ボタンを押して、文字の追加とイメージのウォーターマーク効果は簡単に実現できます。ビデオの編集、カット、オーディオの入れ替えも簡単です。
6. .右下の「変換」ボタンをクリックし、D800動画をAdobe Premiereに変換ことが開始します。Pavtube D800 MOVをWMVに変換ソフトを通して、簡単にD800をPremiereに変換することができますね!
体験しましょう!
D800 MOVをWMVに変換, D800ファイルをAdobe Premiereに導入, D800 MOV動画, D800 Premiere変換ソフト, Adobe PremiereでD800ビデオを編集, PremiereでD800を編集
文章を推薦:
- Canon EOS 5DS R MOV動画をFinal Cut Studioにロード
- GH4をFCP Xにロードのワークフロー:FCP Xは4K from GH4カメラからの4K動画を処理する?
- Panasonic GH4 4K動画をFCP Xに転送‐Apple ProResとProRes HQにはどちらを選択?
- Panasonic Lumix GH4 4K動画をDaVinci Resolve 9にロード
- どうしたらPanasonic DMC-G7 4K動画をFCP、Premiere、Avidにロード
- Panasonic Lumix GH4 4KビデオをPremier Pro CCで編集
- Sony X1000V変換iMovie/FCE‐Sony FDR-X1000V 4K XAVC S動画をiMovie/FCEで編集
- Sony FDR-AX30 XAVC S動画をFCP X、Final Cut Pro 7 ProRes 422、ProRes 4444に変換
- Sony FDR-X1000V撮ったのXAVC SファイルをFCP 7にロード
- Sony HDR-AS200V/AS200VR XAVC SファイルをFCP 7/Xにロード
- Sony FDR-AXP35 XAVC S動画をPremiere Proで編集
Nikon動画変換 - Nikon D5100 h.264 MOVをFCP 7 Apple ProRes 422に変換 [Nikon MOVをFCPに変換]
ニコン デジタル一眼レフカメラ D5100には、視点を変えると世界が変わります。Nikon D5100は1920×1080、30pのフルHDに対応した高画質な動画撮影ができます。Nikon D5100はH.264/MPEG-4 AVCの映像圧縮方式ので、MOVファイル形式を出力します。多い人はカメラで撮るのビデオを編集ソフトで編集したいです。でも、MacユーザーのFCP 7使用者の場合、H.264 MOV動画をロードできません。FCP 7でNikon D5100 MOV動画を編集ために、FCP 7支持の形式に変換する必要があります。例えば:Apple ProRes 422コーデック。ここで、私はどうしたらMac OSでNikon D5100動画をApple ProRes 422に変換する方法をご紹介します。

先ず、Mac OSのNikon動画変換ソフトが必要です。私はPavtube HD Video Converter for Macをお勧めします。このソフトはNikon D5100 h.264 MOVをFCP 7に変換することを支持します。以下は操作手順です。
ステップ1:無料にMac Nikon 動画変換ソフトをダウンロード、開くしてください。Nikon D5100ビデオをソフトへロードしてください。

ステップ2:「フォーマット」ドロップダウン・メニューをクリックし、出力形式を選択します。お勧め出力形式は:「Final Cut Pro > Apple ProRes 422 (*.mov)」
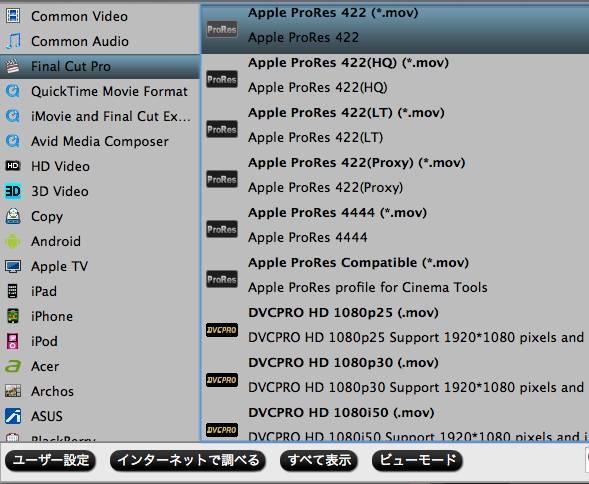
ステップ3:右下の「変換」ボタンをクリックし、Mac OSでNikon D5100 h.264 movをApple ProResに変換することが開始します。
完成したら、「開く」ボタンをクリックし、出力ファイルを確認する。じゃ、Mac OSでNikon D5100 h.264 MOVをFCP 7に変換することができます。

タグ:MOV MP4 変換Mac、MOV変換Mac、MOV 変換 MP4、Nikon動画変換Mac、Nikon D5100をFCP 7に変換、MacでMOV変換FCP、MOV変換Apple ProRes
文章を推薦:

先ず、Mac OSのNikon動画変換ソフトが必要です。私はPavtube HD Video Converter for Macをお勧めします。このソフトはNikon D5100 h.264 MOVをFCP 7に変換することを支持します。以下は操作手順です。
ステップ1:無料にMac Nikon 動画変換ソフトをダウンロード、開くしてください。Nikon D5100ビデオをソフトへロードしてください。

ステップ2:「フォーマット」ドロップダウン・メニューをクリックし、出力形式を選択します。お勧め出力形式は:「Final Cut Pro > Apple ProRes 422 (*.mov)」
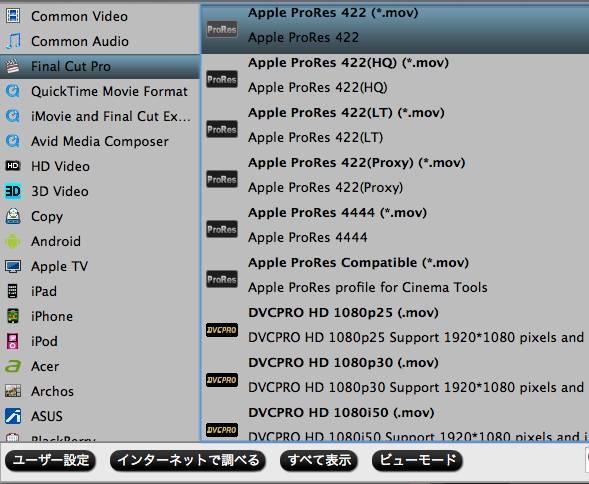
ステップ3:右下の「変換」ボタンをクリックし、Mac OSでNikon D5100 h.264 movをApple ProResに変換することが開始します。
完成したら、「開く」ボタンをクリックし、出力ファイルを確認する。じゃ、Mac OSでNikon D5100 h.264 MOVをFCP 7に変換することができます。

タグ:MOV MP4 変換Mac、MOV変換Mac、MOV 変換 MP4、Nikon動画変換Mac、Nikon D5100をFCP 7に変換、MacでMOV変換FCP、MOV変換Apple ProRes
文章を推薦:
- GH4をFCP Xにロードのワークフロー:FCP Xは4K from GH4カメラからの4K動画を処理する?
- Panasonic GH4 4K動画をFCP Xに転送‐Apple ProResとProRes HQにはどちらを選択?
- Panasonic Lumix GH4 4K動画をDaVinci Resolve 9にロード
- どうしたらPanasonic DMC-G7 4K動画をFCP、Premiere、Avidにロード
- Panasonic Lumix GH4 4KビデオをPremier Pro CCで編集
- Sony X1000V変換iMovie/FCE‐Sony FDR-X1000V 4K XAVC S動画をiMovie/FCEで編集
- Sony FDR-AX30 XAVC S動画をFCP X、Final Cut Pro 7 ProRes 422、ProRes 4444に変換
- Sony FDR-X1000V撮ったのXAVC SファイルをFCP 7にロード
- Sony HDR-AS200V/AS200VR XAVC SファイルをFCP 7/Xにロード
- Sony FDR-AXP35 XAVC S動画をPremiere Proで編集
- どうしたらFCP 7/XでSony FDR-AXP35 XAVC Sビデオを編集しますか?
- Mac OS XでSamsung NX1 H.265/HEVCビデオをFinal Cut Pro Xで編集
MacでNEX-7/5N/F3/A99/A77/A65/A57/A37の1080 AVCHD動画をFCPで編集ためにProResに変換 [AVCHD動画をFCPに変換]
Sonyカメラはとても人気があるので、多い人はSonyカメラがあります。Sonyのハイ・エンドカメラはAVCHD形式動画を撮ります。旅行、誕生日など時、ビデオを必ず撮ります。友たち、親友とシェアしたい場合、編集ソフトで編集必要です。
でも、Sony NEX-7/NEX-5N/NEX-F3、Sony A99/A77/A65/A57/A37 AVCHDファイルをFinal Cut Proにロード時、問題があります。Sony AVCHD 1080 60PファイルをFCPにロードできないことを発見します。FCP公式サイトで、FCPが50P/60Pビデオを支持しないことを声明しました。どうしたらMacでSony NEX-7/NEX-5N/NEX-F3、Sony A99/A77/A65/A57/A37 1080 60p AVCHD動画をFCPで編集?Pavtube HD Video Converter for Macはあなたが助けることができます。Final Cut Proは翌支持の形式はApple ProRes 422 MOV形式です。1080 60p AVCHD動画をFCPにロードために、Pavtube動画変換ソフトを通して、 NEX-7/NEX-5N/NEX-F3/A99/A77/A65/A57/A37をProResに変換できます。次は変換手順です。
1. Pavtube HD Video Converter for Macをダウンロード、インストール、開いてください。

2. Sony NEX-7/NEX-5N/NEX-F3/A99/A77/A65/A57/A37 AVCHD 1080 60Pビデオをソフトへロードしてください。
3. 「フォーマット」欄で、「Final Cut Pro -> Apple ProRes 422 (*.mov)」をお勧めします。

4. 「設定」ボタンをクリックし、出力形式のパラメータを調整できます。例えば:サイズ、フレームレート、ビットレート、オーディオチャンネル、等々。

5. 「変換」ボタンをクリックし、 Sony 1080 60P AVCHDをFinal Cut Pro ProRes 422 MOVに変換することを始めます。
Pavtube 1080 60P AVCHD 変換 FCPソフトを通して、簡単にAVCHD動画をFCPに変換できます。変換したのビデオの質量も高いです。試用してください!
タグ:Sony 1080 60p 変換 FCP、Sony 1080 60p 変換 ProRes、Sony動画変換、Sony NEX-7 1080 60p AVCHD 変換 FCP、Sony A99 1080 60p AVCHD 変換 FCP、Sony AVCHD 1080 60p、Sony AVCHD動画変換、Sony NEX-5N 1080 60p AVCHD 変換 FCP、Sony NEX-F3 1080 60p AVCHD 変換 FCP、Sony A77 1080 60p AVCHD 変換 FCP、Sony A65 1080 60p AVCHD 変換 FCP、Sony A57 1080 60p AVCHD 変換 FCP、Sony A37 1080 60p AVCHD 変換 FCP
文章を推薦:
でも、Sony NEX-7/NEX-5N/NEX-F3、Sony A99/A77/A65/A57/A37 AVCHDファイルをFinal Cut Proにロード時、問題があります。Sony AVCHD 1080 60PファイルをFCPにロードできないことを発見します。FCP公式サイトで、FCPが50P/60Pビデオを支持しないことを声明しました。どうしたらMacでSony NEX-7/NEX-5N/NEX-F3、Sony A99/A77/A65/A57/A37 1080 60p AVCHD動画をFCPで編集?Pavtube HD Video Converter for Macはあなたが助けることができます。Final Cut Proは翌支持の形式はApple ProRes 422 MOV形式です。1080 60p AVCHD動画をFCPにロードために、Pavtube動画変換ソフトを通して、 NEX-7/NEX-5N/NEX-F3/A99/A77/A65/A57/A37をProResに変換できます。次は変換手順です。
1. Pavtube HD Video Converter for Macをダウンロード、インストール、開いてください。

2. Sony NEX-7/NEX-5N/NEX-F3/A99/A77/A65/A57/A37 AVCHD 1080 60Pビデオをソフトへロードしてください。
3. 「フォーマット」欄で、「Final Cut Pro -> Apple ProRes 422 (*.mov)」をお勧めします。

4. 「設定」ボタンをクリックし、出力形式のパラメータを調整できます。例えば:サイズ、フレームレート、ビットレート、オーディオチャンネル、等々。

5. 「変換」ボタンをクリックし、 Sony 1080 60P AVCHDをFinal Cut Pro ProRes 422 MOVに変換することを始めます。
Pavtube 1080 60P AVCHD 変換 FCPソフトを通して、簡単にAVCHD動画をFCPに変換できます。変換したのビデオの質量も高いです。試用してください!
タグ:Sony 1080 60p 変換 FCP、Sony 1080 60p 変換 ProRes、Sony動画変換、Sony NEX-7 1080 60p AVCHD 変換 FCP、Sony A99 1080 60p AVCHD 変換 FCP、Sony AVCHD 1080 60p、Sony AVCHD動画変換、Sony NEX-5N 1080 60p AVCHD 変換 FCP、Sony NEX-F3 1080 60p AVCHD 変換 FCP、Sony A77 1080 60p AVCHD 変換 FCP、Sony A65 1080 60p AVCHD 変換 FCP、Sony A57 1080 60p AVCHD 変換 FCP、Sony A37 1080 60p AVCHD 変換 FCP
文章を推薦:
- GH4をFCP Xにロードのワークフロー:FCP Xは4K from GH4カメラからの4K動画を処理する?
- Panasonic GH4 4K動画をFCP Xに転送‐Apple ProResとProRes HQにはどちらを選択?
- Panasonic Lumix GH4 4K動画をDaVinci Resolve 9にロード
- どうしたらPanasonic DMC-G7 4K動画をFCP、Premiere、Avidにロード
- Panasonic Lumix GH4 4KビデオをPremier Pro CCで編集
- Sony X1000V変換iMovie/FCE‐Sony FDR-X1000V 4K XAVC S動画をiMovie/FCEで編集
- Sony FDR-AX30 XAVC S動画をFCP X、Final Cut Pro 7 ProRes 422、ProRes 4444に変換
- Sony FDR-X1000V撮ったのXAVC SファイルをFCP 7にロード
- Sony HDR-AS200V/AS200VR XAVC SファイルをFCP 7/Xにロード
- Sony FDR-AXP35 XAVC S動画をPremiere Proで編集
- どうしたらFCP 7/XでSony FDR-AXP35 XAVC Sビデオを編集しますか?
Canon EOS 動画変換 - MacでCanon 5D mov動画をFCP Xに変換 [Canon動画変換]
Canon EOS 5D Mark IIIは最新なDSLR、フルHD 1080Pビデオカメラです。Canon EOS 5D Mark IIIを通して、H.264 MOV動画を撮ります。でも、Final Cut Pro XでH.264 MOV動画をロードできません。Final Cut Pro Xで撮る動画を編集ために、FCP X支持の形式に変換する必要があります。例えば:Apple Intermediate Codec、またApple ProRes 422コーデック。ここで、私はどうしたらMac OSでCanon 5D Mark III動画をFCP XのApple ProRes 422に変換する方法をご紹介します。
先ず、Mac OSの Canon EOS 動画変換ソフトが必要です。私はPavtube's HD Video Converter for Macをお勧めします。このソフトは Canon 5D Mark III h.264 MOVをApple ProRes 422に変換することを支持します。だから、5DM3ビデオをFinal Cut Pro X、Final Cut Pro 6、Final Cut Pro 7に簡単に導入、編集します。以下は操作手順です。

ステップ1:無料に Mac Canon H.264 MOV 変換ソフト をダウンロード、開くしてください。Canon EOS 5D Mark IIIビデオをソフトへロードしてください。


ステップ2:「フォーマット」ドロップダウン・メニューをクリックし、出力形式を選択します。お勧め出力形式は:「Final Cut Pro > Apple ProRes 422 (*.mov)」

ステップ3:右下の「変換」ボタンをクリックし、Mac OSで5D Mark III h.264 movをApple ProResに変換することが開始します。
完成したら、「開く」ボタンをクリックし、出力ファイルを確認する。じゃ、Mac OSで Canon 5D Mark IIIビデオをFinal Cut Pro Xで編集 することができます。
文章を推薦:
先ず、Mac OSの Canon EOS 動画変換ソフトが必要です。私はPavtube's HD Video Converter for Macをお勧めします。このソフトは Canon 5D Mark III h.264 MOVをApple ProRes 422に変換することを支持します。だから、5DM3ビデオをFinal Cut Pro X、Final Cut Pro 6、Final Cut Pro 7に簡単に導入、編集します。以下は操作手順です。

ステップ1:無料に Mac Canon H.264 MOV 変換ソフト をダウンロード、開くしてください。Canon EOS 5D Mark IIIビデオをソフトへロードしてください。
ステップ2:「フォーマット」ドロップダウン・メニューをクリックし、出力形式を選択します。お勧め出力形式は:「Final Cut Pro > Apple ProRes 422 (*.mov)」

ステップ3:右下の「変換」ボタンをクリックし、Mac OSで5D Mark III h.264 movをApple ProResに変換することが開始します。
完成したら、「開く」ボタンをクリックし、出力ファイルを確認する。じゃ、Mac OSで Canon 5D Mark IIIビデオをFinal Cut Pro Xで編集 することができます。
文章を推薦:
- GH4をFCP Xにロードのワークフロー:FCP Xは4K from GH4カメラからの4K動画を処理する?
- Panasonic GH4 4K動画をFCP Xに転送‐Apple ProResとProRes HQにはどちらを選択?
- Panasonic Lumix GH4 4K動画をDaVinci Resolve 9にロード
- どうしたらPanasonic DMC-G7 4K動画をFCP、Premiere、Avidにロード
- Panasonic Lumix GH4 4KビデオをPremier Pro CCで編集
- Sony X1000V変換iMovie/FCE‐Sony FDR-X1000V 4K XAVC S動画をiMovie/FCEで編集
- Sony FDR-AX30 XAVC S動画をFCP X、Final Cut Pro 7 ProRes 422、ProRes 4444に変換
- Sony HDR-AS200V/AS200VR XAVC SファイルをFCP 7/Xにロード
- Sony FDR-AXP35 XAVC S動画をPremiere Proで編集
- どうしたらFCP 7/XでSony FDR-AXP35 XAVC Sビデオを編集しますか?
- Mac OS XでSamsung NX1 H.265/HEVCビデオをFinal Cut Pro Xで編集






