Panasonic GH4 4K動画をPremier Pro CCで編集の方法 [4K動画をPremierで編集]
概略:ユーザーはPremiere ProでPanasonic Lumix GH4 4Kビデオを編集する時に、問題が発生しました。この文章には、解決方法をご説明します。
Panasonic Lumix GH4は、新しいフラッグシップミラーレスカメラとして、それは4Kビデオ録画を提供するの第一種カメラです。上位レベルの新しGH4には、比較的手頃な価格のレンズ交換式カメラを使用して、4K映画を撮りたいのビデオの専門家を満たします。冒険を愛するの一部のユーザーが言った、Panasonic Lumix GH4の機能ので、彼らはいくつかの短い素晴らしい瞬間を取ることができます。iMovie、FCE等専門的な編集ソフトで編集した後で、公衆にこれらの瞬間を表示することができます。または、Xbox oneのような人気のメディアプレーヤーで再生することができます。

それは本当にクールなアイディアです!いくつかのユーザーはPremiere Proで4Kビデオを編集する時に、問題が発生しました。彼らは、この問題を解決するためにいくつかの助けたいです。GH4 4Kカメラには、主にフォーマットが、Premiere Proと非友好的のMTSです。確かに、私たちはPremiere Pro CCで4Kビデオをよく編集するために、Pavtube HD Video Converter for Macを取得する必要があります。


4K MTSをWMV、MPG、MOVに変換の手順---Premiere Pro CCベスト支持されらの三つの形式
ステップ1:プログラムを運行して、「ビデオを追加」ボタンをクリックして、Panasonic Lumix GH4 4Kファイルをソフトにロードしてください。それとも、直接にソフトウェアのウィンドウのリストに4Kファイルをドラッグ&ドロップすることができます。

ステップ2:出力リスト上でPremiere Proがベストサポートされる形式を選択してください。「フォーマット」をクリックして、「Adobe Premiere/Sony Vegas> MPEG-2(*.mpg)」がPremiere Proベスト支持の形式です。WMV、MOV形式も良いです。
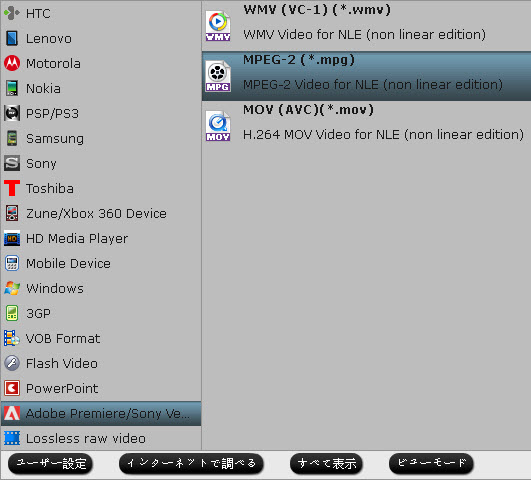
ステップ3:あなたが好きな場合は、いくつかの簡単な編集をしますか?メインインターフェイス上で「鉛筆なボタン」をクリックして、ここでは、文字の追加とイメージのウォーターマーク効果は簡単に実現できます。ビデオの編集、カット、オーディオの入れ替え等も簡単です。
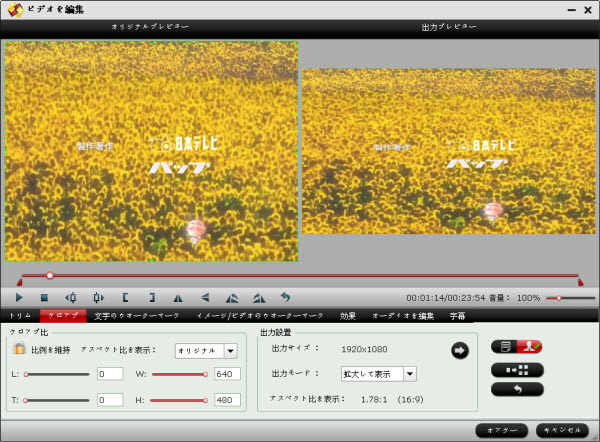
最終、ちょうどメインインターフェイスに戻る、赤い大きな「変換」ボタンを押し、変換することが始めます。後で、4KファイルをAdobe Premiere Pro CCに転送することが簡単になります。
文章を推薦:
Panasonic Lumix GH4は、新しいフラッグシップミラーレスカメラとして、それは4Kビデオ録画を提供するの第一種カメラです。上位レベルの新しGH4には、比較的手頃な価格のレンズ交換式カメラを使用して、4K映画を撮りたいのビデオの専門家を満たします。冒険を愛するの一部のユーザーが言った、Panasonic Lumix GH4の機能ので、彼らはいくつかの短い素晴らしい瞬間を取ることができます。iMovie、FCE等専門的な編集ソフトで編集した後で、公衆にこれらの瞬間を表示することができます。または、Xbox oneのような人気のメディアプレーヤーで再生することができます。

それは本当にクールなアイディアです!いくつかのユーザーはPremiere Proで4Kビデオを編集する時に、問題が発生しました。彼らは、この問題を解決するためにいくつかの助けたいです。GH4 4Kカメラには、主にフォーマットが、Premiere Proと非友好的のMTSです。確かに、私たちはPremiere Pro CCで4Kビデオをよく編集するために、Pavtube HD Video Converter for Macを取得する必要があります。
4K MTSをWMV、MPG、MOVに変換の手順---Premiere Pro CCベスト支持されらの三つの形式
ステップ1:プログラムを運行して、「ビデオを追加」ボタンをクリックして、Panasonic Lumix GH4 4Kファイルをソフトにロードしてください。それとも、直接にソフトウェアのウィンドウのリストに4Kファイルをドラッグ&ドロップすることができます。

ステップ2:出力リスト上でPremiere Proがベストサポートされる形式を選択してください。「フォーマット」をクリックして、「Adobe Premiere/Sony Vegas> MPEG-2(*.mpg)」がPremiere Proベスト支持の形式です。WMV、MOV形式も良いです。
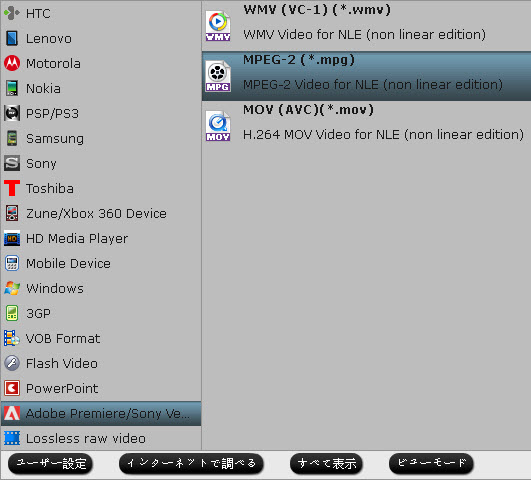
ステップ3:あなたが好きな場合は、いくつかの簡単な編集をしますか?メインインターフェイス上で「鉛筆なボタン」をクリックして、ここでは、文字の追加とイメージのウォーターマーク効果は簡単に実現できます。ビデオの編集、カット、オーディオの入れ替え等も簡単です。
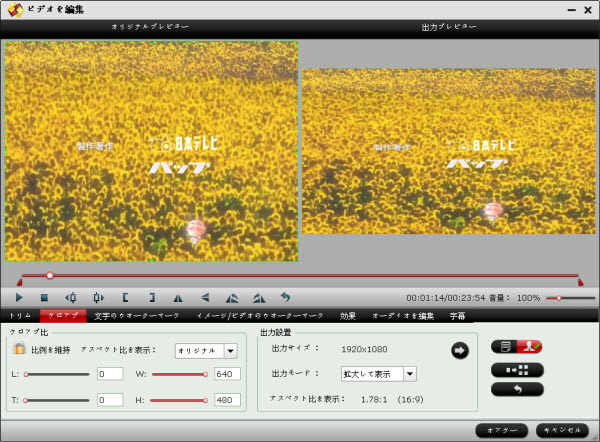
最終、ちょうどメインインターフェイスに戻る、赤い大きな「変換」ボタンを押し、変換することが始めます。後で、4KファイルをAdobe Premiere Pro CCに転送することが簡単になります。
文章を推薦:
- AVCHD動画を無劣化でAVI変換
- Sony HDR-AS200V XAVC SファイルをiMovieにロードするの方法
- 4Kビデオ(MXF、MP4、MOV、AVCHD、MTS、M2TS)をFCPためにApple ProResに変換するの簡単な解決方法
- どうしたらMac El Capitanで4K XAVC SをFCP Xための4K Proresにトランスコードしますか?
- Mac El CapitanでSony PXW-X400 XDCAMをQuickTimeで再生
- iMovie/FCE/FCPで編集ために、Sony PXW-FS5 4K XAVC/AVCHDビデオをトランスコード
- Sony A7S II 4K XAVC SをAIC MOVに変換、iMovie/FCEで編集
- Sony HDR-CX670で撮るのXAVC S動画をWindowsとMac上の編集ソフトにロード、編集
2016-02-19 16:53
nice!(0)
コメント(1)
トラックバック(0)







Now by default the threads aree set at 50, that’s fine for most people but if you got a more powerful machine and bandwidth to play with, you can increase this.
by Belinda (2023-11-28 12:04)