FLAC、OGG、WMA、APE、RAMオーディオをApple Watchで再生するの方法 [オーディオをApple Watchで再生]
タグ:apple watchでオーディオを再生, apple watchで音楽を楽しむ, オーディオをapple watchに変換, apple watchでflacを再生, oggをapple watchに変換, wmaをapple watchに変換
概略:あなたが運動しているときに、どうしたらFLAC、OGG、WMA、APE、RAMオーディオをApple Watchで再生しますか?
Appleユーザーのために、ジョギングやエクササイズのプロセスで重いと大きなiPhoneを運ぶことなく、音楽を聴きたいですか?Appleの別の偉大な製品か直接音楽を再生するの目的を達成します。これはApple Watchです。Apple WatchはBluetooth経由でワイヤレスで音楽を再生する能力を持っているので、あなたがBluetooth対応ヘッドフォンを購入だけ、好きな音楽を運動しているときに聴くことができるようになります。

しかし、Apple Watchの限られたオーディオ再生機能の原因、あなたがApple Watchで好きな音楽を再生することはできません。音楽プレーヤーをとして、AAC、iTunes StoreからのProtected AAC、HE-AAC、MP3、MP3 VBR、Audible (形式2、3、4、Audible Enhanced Audio、AAX、AAX+)、Apple Lossless、AIFF、WAV等のiPod支持のオーディオ形式を全部支持します。しかし、FLAC、OGG、WMA、APE、RAM等のオーディオをApple Watchで再生できません。
お使いのApple Watchを豊かにたるために、複数のオーディオコンテンツを追加するが必要です。あなたは、Apple Watchのオーディオ再生の問題を解決するためにオーディオ変換できるのアプリケーションをダウンロードすることができます。ここで、WindowsとMacユーザーにPavtube Video ConverterとPavtube Video Converter for Macをお勧めします。このソフトを通して、簡単かつ効率的にFLAC、OGG、WMA、APE、RAM等のようなさまざまなオーディオフォーマットをApple Watch支持の形式に変換できます。


どうしたらWindowsとMac上でFLAC、OGG、WMA、APE、RAM等オーディオをApple Watchに変換?
ステップ1:オーディオファイルをソフトにロード
お使いパソコンにソフトをダウンロード、インストールしてください。このソフトを開く、「ファイル」メニューから、「ビデオをロード」をクリックして、ソースオーディオファイルをロードできます。
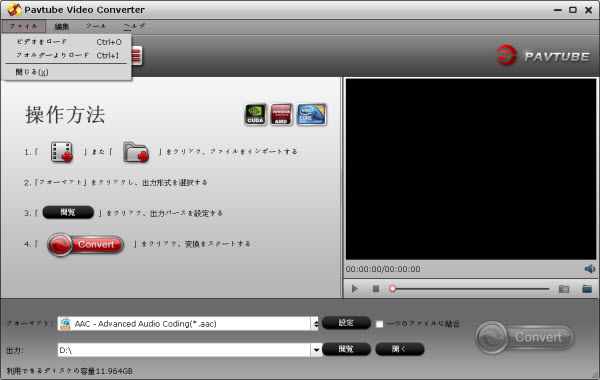
ステップ2:Apple Watchための出力形式を選択
「フォーマット」ドロップダウンリストから、「Common Audio > AAC - Advanced Audio Coding (*.aac)」を選択してください。
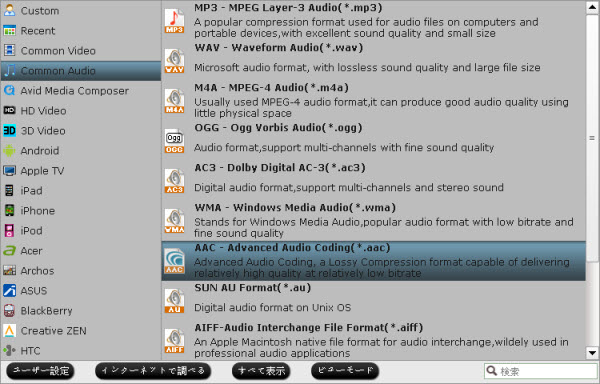
ステップ3:オーディオファイルを結合
あなたが合流したいの音声ファイルを選択して、メインインターフェイス上の「一つのファイルに結合」をクリックして、別々のオーディオファイルを一つに結合できます。
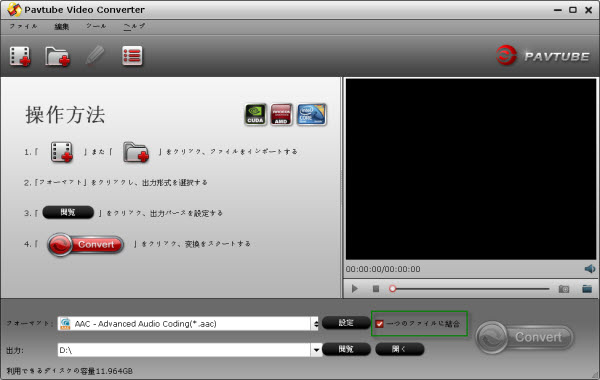
ステップ4:オーディオをApple Watchに変換
右下の「変換」ボタンをを押して、FLAC、OGG、WMA、APE、RAM等の音声ファイルをApple TVに変換処理を開始します。
文章を推薦:
概略:あなたが運動しているときに、どうしたらFLAC、OGG、WMA、APE、RAMオーディオをApple Watchで再生しますか?
Appleユーザーのために、ジョギングやエクササイズのプロセスで重いと大きなiPhoneを運ぶことなく、音楽を聴きたいですか?Appleの別の偉大な製品か直接音楽を再生するの目的を達成します。これはApple Watchです。Apple WatchはBluetooth経由でワイヤレスで音楽を再生する能力を持っているので、あなたがBluetooth対応ヘッドフォンを購入だけ、好きな音楽を運動しているときに聴くことができるようになります。

しかし、Apple Watchの限られたオーディオ再生機能の原因、あなたがApple Watchで好きな音楽を再生することはできません。音楽プレーヤーをとして、AAC、iTunes StoreからのProtected AAC、HE-AAC、MP3、MP3 VBR、Audible (形式2、3、4、Audible Enhanced Audio、AAX、AAX+)、Apple Lossless、AIFF、WAV等のiPod支持のオーディオ形式を全部支持します。しかし、FLAC、OGG、WMA、APE、RAM等のオーディオをApple Watchで再生できません。
お使いのApple Watchを豊かにたるために、複数のオーディオコンテンツを追加するが必要です。あなたは、Apple Watchのオーディオ再生の問題を解決するためにオーディオ変換できるのアプリケーションをダウンロードすることができます。ここで、WindowsとMacユーザーにPavtube Video ConverterとPavtube Video Converter for Macをお勧めします。このソフトを通して、簡単かつ効率的にFLAC、OGG、WMA、APE、RAM等のようなさまざまなオーディオフォーマットをApple Watch支持の形式に変換できます。
どうしたらWindowsとMac上でFLAC、OGG、WMA、APE、RAM等オーディオをApple Watchに変換?
ステップ1:オーディオファイルをソフトにロード
お使いパソコンにソフトをダウンロード、インストールしてください。このソフトを開く、「ファイル」メニューから、「ビデオをロード」をクリックして、ソースオーディオファイルをロードできます。
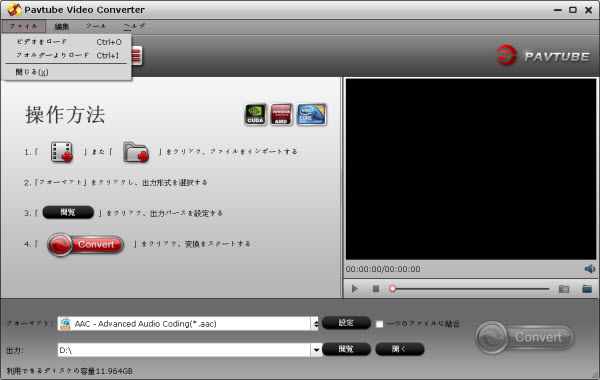
ステップ2:Apple Watchための出力形式を選択
「フォーマット」ドロップダウンリストから、「Common Audio > AAC - Advanced Audio Coding (*.aac)」を選択してください。
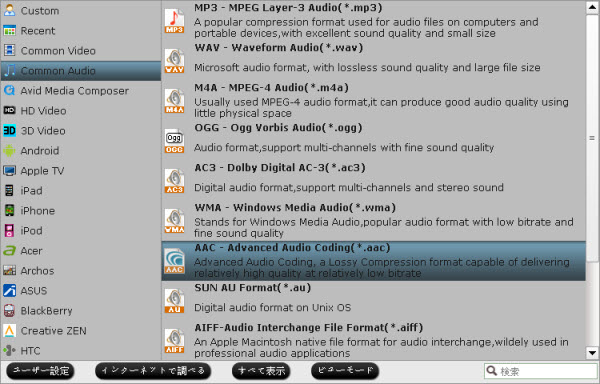
ステップ3:オーディオファイルを結合
あなたが合流したいの音声ファイルを選択して、メインインターフェイス上の「一つのファイルに結合」をクリックして、別々のオーディオファイルを一つに結合できます。
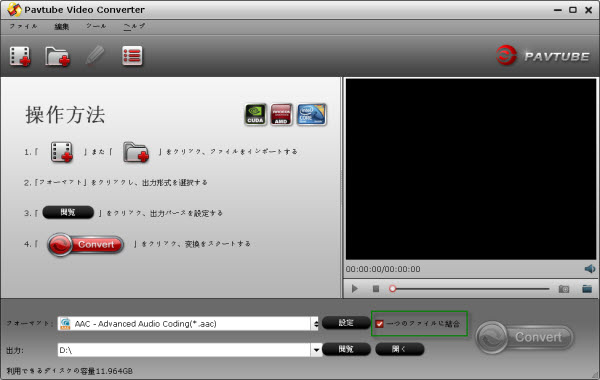
ステップ4:オーディオをApple Watchに変換
右下の「変換」ボタンをを押して、FLAC、OGG、WMA、APE、RAM等の音声ファイルをApple TVに変換処理を開始します。
文章を推薦:
- Sony 2K/4K XAVC動画をMP4/FLV/SWF/MOV/AVI/WMV/M4V/MPGに変換できる?
- 4Kを圧縮‐4K動画を2K/1080P任意な形式に変換/圧縮
- どうしたら任意の4Kビデオを無劣化に4K TVに変換する?
- 4K YouTubeをMP3に変換 - 4K YouTubeファイルをMP3に速い、簡単に変換
- どうしたら4KビデオをAndroid Galaxy S4で再生?
- どうしたらPCでMP4、MKV、FLV、MXF、Tivo、H.265等ビデオをApple ProResに変換?
- どうしたらFLAC、OGG、WMA、APE、RAMオーディオをApple Watchで再生しますか?
- MXF、M2TS、VOB、AVI、FLV等のビデオをYoga Tablet 2に変換
- 4K TVでSony FDR AX-100 4K XAVC S映画を楽しむ
- Windows 10/8.1/8/7で再生ためにH.265ビデオをNASにバックアップ
成功にM2TSをSONY VEGAS PRO 10/11/12/13にロードするの方法 [AVCHD M2TSをSony Vegasに変換]
問題:“私はSony Vegas Pro 12を使用った、Roxio Game Capture HD ProからいくつかのM2TSファイルが取れます。これらのファイルをSony Vegasにインポートしたいです。だから、私は.M2TS(AVCHD)をVegasにドラッグして、その後、タイムラインにドラッグして、しかし、突然にビデオの長さをカットしているようです。君たちはこの問題を解決策を持っている場合が素晴らしいことです。”

私たちはPanasonic、Canon、Sony Full HD AVCHDカムコーダ、Roxio Game Capture HD Proのような捕捉装置から色々なM2TSビデオが取れます。しかし、M2TSファイルをSony Vegas Pro 10/11/12/13にロード、編集する時に、様々な問題が会った。どうしたら成功にM2TSをSony Vegas Proにロードしますか?
プロフェッショナル出力フォーマット、拡張機能、速度変換などを考慮に入れ、Pavtube MTS/M2TS Converterは市場で様々なAVCHDコンバータプログラムの間上に、ベスト選択肢です。このソフトを通して、あなたが楽にM2TSファイルをSony Vegasベスト支持のMPEG-2、MOVに変換できます。別に、AvidためのDNxHD、Adobe Premiere Pro/Premiere ElementためのMPEG-2 、Pinnacle StudioためのAVI、等のNLE編集ソフトに変換できます。
ガイド:AVCHD M2TSをSony Vegasに変換
1. Pavtube M2TSをSony Vegasに変換ソフトを無料にダウンロード、インストール、開いてください。「+」ボタンをクリックして、AVCHD M2TSファイルをロードできます。このソフトを通して、AVCHD 変換 Sony Vegas、MTS 変換 Sony Vegas、M2TS 変換 Sony Vegasすることをできます。支持するのカメラはCybershot DSC、Sony、Sony Nex、Sony Nex、Panasonic、等の全部なAVCHDカメラ、カムコーダです。
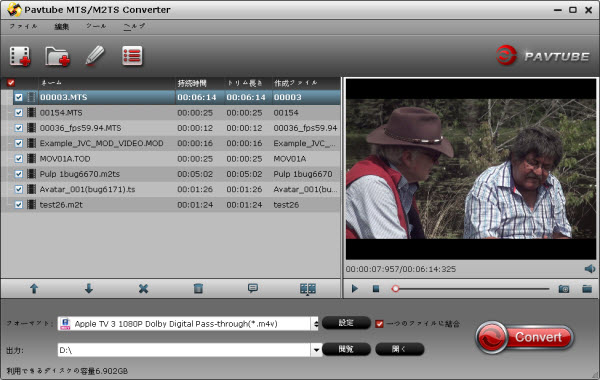
2. 「フォーマット」ドロップダウン・メニューをクリックし、「Adobe Premiere/Sony Vegas -> MPEG-2(*.mpg)」をお勧めします。MOV、WMVも好いです。
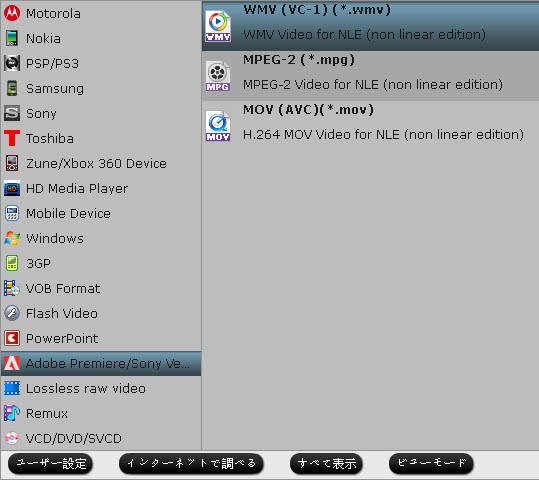
ヒント:必要ならば、「設定」ボタンをクリックし、出力形式のパラメータを設定できます。例えば:ビデオコーデック、オーディオコーデック、ビデオサイズ、ビデオ ビットレート、ビデオフレームレート、オーディオサンプリングレート、オーディオビットレート、オーディオチャンネルを設定できます。
3. 「変換」ボタンをクリックして、M2TSをSony Vegas ProためのMPEG-2に変換することは始めます。変換終わりに、M2TSファイルを自由にSony Vegasで編集できますね!
その他のヒント:
M2TSファイルをAdobe Premiere Proで編集したい場合、“Adobe Premiere/Sony Vegas> MPEG-2(*.mpg)”を選択してください。Avidユーザーには、“Avid Media Composer -> Avid DNxHD(*.mov)”をお勧めします。M2TSをWindows Movie Makerで編集したい方は、WMVまたAVIを選択してください。
文章を推薦:

私たちはPanasonic、Canon、Sony Full HD AVCHDカムコーダ、Roxio Game Capture HD Proのような捕捉装置から色々なM2TSビデオが取れます。しかし、M2TSファイルをSony Vegas Pro 10/11/12/13にロード、編集する時に、様々な問題が会った。どうしたら成功にM2TSをSony Vegas Proにロードしますか?
プロフェッショナル出力フォーマット、拡張機能、速度変換などを考慮に入れ、Pavtube MTS/M2TS Converterは市場で様々なAVCHDコンバータプログラムの間上に、ベスト選択肢です。このソフトを通して、あなたが楽にM2TSファイルをSony Vegasベスト支持のMPEG-2、MOVに変換できます。別に、AvidためのDNxHD、Adobe Premiere Pro/Premiere ElementためのMPEG-2 、Pinnacle StudioためのAVI、等のNLE編集ソフトに変換できます。
ガイド:AVCHD M2TSをSony Vegasに変換
1. Pavtube M2TSをSony Vegasに変換ソフトを無料にダウンロード、インストール、開いてください。「+」ボタンをクリックして、AVCHD M2TSファイルをロードできます。このソフトを通して、AVCHD 変換 Sony Vegas、MTS 変換 Sony Vegas、M2TS 変換 Sony Vegasすることをできます。支持するのカメラはCybershot DSC、Sony、Sony Nex、Sony Nex、Panasonic、等の全部なAVCHDカメラ、カムコーダです。
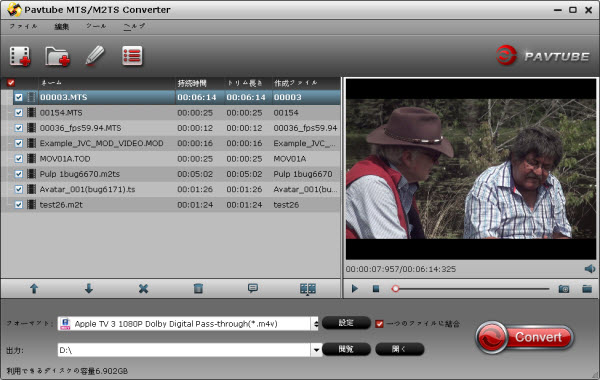
2. 「フォーマット」ドロップダウン・メニューをクリックし、「Adobe Premiere/Sony Vegas -> MPEG-2(*.mpg)」をお勧めします。MOV、WMVも好いです。
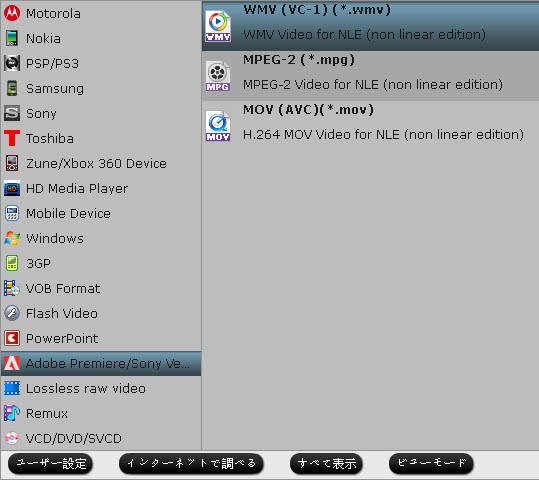
ヒント:必要ならば、「設定」ボタンをクリックし、出力形式のパラメータを設定できます。例えば:ビデオコーデック、オーディオコーデック、ビデオサイズ、ビデオ ビットレート、ビデオフレームレート、オーディオサンプリングレート、オーディオビットレート、オーディオチャンネルを設定できます。
3. 「変換」ボタンをクリックして、M2TSをSony Vegas ProためのMPEG-2に変換することは始めます。変換終わりに、M2TSファイルを自由にSony Vegasで編集できますね!
その他のヒント:
M2TSファイルをAdobe Premiere Proで編集したい場合、“Adobe Premiere/Sony Vegas> MPEG-2(*.mpg)”を選択してください。Avidユーザーには、“Avid Media Composer -> Avid DNxHD(*.mov)”をお勧めします。M2TSをWindows Movie Makerで編集したい方は、WMVまたAVIを選択してください。
文章を推薦:
- AVCHDからAVIやMOVなど編集しやすい形式に変換
- Panasonic Lumix DMC-FZ70 AVCHD動画をAvid、Premiere、Sony Vegas、Pinnacle で編集
- iPhone 5S、iPhone 5C、iPhone 5、iPhone 4SでSony Full HD 3D Handycamカメラビデオを再生
- Panasonic HC-V520M AVCHD MTS動画をAvid Media Composerに変換
- Panasonic Lumix DMC-GX7 AVCHD Lite MTS動画をAvid、Premiere、Sony Vegas、Pinnacleに変換
- どうしたらCorel DVD MovieWriterを通して、Sony Handycam MTSファイルをDVDに作成?
- 3D MTS ファイルを変換、編集 - 3D MTSに対応のベストツール
- Windows とMacでSony Handycam AVCHDビデオをMP4に変換
- Sony M2TSをWindows Movie Makerに変換
- Pinnacle StudioでSony MTS動画を編集ために、MTSをHD WMVに変換する
Blu-ray、DVD映画、MKV、VOB、AVI、MPG、FLVビデオをNabi 2S Kidsで楽しむ [究極動画変換]
タグ:blu-rayをNabi 2S Kidsで再生, dvd映画をNabi 2S Kidsで再生, Nabi 2S Kids動画変換, Nabi 2S Kids blu-ray変換,ビデオをnabi 2sに転送, nabi 2sでビデオを再生, nabi 2sタブレットで映画を再生,ビデオをnabi 2s kidsタブレットに変換
概略:ここで私はベスト究極動画変換ソフトをお勧めします。このソフトを通して、Blu-ray/DVD映画、MKV、VOB、AVI、MPEG、FLVをNabi 2S Kids支持のMP4に変換できます。
あなたが子供のためのタブレットを探したい場合は、Nabi 2Sは、ベスト選択肢です。コンソール品質のHDグラフィックス、トップビルボード音楽、数百の子供向けの娯楽時間を提供するだけでなく、あなたも子供に自分の時間を管理し、責任ある選択をすることを教えるためにNabi 2Sを使用することができます。Nabi 2S上の雑用リストや宝箱のような専属的なアプリは、子供たちに良い決定を行うための本当のインセンティブを与えます。

しかし、他のスマートフォンと同じように、Nabi 2Sは、Blu-ray、DVD、およびMKV、VOB、AVI、MPEG、FLVなどの他のビデオファイルとの互換性がありません。あなたは尋ねるかもしれる:Nabi 2Sがスムーズにブルーレイ、DVD、MKV、VOB、AVI、MPEG、FLV動画を再生するために方法?単にビデオクリップを転送する前に、ソースメディアをNabi 2Sのネイティブビデオフォーマットに変換するだけです。
Blu-ray、DVD、MKV、VOB、AVI、MPG、FLVをNabi 2Sに変換する方法
準備:ベストNabi 2S究極動画変換をダウンロード、インストールしてください。
ステップ1:ソースメディアファイルをロード
Blu-ray/DVDリッピングするためにソースディスクをディスクドライブに挿入します。Pavtube究極動画変換(Pavtube Video Converter Ultimate)は運行して、「ディスクをロード」また「ビデオをロード」ボタンをクリックし、アプリケーションにソースファイルをインポートしてください。

ステップ2:Nabi 2S支持の形式に変換
Blu-ray、DVD、MKV、VOB、AVI、MPG、FLVビデオをNabi 2Sで再生ために、「H.264 High Profile Video(*.mp4)」形式をお勧めします。
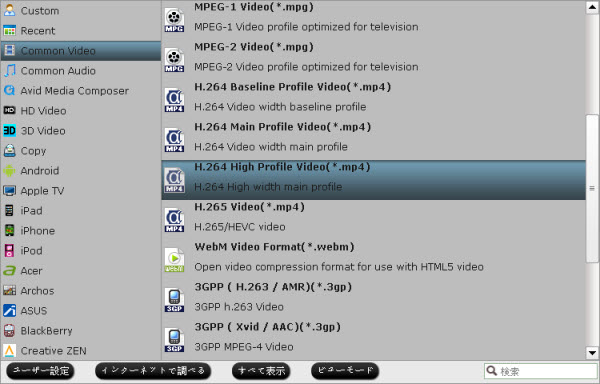
ステップ3:プロファイルのプリセットをカスタマイズ(省略可能)
Nabi 2S kidsタブレットは1280 * 800の画面解像度を有しているので、あなたがNabi 2S kidsタブレットでより良いビデオやムービー再生効果を実現したい場合、「設定」ボタンをクリックして、「プロファイル設定」ウィンドウで出力ファイルを1280 x 720のサイズに調整することができます。
ステップ4:Blu-ray、DVD、MKV、VOB、AVI、MPG、FLVをNabi 2Sに変換
以上のステップを終わりに、右したの「変換」ボタンをクリックし、変換が開始します。変換終わりに、「開く」ボタンをクリックし、変換したのファイルが取らます。PCから変換したのビデオをNabi 2Sに転送、後で、Blu-ray、DVD、MKV、VOB、AVI、MPG、FLVをNabi 2Sで再生できますね!
文章を推薦:
概略:ここで私はベスト究極動画変換ソフトをお勧めします。このソフトを通して、Blu-ray/DVD映画、MKV、VOB、AVI、MPEG、FLVをNabi 2S Kids支持のMP4に変換できます。
あなたが子供のためのタブレットを探したい場合は、Nabi 2Sは、ベスト選択肢です。コンソール品質のHDグラフィックス、トップビルボード音楽、数百の子供向けの娯楽時間を提供するだけでなく、あなたも子供に自分の時間を管理し、責任ある選択をすることを教えるためにNabi 2Sを使用することができます。Nabi 2S上の雑用リストや宝箱のような専属的なアプリは、子供たちに良い決定を行うための本当のインセンティブを与えます。

しかし、他のスマートフォンと同じように、Nabi 2Sは、Blu-ray、DVD、およびMKV、VOB、AVI、MPEG、FLVなどの他のビデオファイルとの互換性がありません。あなたは尋ねるかもしれる:Nabi 2Sがスムーズにブルーレイ、DVD、MKV、VOB、AVI、MPEG、FLV動画を再生するために方法?単にビデオクリップを転送する前に、ソースメディアをNabi 2Sのネイティブビデオフォーマットに変換するだけです。
Blu-ray、DVD、MKV、VOB、AVI、MPG、FLVをNabi 2Sに変換する方法
準備:ベストNabi 2S究極動画変換をダウンロード、インストールしてください。
ステップ1:ソースメディアファイルをロード
Blu-ray/DVDリッピングするためにソースディスクをディスクドライブに挿入します。Pavtube究極動画変換(Pavtube Video Converter Ultimate)は運行して、「ディスクをロード」また「ビデオをロード」ボタンをクリックし、アプリケーションにソースファイルをインポートしてください。

ステップ2:Nabi 2S支持の形式に変換
Blu-ray、DVD、MKV、VOB、AVI、MPG、FLVビデオをNabi 2Sで再生ために、「H.264 High Profile Video(*.mp4)」形式をお勧めします。
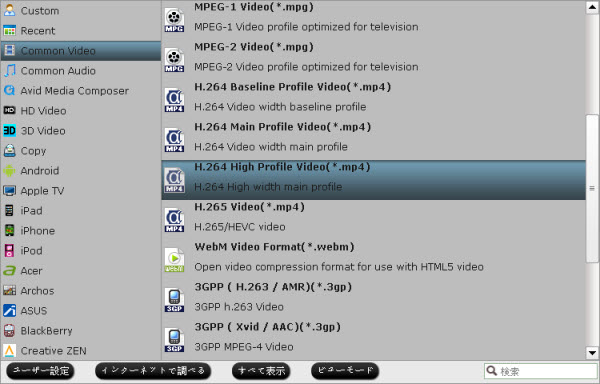
ステップ3:プロファイルのプリセットをカスタマイズ(省略可能)
Nabi 2S kidsタブレットは1280 * 800の画面解像度を有しているので、あなたがNabi 2S kidsタブレットでより良いビデオやムービー再生効果を実現したい場合、「設定」ボタンをクリックして、「プロファイル設定」ウィンドウで出力ファイルを1280 x 720のサイズに調整することができます。
ステップ4:Blu-ray、DVD、MKV、VOB、AVI、MPG、FLVをNabi 2Sに変換
以上のステップを終わりに、右したの「変換」ボタンをクリックし、変換が開始します。変換終わりに、「開く」ボタンをクリックし、変換したのファイルが取らます。PCから変換したのビデオをNabi 2Sに転送、後で、Blu-ray、DVD、MKV、VOB、AVI、MPG、FLVをNabi 2Sで再生できますね!
文章を推薦:
- Panasonic GH4 4KビデオをAvid、Sony Vegas、Windows Movie Makerでスムーズに編集
- トップ5ベスト究極動画変換プログラムのレビュー(2014-2015)
- どうしたらMKVファイルをAmazon Fire TV 2に転送、再生?
- TiVo変換AVI – TiVo Roamioで記録したのファイルをマルチメディア機器で再生する
- どうしたらDropbox、Google Drive、OneDrive、Box等で映画、ビデオを保存しますか?
- どうしたら支持と支持しないビデオをSamsung Galaxy Note 5に転送しますか?
- どうしたらダウンロードしたの3D YIFY映画を3DTVで再生しますか?
- どうしたらBlu-ray、DVD、MKV、VOB、AVI、MPG、FLVをNabi 2S Kidsで再生?
- Windows 10サポートされているメディア(ビデオ/オーディオ)のフォーマットのリスト
- Pavtube Video ConverterとVideo Converter Ultimateの比較
MacでSony FDR-AX100 XAVC SビデオをDVDに変換、作成するの方法 [XAVC SをDVDに変換]
タグ:Sony FDR-AX100 作成DVD Mac, Sony FDR-AX100からDVDに作成, Sony FDR-AX100 XAVC S変換DVD Mac, MacでSony FDR-AX100 XAVC S動画をDVDに作成, DVD作成
概略:MacでSony FDR-AX100 XAVC S動画をDVDに作成できるの時間とお金節約の方法をご説明します。
ビデオカメラのスペースを解放するか、または長い時間でキャプチャした素晴らしい記憶を保存したいためには、DVDディスクに古い映像を燃やすことは良いオプションです。いくつかの無料のDVD Creatorのプログラムが市場にあります。例えば:Windows DVD Maker、これはあなたがWindowsでAVI、WMV、MPG、MPEG、ASFのようななどの一般的なファイル形式からDVD-Videoディスクに書き込むことができます。Mac OS XでFree-DVD-Creatorを通して、MP4/AVI/MKVビデオからDVDに作成できます。

しかし、あなたは上記の無料アプリでSony HDR-AX100に記録されたビデオ映像をDVDディスクに書き込みしようとしている場合は、あなたは、常に最初のステップで失敗となってしまいます。その原因は、二つのプログラムのいずれもが、ソニーHDR-AX100によって記録XAVC S映像を認識しないです。
この問題を解決するために、Sony HDR-AX100 XAVC S動画をMPEG-2等のDVD可読フォーマットに変換できるの強力なビデオ変換プログラムが必要です。変換が完了すると、空のディスクをあなたのコンピュータのDVDドライブに挿入して、DVD Creatorを通して、Sony HDR-AX100 XAVC S動画をDVDに作成することができます。
これは、ビデオ変換とDVD作成の両方機能があるのプロセスを見つけることは時間とエネルギーの無駄であろう。ない場合でも、それらを個別に購入するより多くのお金を費やす必要があります。幸いにも、Pavtubeスタジオはあなたのためにバンドル・ソフトウェアをデビューしました。あなたは、Pavtube iMedia Converter for Mac + Pavtube DVD Creator for Macのバンドルソフトウェアのためにただ$64.9(合計節約$35.1)支払うことができます。あなたは別に、これらの二つのプログラムを購入した場合、合計$100($65のPavtube iMedia Converter for Macと$35のPavtube DVD Creator for Mac)が必要です。
以下のリンクをクリックして、少ないお金でバンドル・ソフトウェアを購入することができます!


どうしたらMacでSony FDR-AX100 XAVC S動画をDVDに変換、作成?
ステップ1:Sony HDR-AX100 XAVC Sファイルをロード
「+」ボタンをクリックして、Sony HDR-AX100 XAVC SファイルをビデオカメラからMacのハードドライブにロードしてください。

ステップ2:出力形式を選択
「フォーマット」ドロップ・ダウン·パネルを押して、DVDディスクに書き込むために、「Common Video > MPEG-2 Video(*.mpg)」が出力ファイル形式としてを選択してください。
ステップ3:出力ファイルの解像度を調整
Sony HDR-AX100で記録映像は、DVDプレーヤーよりも高い解像度を持っているので、それはあなたが、「設定」ボタンをクリックして、「プロファイル設定」ウィンドウに出力サイズをDVDプレーヤーなどのサポートされているの「720*480」サイズに変更する必要です。
ステップ4:Sony HDR-AX100動画をDVD MPEG-2に変換
右下の「変換」ボタンをタップして、変換処理を行います。
変換終わりに、「開く」ボタンをクリックして、変換したのファイルが取れます。後で、あなたはPavtube DVD Creatorを通して、簡単的にSony HDR-AX100からXAVC S動画をDVDに変換することができます。Macで動画をDVDに作成する方法はこのリンクをクリックしてください。
文章を推薦:
概略:MacでSony FDR-AX100 XAVC S動画をDVDに作成できるの時間とお金節約の方法をご説明します。
ビデオカメラのスペースを解放するか、または長い時間でキャプチャした素晴らしい記憶を保存したいためには、DVDディスクに古い映像を燃やすことは良いオプションです。いくつかの無料のDVD Creatorのプログラムが市場にあります。例えば:Windows DVD Maker、これはあなたがWindowsでAVI、WMV、MPG、MPEG、ASFのようななどの一般的なファイル形式からDVD-Videoディスクに書き込むことができます。Mac OS XでFree-DVD-Creatorを通して、MP4/AVI/MKVビデオからDVDに作成できます。

しかし、あなたは上記の無料アプリでSony HDR-AX100に記録されたビデオ映像をDVDディスクに書き込みしようとしている場合は、あなたは、常に最初のステップで失敗となってしまいます。その原因は、二つのプログラムのいずれもが、ソニーHDR-AX100によって記録XAVC S映像を認識しないです。
この問題を解決するために、Sony HDR-AX100 XAVC S動画をMPEG-2等のDVD可読フォーマットに変換できるの強力なビデオ変換プログラムが必要です。変換が完了すると、空のディスクをあなたのコンピュータのDVDドライブに挿入して、DVD Creatorを通して、Sony HDR-AX100 XAVC S動画をDVDに作成することができます。
これは、ビデオ変換とDVD作成の両方機能があるのプロセスを見つけることは時間とエネルギーの無駄であろう。ない場合でも、それらを個別に購入するより多くのお金を費やす必要があります。幸いにも、Pavtubeスタジオはあなたのためにバンドル・ソフトウェアをデビューしました。あなたは、Pavtube iMedia Converter for Mac + Pavtube DVD Creator for Macのバンドルソフトウェアのためにただ$64.9(合計節約$35.1)支払うことができます。あなたは別に、これらの二つのプログラムを購入した場合、合計$100($65のPavtube iMedia Converter for Macと$35のPavtube DVD Creator for Mac)が必要です。
以下のリンクをクリックして、少ないお金でバンドル・ソフトウェアを購入することができます!


どうしたらMacでSony FDR-AX100 XAVC S動画をDVDに変換、作成?
ステップ1:Sony HDR-AX100 XAVC Sファイルをロード
「+」ボタンをクリックして、Sony HDR-AX100 XAVC SファイルをビデオカメラからMacのハードドライブにロードしてください。

ステップ2:出力形式を選択
「フォーマット」ドロップ・ダウン·パネルを押して、DVDディスクに書き込むために、「Common Video > MPEG-2 Video(*.mpg)」が出力ファイル形式としてを選択してください。
ステップ3:出力ファイルの解像度を調整
Sony HDR-AX100で記録映像は、DVDプレーヤーよりも高い解像度を持っているので、それはあなたが、「設定」ボタンをクリックして、「プロファイル設定」ウィンドウに出力サイズをDVDプレーヤーなどのサポートされているの「720*480」サイズに変更する必要です。
ステップ4:Sony HDR-AX100動画をDVD MPEG-2に変換
右下の「変換」ボタンをタップして、変換処理を行います。
変換終わりに、「開く」ボタンをクリックして、変換したのファイルが取れます。後で、あなたはPavtube DVD Creatorを通して、簡単的にSony HDR-AX100からXAVC S動画をDVDに変換することができます。Macで動画をDVDに作成する方法はこのリンクをクリックしてください。
文章を推薦:
- Mac OS X El CapitanでPlexを通して、H.265/HEVC 4KビデオをApple TVに転送
- Mac OS X El CapitanでBDMVファイルをQuickTime、iMovie、FCPで再生、編集
- Sony Alpha a7S MP4をFinal Cut Proベスト支持なProRes (*.mov)形式に変換
- 5K RetinaディスプレイのiMacと4K、1080p HD ビデオの互換性を作る
- どうしたらMacでSony FDR-AX100 XAVC S動画をDVDに変換、作成
- Mac (Mac Pro、MacBook、iMac、MacMini)支持の形式
- MacでSony FDR-AX100からのXAVC SビデオをFinal Cut Proに変換
- どうしたら4K Ultra HDビデオをMac OS X 10.9.3で再生します?
4K動画をFCP Xに転送‐ProResとProRes HQにはどちらを選択? [Mac 4K動画変換]
タグ:4K MTSをMOVに変換, Mac 4Kソリューション, 4Kビデオを編集, Mac 4K動画変換, GH4 4K MTS動画変換, Mac GH4 4K動画変換, Panasonic Lumix GH4, Panasonic Lumix GH4 4K 変換FCP X , ProRes変換
概略:Panasonic GH4 MP4動画をFCP Xに転送したい場合、Apple ProResとProRes HQにはどちらを選択しますか?この文章では操作方法をご説明します。
概要:我々はすべてのFinal Cut Pro Xに適したのApple ProReコーデックのいくつかの種類があることを知っています。しかし、通常に我々は正しい選択をする方法がわかりませんか?この記事では、Panasonic GH4 4KビデオをFCP Xに移動することを例として、Apple ProRes 422とProres HQにはどちらを選ぶだろうか?DaVinci Resolve、Avid等のような他のNELsを持っている場合、この文章をご閲覧してください。

Apple ProRes、Apple ProRes HQの詳細な紹介:
Apple ProRes 422、オリジナルと共通の一つ形式、私たちの生活の中で頻繁に使用される、約145 Mbpsのターゲットデータレートです(1920 x 1080 60i)。一般的に私たちのビデオをトランスコードする場合には、それが私たちの要件を満たすことができます。
Apple ProRes 422 HQ、‘HQ’には‘high quality’として理解することができます。4:2:2と4:2:0ソース(アルファチャンネルなし)ために最大限の品質を提供し、また約220 Mbpsの(1920 x 1080 60i)のターゲットデータレートを提供します。
GH4 4KをFCP XのProPresに変換できるの任意の変換アシスタントがありますか?


幸いなことは、今日はここであなたの素晴らしい選択肢があります。Pavtube HD Video Converter for Macには、完全なApple ProResコーデックを提供することができます。それぞれが仕事がうまくできるような簡単なアシスタントです。プログラムを開き、「ビデオを追加」また「フォルダよりロード」ボタンをクリックして、ソースファイルをインポートすることができます。「フォーマット」のドロップダウンリストには、そこにApple ProResのすべての種類を見つけることができます。4K HDを維持するために、ここに強く“Apple ProRes Codec 422 HQ (*.mov)”をお勧めします!

また、私たちが望む場合にも、「設定」ボタンをクリックして、我々はビデオコーデック、ビデオサイズ、フレームレート、あるいは音声チャンネルを設定することができます。詳細については、あなたは自分で試してみるか、次のスクリーンショットを見ることができます。

最終に、メインインターフェイスに戻り、赤いボタン「Convert」をクリックして、変換仕事を始めます。Mac HD Video Converterを通して、Panasonic GH4 4K動画をFCPに変換できますね。
文章を推薦:
概略:Panasonic GH4 MP4動画をFCP Xに転送したい場合、Apple ProResとProRes HQにはどちらを選択しますか?この文章では操作方法をご説明します。
概要:我々はすべてのFinal Cut Pro Xに適したのApple ProReコーデックのいくつかの種類があることを知っています。しかし、通常に我々は正しい選択をする方法がわかりませんか?この記事では、Panasonic GH4 4KビデオをFCP Xに移動することを例として、Apple ProRes 422とProres HQにはどちらを選ぶだろうか?DaVinci Resolve、Avid等のような他のNELsを持っている場合、この文章をご閲覧してください。

Apple ProRes、Apple ProRes HQの詳細な紹介:
Apple ProRes 422、オリジナルと共通の一つ形式、私たちの生活の中で頻繁に使用される、約145 Mbpsのターゲットデータレートです(1920 x 1080 60i)。一般的に私たちのビデオをトランスコードする場合には、それが私たちの要件を満たすことができます。
Apple ProRes 422 HQ、‘HQ’には‘high quality’として理解することができます。4:2:2と4:2:0ソース(アルファチャンネルなし)ために最大限の品質を提供し、また約220 Mbpsの(1920 x 1080 60i)のターゲットデータレートを提供します。
GH4 4KをFCP XのProPresに変換できるの任意の変換アシスタントがありますか?
幸いなことは、今日はここであなたの素晴らしい選択肢があります。Pavtube HD Video Converter for Macには、完全なApple ProResコーデックを提供することができます。それぞれが仕事がうまくできるような簡単なアシスタントです。プログラムを開き、「ビデオを追加」また「フォルダよりロード」ボタンをクリックして、ソースファイルをインポートすることができます。「フォーマット」のドロップダウンリストには、そこにApple ProResのすべての種類を見つけることができます。4K HDを維持するために、ここに強く“Apple ProRes Codec 422 HQ (*.mov)”をお勧めします!

また、私たちが望む場合にも、「設定」ボタンをクリックして、我々はビデオコーデック、ビデオサイズ、フレームレート、あるいは音声チャンネルを設定することができます。詳細については、あなたは自分で試してみるか、次のスクリーンショットを見ることができます。

最終に、メインインターフェイスに戻り、赤いボタン「Convert」をクリックして、変換仕事を始めます。Mac HD Video Converterを通して、Panasonic GH4 4K動画をFCPに変換できますね。
文章を推薦:
- FCP Xで編集ためにMTSファイルをProResに変換するの最良な方法
- AVCHD動画を無劣化でAVI変換
- Sony HDR-AS200V XAVC SファイルをiMovieにロードするの方法
- 4Kビデオ(MXF、MP4、MOV、AVCHD、MTS、M2TS)をFCPためにApple ProResに変換するの簡単な解決方法
- どうしたらMac El Capitanで4K XAVC SをFCP Xための4K Proresにトランスコードしますか?
- Mac El CapitanでSony PXW-X400 XDCAMをQuickTimeで再生
- iMovie/FCE/FCPで編集ために、Sony PXW-FS5 4K XAVC/AVCHDビデオをトランスコード
- Sony A7S II 4K XAVC SをAIC MOVに変換、iMovie/FCEで編集
- Sony HDR-CX670で撮るのXAVC S動画をWindowsとMac上の編集ソフトにロード、編集
- Sony A7S II 4K XAVC SをApple Proresに変換、FCP 6/7で編集
Panasonic GH4 4KビデオをDaVinci Resolve 9にロードの方法 [Mac 4K動画変換]
タグ:Panasonic Lumix GH4, Panasonic Lumix GH4 4K 変換DaVinci Resolve 9, GH4 4K動画変換, 4K MTSをMOVに変換, 4Kソリューション, 4Kビデオを編集, 4K動画変換, Gh4 4K MTS動画をAvidに変換, GH4 4K MTS動画変換
概略:Panasonic Lumix GH4 4K動画をDaVinci Resolveで編集できますか?ビデオフォーマットの制限ので、4K動画をDaVinci Resolve 9にロードできない。この文章ではGH4 4K動画変換の解決方法をご説明します。
“こんにちは、みんな!私の弟の結婚式の高精細記録を作るために、私はPanasonic Lumix GH4を使用して、結婚式瞬間を記録します。しかし、動画を編集ためにDaVinci Resolveにインポートする時には、それがエラーを示しました。私は長い間、DaVinci Resolveを使用してきました。したがって、この問題を解決するためのいずれかの答えがありますか?”‐お客様から

DaVinci Resolve 11は、他のリアルタイム編集システムよりも、多いビデオフォーマットおよびカメラファイルをネイティブを扱うことができます。それはPanasonic 4K動画などのすべてのビデオをこの世界的に有名な色補正、素晴らしいエディタに読み込むことができることを意味するものではありません。ここではDaVinci Resolveで編集できないの主なビデオフォーマットについての記事です。しかし、今日、私はあなたの希望を実現するために効率的な方法が表示されます。私を信頼することはできますか?
Pavtube HD Video Converter for Mac‐一つの友好な4K動画変換ソフトので、あなたの結婚式の映像をDaVinci Resolvedに受け入れの問題を解決できます。このソフトを通して、DaVinciベスト支持の形式Avid DNxHD MOVに変換できます。しかも、他の機能は、次の手順で見つけることができます。


ステップ1:「ビデオを追加」また「フォルダーよりロード」ボタンをクリックして、Panasonic Lumix GH4 4K動画をGH4 4K動画変換ソフトにロードしてください。

ステップ2:上記記載されているように、Avid DNxHDはDaVinci Resolve 11ベスト支持の形式です。だから、「フォーマット」をクリックして、“Avid Media Compose” > “Avid DNxHD 720p (*.mov)”また“Avid DNxHD 1080p (*.mov)”を選択してください。
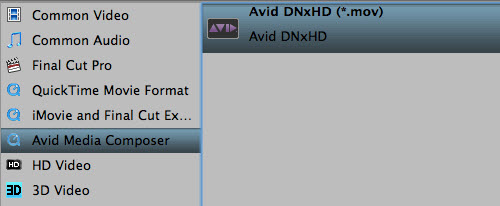
ステップ3:「設定」と呼ばれるの一つのボタンを押すと、あなたがより多くを提供することができます。このようなビデオとオーディオのパラメータのように、出力ファイルで行うためにそこに多くを見つけることができます。あなたがしようとしていたいですか?
ステップ4:「変換」ボタンをクリックして、変換することが始めます。
追加ヒント:プロとさらなる編集のために、出力ビデオをDaVinci Resolve 9にインポートする前に、あなたはこのGH4 4K動画変換に設計されたビデオエディタを使用して、4Kビデオを編集することができます。「ビデオを編集」のインターフェイスに到達するために、「鉛筆なアイコン」をクリックし、ビデオをトリミング(ビデオクリップをカット)して、特殊効果を追加して、字幕を挿入して、テキスト/画像/ビデオ透かしを追加し、クロップ(不要な領域を削除)など編集機能があります。
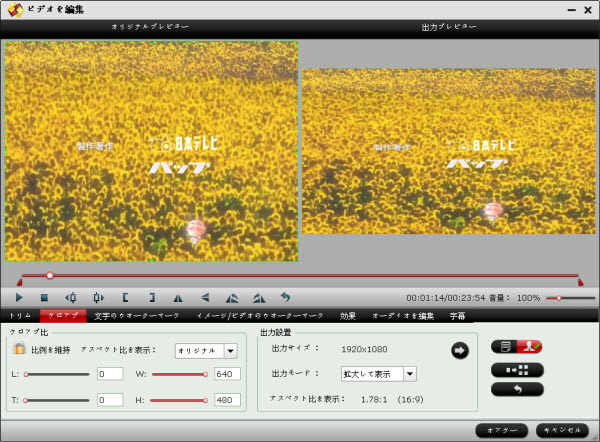
この文章で、我々は確かにあなたを助けている場合、それは喜びです。いつものように、DaVinci Resolveにビデオを転送した後で、Panasonic Lumix GH4 4K動画をDaVinci Resolve 9にロードすることについては何問題がありますか?試してみましょう!
文章を推薦:
概略:Panasonic Lumix GH4 4K動画をDaVinci Resolveで編集できますか?ビデオフォーマットの制限ので、4K動画をDaVinci Resolve 9にロードできない。この文章ではGH4 4K動画変換の解決方法をご説明します。
“こんにちは、みんな!私の弟の結婚式の高精細記録を作るために、私はPanasonic Lumix GH4を使用して、結婚式瞬間を記録します。しかし、動画を編集ためにDaVinci Resolveにインポートする時には、それがエラーを示しました。私は長い間、DaVinci Resolveを使用してきました。したがって、この問題を解決するためのいずれかの答えがありますか?”‐お客様から

DaVinci Resolve 11は、他のリアルタイム編集システムよりも、多いビデオフォーマットおよびカメラファイルをネイティブを扱うことができます。それはPanasonic 4K動画などのすべてのビデオをこの世界的に有名な色補正、素晴らしいエディタに読み込むことができることを意味するものではありません。ここではDaVinci Resolveで編集できないの主なビデオフォーマットについての記事です。しかし、今日、私はあなたの希望を実現するために効率的な方法が表示されます。私を信頼することはできますか?
Pavtube HD Video Converter for Mac‐一つの友好な4K動画変換ソフトので、あなたの結婚式の映像をDaVinci Resolvedに受け入れの問題を解決できます。このソフトを通して、DaVinciベスト支持の形式Avid DNxHD MOVに変換できます。しかも、他の機能は、次の手順で見つけることができます。
ステップ1:「ビデオを追加」また「フォルダーよりロード」ボタンをクリックして、Panasonic Lumix GH4 4K動画をGH4 4K動画変換ソフトにロードしてください。

ステップ2:上記記載されているように、Avid DNxHDはDaVinci Resolve 11ベスト支持の形式です。だから、「フォーマット」をクリックして、“Avid Media Compose” > “Avid DNxHD 720p (*.mov)”また“Avid DNxHD 1080p (*.mov)”を選択してください。
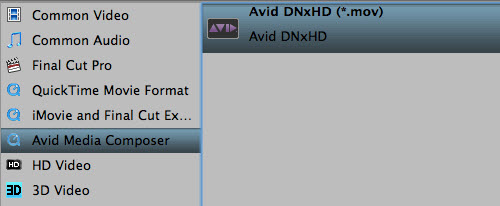
ステップ3:「設定」と呼ばれるの一つのボタンを押すと、あなたがより多くを提供することができます。このようなビデオとオーディオのパラメータのように、出力ファイルで行うためにそこに多くを見つけることができます。あなたがしようとしていたいですか?
ステップ4:「変換」ボタンをクリックして、変換することが始めます。
追加ヒント:プロとさらなる編集のために、出力ビデオをDaVinci Resolve 9にインポートする前に、あなたはこのGH4 4K動画変換に設計されたビデオエディタを使用して、4Kビデオを編集することができます。「ビデオを編集」のインターフェイスに到達するために、「鉛筆なアイコン」をクリックし、ビデオをトリミング(ビデオクリップをカット)して、特殊効果を追加して、字幕を挿入して、テキスト/画像/ビデオ透かしを追加し、クロップ(不要な領域を削除)など編集機能があります。
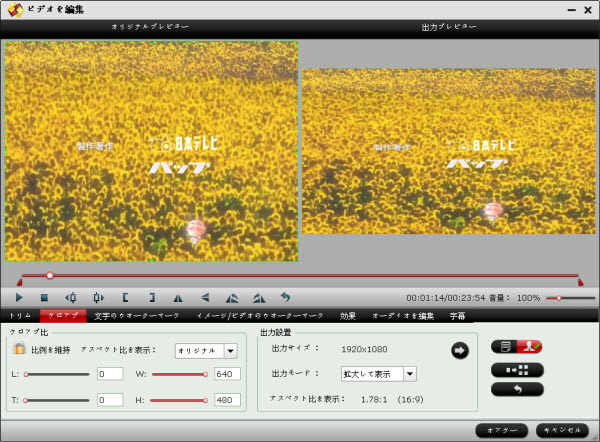
この文章で、我々は確かにあなたを助けている場合、それは喜びです。いつものように、DaVinci Resolveにビデオを転送した後で、Panasonic Lumix GH4 4K動画をDaVinci Resolve 9にロードすることについては何問題がありますか?試してみましょう!
文章を推薦:
- FCP Xで編集ためにMTSファイルをProResに変換するの最良な方法
- AVCHD動画を無劣化でAVI変換
- Sony HDR-AS200V XAVC SファイルをiMovieにロードするの方法
- 4Kビデオ(MXF、MP4、MOV、AVCHD、MTS、M2TS)をFCPためにApple ProResに変換するの簡単な解決方法
- どうしたらMac El Capitanで4K XAVC SをFCP Xための4K Proresにトランスコードしますか?
- Mac El CapitanでSony PXW-X400 XDCAMをQuickTimeで再生
- iMovie/FCE/FCPで編集ために、Sony PXW-FS5 4K XAVC/AVCHDビデオをトランスコード
- Sony A7S II 4K XAVC SをAIC MOVに変換、iMovie/FCEで編集
- Sony HDR-CX670で撮るのXAVC S動画をWindowsとMac上の編集ソフトにロード、編集
- Sony A7S II 4K XAVC SをApple Proresに変換、FCP 6/7で編集






