Canon XA35のMPEG-4 AVC/H.264 AVCHDを「デジカメde!!ムービーシアター5 体験版」にインポート [AVCHDをデジカメde体験版に導入]
タグ:デジカメde ムービーシアター5 体験版,Canon XA35 AVCHD, Canon XA35 MPEG-4 AVC/H.264 AVCHD, AVCHDをデジカメde ムービーシアター体験版にインポート
「デジカメde!!ムービーシアター5」は日本で動画編集・作成ツール中で販売本数第一位のソフトです。多い人はこのソフトを使用して、子供の運動会、家族旅行、誕生、はじめての雪遊び、まめレンジャー、還暦旅行などの重要な時間で撮る映画、写真をスライドショー/フォトムービーを作成したいです。「デジカメde!!ムービーシアター5」を通して、使いたい写真・ビデオ動画と演出テンプレートを選ぶだけのかんたん2ステップで、あっという間にプロが作ったようなスライドショー/フォトムービーが完成します。
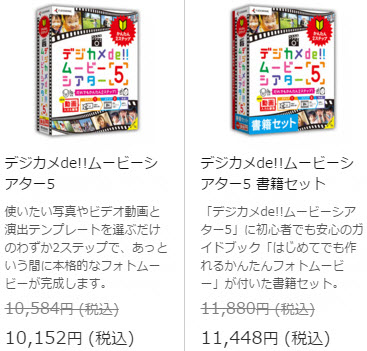
「デジカメde!!ムービーシアター5」の購入版はあまりにも高価(10152円)です。あなたは「デジカメde!!ムービーシアター5 体験版」を使用することができます。しかし、「デジカメde!!ムービーシアター5 体験版」は動画入力形式、動画出力形式、対応音声形式、対応画像形式方が制限があるです。対応映像入力形式はただMPG、WMV、AVIです。対応音声入力形式はただWAV、MP3、WMAです。
だから、「デジカメde!!ムービーシアター5 体験版」はCanon XA35のMPEG-4 AVC/H.264 AVCHDファイル映像を支持しません。Canon XA35 AVCHDファイルを「デジカメde!!ムービーシアター5体験版」にロードしたい場合、Canon XA35 AVCHDをMPG、WMV、AVIに変換する必要です。
このコーデック変換処理を実行することができるのプログラムが市場に多く存在します。しかし、あなたが自身で複雑なプロファイル設定の疲れている場合、LCYSoft HD Video Converterをお勧めした‐このソフトを通して、直接にCanon XA35 AVCHDファイル映像をデジカメde!!ムービーシアター5試用版の支持のMPG、WMV、AVI形式に変換することができます。


Canon XA35 AVCHDファイルをデジカメde!!ムービーシアター5試用版が編集可能フォーマットに変換の手順
ステップ1:Canon XA35 AVCHDファイルをロード
「+」ボタンをクックして、Canon XA35のMPEG-4 AVC/H.264 AVCHDファイル、AVCHDフォルダーをインポートできます。

ステップ2:出力形式を選択
「フォーマット」のドロップ・ダウン・リストから、「デジカメde!!ムービーシアター5試用版」支持の形式を選択してください。例えば:MPG、WMV、AVI。

ステップ3:複数ファイルを結合
「一つのファイルに結合」ボタンをチェックして、あなたの全部Canon XA35のMPEG-4 AVC/H.264 AVCHDファイルを一つに結合することができます。
ステップ4:Canon XA35 AVCHDファイルを「デジカメde!!ムービーシアター5試用版」に変換
メインインターフェイスに戻り、AVCHD変換プロセスを開始するために、右下部に「変換」のアイコンをクリックしてください。
変換終わりに、「開く」ボタンをクリックして、変換したのMXFファイルが取れます。後で、Canon XA35のAVCHDファイルを「デジカメde!!ムービーシアター5試用版」にインポートすることができますね!
文章を推薦:
「デジカメde!!ムービーシアター5」は日本で動画編集・作成ツール中で販売本数第一位のソフトです。多い人はこのソフトを使用して、子供の運動会、家族旅行、誕生、はじめての雪遊び、まめレンジャー、還暦旅行などの重要な時間で撮る映画、写真をスライドショー/フォトムービーを作成したいです。「デジカメde!!ムービーシアター5」を通して、使いたい写真・ビデオ動画と演出テンプレートを選ぶだけのかんたん2ステップで、あっという間にプロが作ったようなスライドショー/フォトムービーが完成します。
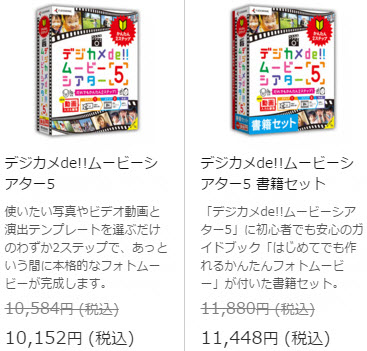
「デジカメde!!ムービーシアター5」の購入版はあまりにも高価(10152円)です。あなたは「デジカメde!!ムービーシアター5 体験版」を使用することができます。しかし、「デジカメde!!ムービーシアター5 体験版」は動画入力形式、動画出力形式、対応音声形式、対応画像形式方が制限があるです。対応映像入力形式はただMPG、WMV、AVIです。対応音声入力形式はただWAV、MP3、WMAです。
だから、「デジカメde!!ムービーシアター5 体験版」はCanon XA35のMPEG-4 AVC/H.264 AVCHDファイル映像を支持しません。Canon XA35 AVCHDファイルを「デジカメde!!ムービーシアター5体験版」にロードしたい場合、Canon XA35 AVCHDをMPG、WMV、AVIに変換する必要です。
このコーデック変換処理を実行することができるのプログラムが市場に多く存在します。しかし、あなたが自身で複雑なプロファイル設定の疲れている場合、LCYSoft HD Video Converterをお勧めした‐このソフトを通して、直接にCanon XA35 AVCHDファイル映像をデジカメde!!ムービーシアター5試用版の支持のMPG、WMV、AVI形式に変換することができます。
Canon XA35 AVCHDファイルをデジカメde!!ムービーシアター5試用版が編集可能フォーマットに変換の手順
ステップ1:Canon XA35 AVCHDファイルをロード
「+」ボタンをクックして、Canon XA35のMPEG-4 AVC/H.264 AVCHDファイル、AVCHDフォルダーをインポートできます。

ステップ2:出力形式を選択
「フォーマット」のドロップ・ダウン・リストから、「デジカメde!!ムービーシアター5試用版」支持の形式を選択してください。例えば:MPG、WMV、AVI。

ステップ3:複数ファイルを結合
「一つのファイルに結合」ボタンをチェックして、あなたの全部Canon XA35のMPEG-4 AVC/H.264 AVCHDファイルを一つに結合することができます。
ステップ4:Canon XA35 AVCHDファイルを「デジカメde!!ムービーシアター5試用版」に変換
メインインターフェイスに戻り、AVCHD変換プロセスを開始するために、右下部に「変換」のアイコンをクリックしてください。
変換終わりに、「開く」ボタンをクリックして、変換したのMXFファイルが取れます。後で、Canon XA35のAVCHDファイルを「デジカメde!!ムービーシアター5試用版」にインポートすることができますね!
文章を推薦:
- 無料でオンラインからBond 24 Spectre (2015)全ムービー/予告編HDをダウンロード、変換する方法
- Panasonic HC-WX970で撮るの[4K30p] 高精細な4K動画をデバイスで再生する方法
- 2015年のベスト3ビデオ・トランスコーダ‐どうしたらビデオをトランスコード
- どうしたら720P/1080P HD/4K UHDビデオ再生についての問題を解決?
- Google/LG Nexus 5動画変換 – MVI、MKV、AVI、VOB、MPG、WMV、MTSをNexus 5で再生
- Sony PMW-350 XDCAM EX MP4をPremiere Pro CS6/CS5/CS4に変換
- どうしたらMKV、AVI、MPG、VOBをiPad Airに変換しますか?
- Sony PMW-300K1 MXF とXDCAM EX MP4 ビデオをPremiere Pro CS6/CS5/CS4に変換
Sony A7S MP4をFCP 6/7/Xにインポートする難しい [Sony動画変換]
概略:Sony Alpha a7S MP4ビデオをFinal Cut Pro X/6/7にロード、編集するときに、問題に直面してますか?簡単な解決方法は、Sony MP4映像をProResコーデックに変換することです。
“私は新しいカメラSONY a7sからのmp4をFinal cut proネイティブフォーマットに変換するの方法を探しています。変換ソフトウェアでは、任意の提案はありますか?Final Cut Pro 6で編集ために、私も複数のクリップを一つの無劣化のファイルに結合したいです。私はYosemiteで実行していますよ。ありがとう!”
Sony alpha A7sには、全感度で広いダイナミックレンジにより美しい描写を実現した、35mmフルサイズセンサー搭載のデジタル一眼カメラです。世界初、35mmフルサイズセンサーで画素加算することなく、全画素情報読み出しでのフルHDおよび4K(QFHD、3840×2160)の動画出力を実現。低照度環境下での映像記録を可能にする高感度・低ノイズ性能と全画素情報読み出しを行うことで、ジャギーやモアレを抑えた、高画質で高解像度の映像記録が可能です。また、記録フォーマットには、プロ用に開発されたXAVCを民生用途に拡張したXAVC Sをαで初めて採用しています。
そのファイル形式を確認してみましょう:
静止画:JPEG、RAW
映画:MP4、MPEG-4 AVC/H.264
音声:AAC LC、AC3、Dolby Digital 2ch、Linear PCM
Final Cut ProではMPEG-4/H.264エンコードされたMP4ファイルがよく認識されないです。あなたは、長い時間でログ·アンド·転送、ぎくしゃくしたビデオの再生、順不同でフレームなど...のような問題が発生することがあります。
この問題を解決ために、ベスト方法は信頼できるのSony A7SをFCP Converterに変換ソフト‐Pavtube iMedia Converter for Macを通して、Sony a7s MP4ビデオをFinal Cut Proのベスト形式Apple ProResコーデックに変換することです。


Sony Alpha A7S MP4をFinal Cut Pro 6/7/Xで編集ためにApple ProResコーデックに変換するの手順
ステップ1:Sony Alpha A7SをMacに接続
すべての変換中でお使いのカメラを開いた状態を維持することがご注意してください。または、あなたがUSBケーブルを使用して、Mac HDDへカメラの映像をコピーします。
ステップ2:Sony A7S H.264 MP4ビデオをロード
MacでMP4をFinal Cut Proに変換ソフトを開いてください。「+」イコンをクリックして、直接にカメラからロードしたいのファイルを選択し、またHDDからフォルダーをロードしてください。

ステップ3:ProResが出力形式としてを選択
Apple ProRes家族で6種類のApple ProRes形式がある:Apple ProRes 4444 XQ、Apple ProRes 4444、Apple ProRes 422 HQ、Apple ProRes 422、Apple ProRes 422 LT、Apple ProRes 422 Proxy。
ここはApple ProRes 422がちょうど良いです。それは、より良いマルチ・ストリームとリアル・タイム編集パフォーマンスを生成するのに十分です。ソフトで「フォーマット」をクリックして、「Final Cut Pro」>> 「Apple ProRes 422 (*.mov)」を選択してください。
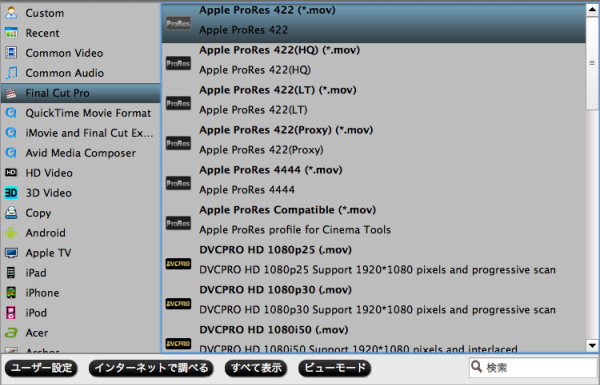
ヒント:あなたはトップバーの「編集」アイコンをクックして、出力ビデオファイルをトリミング/クロップすることができます。
ステップ4:Sony a7s H.264 MP4をFCPに変換
「変換」ボタンをクリックして、変換することが始めます。コーデックの特性ので、変換されたファイルのサイズはオリジナル(トリミングされていない場合)よりも2〜3倍大きくなる可能性があり注意してください。
文章を推薦:
今、Pavtube JapanのFacebookページの「いいね!」を押して、今すぐPavtube Video Converter UltimateとPavtube iMedia Converter for Macの50%割引をゲット!!
Facebookページ:https://www.facebook.com/pavtubejapan1/

“私は新しいカメラSONY a7sからのmp4をFinal cut proネイティブフォーマットに変換するの方法を探しています。変換ソフトウェアでは、任意の提案はありますか?Final Cut Pro 6で編集ために、私も複数のクリップを一つの無劣化のファイルに結合したいです。私はYosemiteで実行していますよ。ありがとう!”
Sony alpha A7sには、全感度で広いダイナミックレンジにより美しい描写を実現した、35mmフルサイズセンサー搭載のデジタル一眼カメラです。世界初、35mmフルサイズセンサーで画素加算することなく、全画素情報読み出しでのフルHDおよび4K(QFHD、3840×2160)の動画出力を実現。低照度環境下での映像記録を可能にする高感度・低ノイズ性能と全画素情報読み出しを行うことで、ジャギーやモアレを抑えた、高画質で高解像度の映像記録が可能です。また、記録フォーマットには、プロ用に開発されたXAVCを民生用途に拡張したXAVC Sをαで初めて採用しています。
そのファイル形式を確認してみましょう:
静止画:JPEG、RAW
映画:MP4、MPEG-4 AVC/H.264
音声:AAC LC、AC3、Dolby Digital 2ch、Linear PCM
Final Cut ProではMPEG-4/H.264エンコードされたMP4ファイルがよく認識されないです。あなたは、長い時間でログ·アンド·転送、ぎくしゃくしたビデオの再生、順不同でフレームなど...のような問題が発生することがあります。
この問題を解決ために、ベスト方法は信頼できるのSony A7SをFCP Converterに変換ソフト‐Pavtube iMedia Converter for Macを通して、Sony a7s MP4ビデオをFinal Cut Proのベスト形式Apple ProResコーデックに変換することです。
Sony Alpha A7S MP4をFinal Cut Pro 6/7/Xで編集ためにApple ProResコーデックに変換するの手順
ステップ1:Sony Alpha A7SをMacに接続
すべての変換中でお使いのカメラを開いた状態を維持することがご注意してください。または、あなたがUSBケーブルを使用して、Mac HDDへカメラの映像をコピーします。
ステップ2:Sony A7S H.264 MP4ビデオをロード
MacでMP4をFinal Cut Proに変換ソフトを開いてください。「+」イコンをクリックして、直接にカメラからロードしたいのファイルを選択し、またHDDからフォルダーをロードしてください。

ステップ3:ProResが出力形式としてを選択
Apple ProRes家族で6種類のApple ProRes形式がある:Apple ProRes 4444 XQ、Apple ProRes 4444、Apple ProRes 422 HQ、Apple ProRes 422、Apple ProRes 422 LT、Apple ProRes 422 Proxy。
ここはApple ProRes 422がちょうど良いです。それは、より良いマルチ・ストリームとリアル・タイム編集パフォーマンスを生成するのに十分です。ソフトで「フォーマット」をクリックして、「Final Cut Pro」>> 「Apple ProRes 422 (*.mov)」を選択してください。
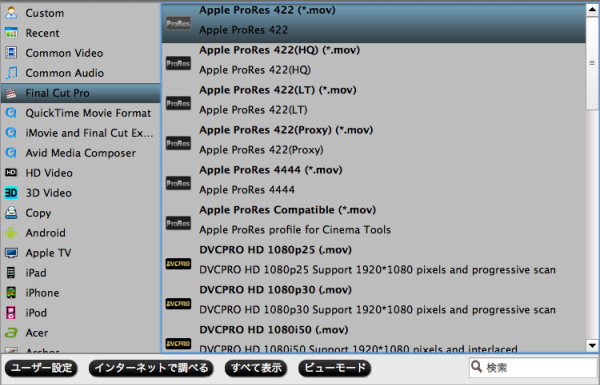
ヒント:あなたはトップバーの「編集」アイコンをクックして、出力ビデオファイルをトリミング/クロップすることができます。
ステップ4:Sony a7s H.264 MP4をFCPに変換
「変換」ボタンをクリックして、変換することが始めます。コーデックの特性ので、変換されたファイルのサイズはオリジナル(トリミングされていない場合)よりも2〜3倍大きくなる可能性があり注意してください。
文章を推薦:
- Mac OS X El CapitanでBDMVファイルをQuickTime、iMovie、FCPで再生、編集
- Sony Alpha a7S MP4をFinal Cut Proベスト支持なProRes (*.mov)形式に変換
- 5K RetinaディスプレイのiMacと4K、1080p HD ビデオの互換性を作る
- どうしたらMacでSony FDR-AX100 XAVC S動画をDVDに変換、作成
- Mac (Mac Pro、MacBook、iMac、MacMini)支持の形式
- MacでSony FDR-AX100からのXAVC SビデオをFinal Cut Proに変換
- どうしたら4K Ultra HDビデオをMac OS X 10.9.3で再生します?
今、Pavtube JapanのFacebookページの「いいね!」を押して、今すぐPavtube Video Converter UltimateとPavtube iMedia Converter for Macの50%割引をゲット!!
Facebookページ:https://www.facebook.com/pavtubejapan1/

タグ:Sony動画変換
Sony A7S II 4K XAVC Sを「デジカメde!!ムービーシアター5」で編集 [XAVC Sをデジカメde!!にインポー]
私はSony A7S IIカメラを買った、子供の運動会の色々のビデオを撮った。私は「デジカメde!!ムービーシアター5」を利用して、これらのビデオが豊富なコンテンツで印象的なフォトムービーに作成したいです。でも、デジカメde!!ムービーシアターに入れません。私は「デジカメde!!ムービーシアター5」をサポートのオーディオおよびビデオフォーマットをチェックします。Sony A7S II 4K XAVC Sを支持しません。どうしたらこの問題を解決します?

ウェブでこのような解決方法を検索した、Sony A7S II 4K XAVC Sファイルを「デジカメde!!ムービーシアター5」にロードしたい場合、Sony A7S II 4K XAVC Sを3GPP、3GPP2、MP4、MOV、MPG、WMV、AVI、AVCHD(m2ts,mts)に変換する必要です。
このコーデック変換処理を実行することができるのプログラムが市場に多く存在します。しかし、あなたが自身で複雑なプロファイル設定の疲れている場合、Pavtube HD Video Converter(Sony A7S II 4K XAVC SビデオをMacでロード、編集したい場合、Mac版を使用してください)をお勧めした‐このソフトを通して、直接にSony A7S II 4K XAVC Sファイル映像をデジカメde!!ムービーシアター5のベスト支持の形式に変換することができます。


Sony A7S II 4K XAVC Sファイルをデジカメde!!ムービーシアター5に変換の手順
ステップ1:Sony A7S II 4K XAVC Sファイルをロード
「+」ボタンをクックして、Sony A7S II 4K XAVC Sファイル、MXFフォルダーをインポートできます。
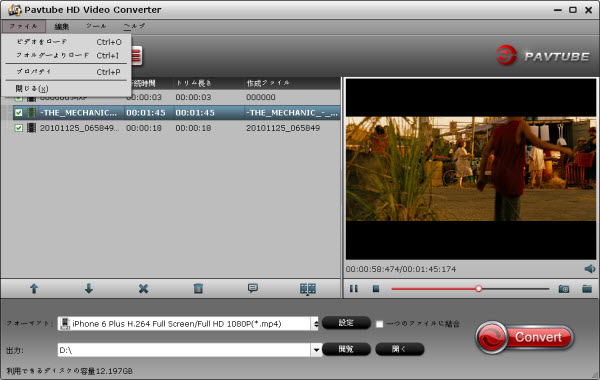
ステップ2:出力形式を選択
「フォーマット」のドロップ・ダウン・リストから、「デジカメde!!ムービーシアター5」支持の形式を選択してください。例えば:3GPP、3GPP2、MP4、MOV、MPG、WMV、AVI、AVCHD(m2ts、mts)。
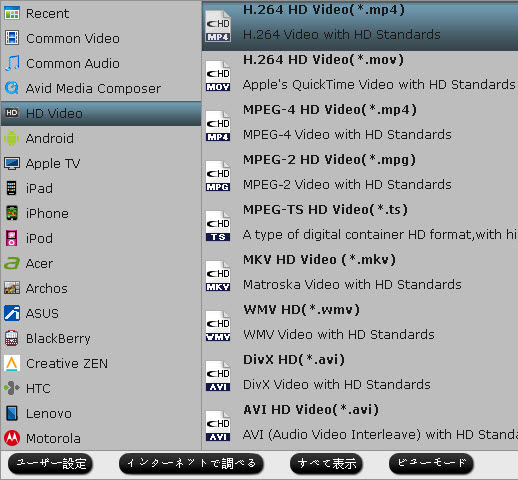
ステップ3:複数ファイルを結合
「一つのファイルに結合」ボタンをチェックして、あなたの全部Sony A7S II 4K XAVC Sファイルを一つに結合することができます。
ステップ4:Sony A7S II 4K XAVC Sファイルを「デジカメde!!ムービーシアター5」に変換
メインインターフェイスに戻り、Sony A7S II 4K XAVC S変換プロセスを開始するために、右下部に「変換」のアイコンをクリックしてください。
変換終わりに、「開く」ボタンをクリックして、変換したのSony A7S II 4K XAVC Sファイルが取れます。後で、Sony A7S IIの4K XAVC Sファイルを「デジカメde!!ムービーシアター5」にインポートすることができますね!
文章を推薦:

ウェブでこのような解決方法を検索した、Sony A7S II 4K XAVC Sファイルを「デジカメde!!ムービーシアター5」にロードしたい場合、Sony A7S II 4K XAVC Sを3GPP、3GPP2、MP4、MOV、MPG、WMV、AVI、AVCHD(m2ts,mts)に変換する必要です。
このコーデック変換処理を実行することができるのプログラムが市場に多く存在します。しかし、あなたが自身で複雑なプロファイル設定の疲れている場合、Pavtube HD Video Converter(Sony A7S II 4K XAVC SビデオをMacでロード、編集したい場合、Mac版を使用してください)をお勧めした‐このソフトを通して、直接にSony A7S II 4K XAVC Sファイル映像をデジカメde!!ムービーシアター5のベスト支持の形式に変換することができます。
Sony A7S II 4K XAVC Sファイルをデジカメde!!ムービーシアター5に変換の手順
ステップ1:Sony A7S II 4K XAVC Sファイルをロード
「+」ボタンをクックして、Sony A7S II 4K XAVC Sファイル、MXFフォルダーをインポートできます。
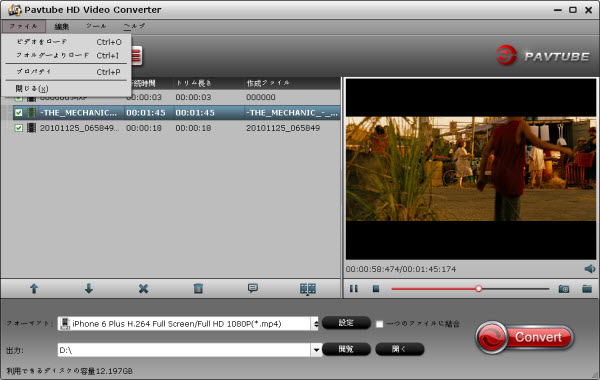
ステップ2:出力形式を選択
「フォーマット」のドロップ・ダウン・リストから、「デジカメde!!ムービーシアター5」支持の形式を選択してください。例えば:3GPP、3GPP2、MP4、MOV、MPG、WMV、AVI、AVCHD(m2ts、mts)。
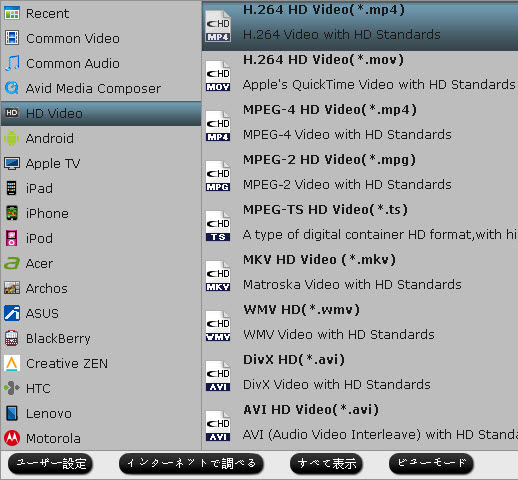
ステップ3:複数ファイルを結合
「一つのファイルに結合」ボタンをチェックして、あなたの全部Sony A7S II 4K XAVC Sファイルを一つに結合することができます。
ステップ4:Sony A7S II 4K XAVC Sファイルを「デジカメde!!ムービーシアター5」に変換
メインインターフェイスに戻り、Sony A7S II 4K XAVC S変換プロセスを開始するために、右下部に「変換」のアイコンをクリックしてください。
変換終わりに、「開く」ボタンをクリックして、変換したのSony A7S II 4K XAVC Sファイルが取れます。後で、Sony A7S IIの4K XAVC Sファイルを「デジカメde!!ムービーシアター5」にインポートすることができますね!
文章を推薦:
- 無料でオンラインからBond 24 Spectre (2015)全ムービー/予告編HDをダウンロード、変換する方法
- Panasonic HC-WX970で撮るの[4K30p] 高精細な4K動画をデバイスで再生する方法
- 2015年のベスト3ビデオ・トランスコーダ‐どうしたらビデオをトランスコード
- どうしたら720P/1080P HD/4K UHDビデオ再生についての問題を解決?
- カメラで撮るのMXF、MTS、MOV、MP4ビデオをiPhone 6(Plus)に転送
- Sony HDR-AS200V XAVC SファイルをiMovieにロードするの方法
- 4Kビデオ(MXF、MP4、MOV、AVCHD、MTS、M2TS)をFCPためにApple ProResに変換するの簡単な解決方法
- どうしたらMac El Capitanで4K XAVC SをFCP Xための4K Proresにトランスコードしますか?
- Mac El CapitanでSony PXW-X400 XDCAMをQuickTimeで再生
MacでAVCHD MTSをApple ProResに変換 [MTS/M2TS 変換 Mac]
概略:FCP 6/7/XでSony XDCAM PXW-FS5 AVCHD MTSビデオファイルを編集ために、Pavtube MTS/M2TS動画変換を通して、AVCHD MTSビデオをApple ProResコーデックに変換してください。
ソニーは4Kビデオカメラ「PXW-FS5」を11月18日より発売した。記録モードはXAVCで、XAVC QFHD(3,840×2,160)での、29.97p/25p/23.98p、100/60Mbps記録や、XAVC HD(1,920×1,080)の59.97p/50p、50/35Mbps記録などに対応します。XAVC QFHDは4:2:0、XAVC HDは4:2:2記録に対応します。AVCHDも選択できます。以下は記録フォーマット:
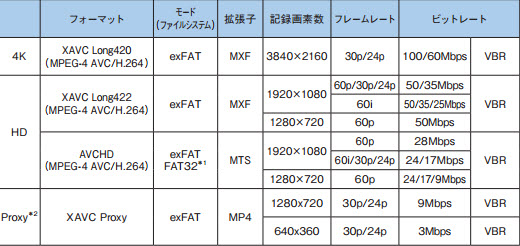
Sony XDCAM PXW-FS5を通して、多いAVCHD MTSビデオを撮った、FCPで編集する時に、インポートできないのような問題が会った。FCPはAVCHD MTSファイルは良く支持しません。どうしようか?MacでSony XDCAM PXW-FS5 AVCHD MTSビデオをFCPで編集ために、AVCHD MTSをFCPベスト支持のApple ProResに変換する必要です。じゃ、Pavtube MTS/M2TS Converter for MacはSony XDCAM PXW-FS5 AVCHD MTSをFCPに変換のソフトを必要です。WindowsユーザーはPavtube MTS/M2TS Converterを通して、Sony AVCHD MTSをApple ProResに変換することもできます。


Sony PXW-FS5 AVCHD MTSビデオをFCP 6/7/XためにProRes 422に変換の手順
ステップ1:AVCHD MTSファイルをインポート
以上のボタンをクリックして、ソフトをお使いのパソコンにダウンロード、インストール、開いてください。「+」ボタンをクリックして、Sony XDCAM PXW-FS5 AVCHD MTSビデオをロードしてください。

ステップ2:Apple ProRes出力形式を選択
「フォーマット」をクリックして、ドロップダウンリストから、“Final Cut Pro > Apple Prores 422 (*.mov)”、また“Final Cut Pro > Apple Prores 422(HQ) (*.mov)”を選択してください。
ヒント:Apple ProRes 422(*.mov)とApple ProRes 422(HQ)(*.mov)は高い品質を持っています。Apple ProRes 422(LT)(*.mov)とApple ProRes 422(Proxy)(*.mov)は小さいサイズを有します。あなたの必要に応じて選択することができます。
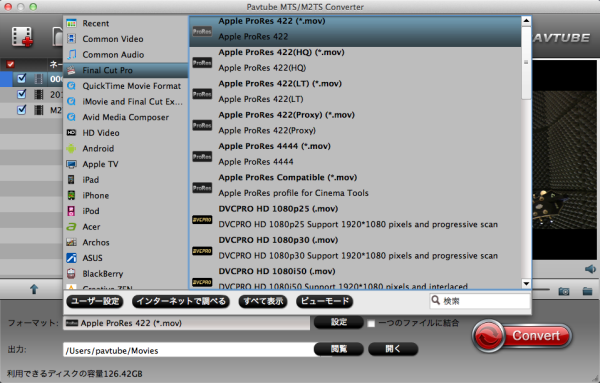
ステップ3:AVCHD MTSをApple ProResに変換開始
右下の赤い「変換」ボタンをクリックして、Sony XDCAM PXW-FS5 AVCHD MTSビデオファイルをFCP 6/7/X支持のApple Proresコデックのmov形式に変換することが始めます。変換終わりに、「開く」ボタンをクリックして、FCP 6/7/Xにロードできるの変換したのAVCHD MTSビデオファイルが取れます。
文章を推薦:
あなたは撮ったのAVCHD MTSビデオをDVDに作成したい場合、このクリスマスと新年キャンペーンの活動をご見せてください。
* Windows版のAVCHD MTS動画変換ソフトを購入場合、DVD Creator for Windowsをフリーに入手できます。
* Mac AVCHD MTS動画変換を購入場合、DVD Creator for Macをフリーに入手できます。
AVCHD MTSビデオをDVDに作成するの詳しく手順がこの文章をご見せてください。どうしたらAVCHD MTSビデオをDVDに作成?
ソニーは4Kビデオカメラ「PXW-FS5」を11月18日より発売した。記録モードはXAVCで、XAVC QFHD(3,840×2,160)での、29.97p/25p/23.98p、100/60Mbps記録や、XAVC HD(1,920×1,080)の59.97p/50p、50/35Mbps記録などに対応します。XAVC QFHDは4:2:0、XAVC HDは4:2:2記録に対応します。AVCHDも選択できます。以下は記録フォーマット:
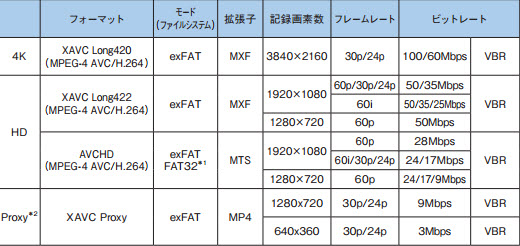
Sony XDCAM PXW-FS5を通して、多いAVCHD MTSビデオを撮った、FCPで編集する時に、インポートできないのような問題が会った。FCPはAVCHD MTSファイルは良く支持しません。どうしようか?MacでSony XDCAM PXW-FS5 AVCHD MTSビデオをFCPで編集ために、AVCHD MTSをFCPベスト支持のApple ProResに変換する必要です。じゃ、Pavtube MTS/M2TS Converter for MacはSony XDCAM PXW-FS5 AVCHD MTSをFCPに変換のソフトを必要です。WindowsユーザーはPavtube MTS/M2TS Converterを通して、Sony AVCHD MTSをApple ProResに変換することもできます。
Sony PXW-FS5 AVCHD MTSビデオをFCP 6/7/XためにProRes 422に変換の手順
ステップ1:AVCHD MTSファイルをインポート
以上のボタンをクリックして、ソフトをお使いのパソコンにダウンロード、インストール、開いてください。「+」ボタンをクリックして、Sony XDCAM PXW-FS5 AVCHD MTSビデオをロードしてください。

ステップ2:Apple ProRes出力形式を選択
「フォーマット」をクリックして、ドロップダウンリストから、“Final Cut Pro > Apple Prores 422 (*.mov)”、また“Final Cut Pro > Apple Prores 422(HQ) (*.mov)”を選択してください。
ヒント:Apple ProRes 422(*.mov)とApple ProRes 422(HQ)(*.mov)は高い品質を持っています。Apple ProRes 422(LT)(*.mov)とApple ProRes 422(Proxy)(*.mov)は小さいサイズを有します。あなたの必要に応じて選択することができます。
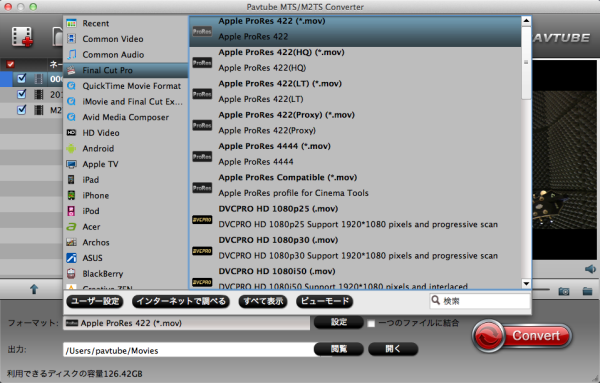
ステップ3:AVCHD MTSをApple ProResに変換開始
右下の赤い「変換」ボタンをクリックして、Sony XDCAM PXW-FS5 AVCHD MTSビデオファイルをFCP 6/7/X支持のApple Proresコデックのmov形式に変換することが始めます。変換終わりに、「開く」ボタンをクリックして、FCP 6/7/Xにロードできるの変換したのAVCHD MTSビデオファイルが取れます。
文章を推薦:
- 3D MTS映画を再生できるのSBS 3D MOV、MP4、MKV、AVIに変換
- Sony HDR-PJ670 AVCHD MTSクリップをFCP 6、FCP 7にロード
- Canon iVIS HF R42 60p AVCHDをFinal Cut Proで編集ため、Apple ProRes 422に変換
- Canon XA25 AVCHDビデオをiMovieまたFinal Cut Expressにロード
- Sony HDR-PJ790VからのAVCHDビデオをAvid Media Composer 6で編集
- MacでSony A58 AVCHDファイルをFCE/FCP/iMovieで編集
- Sony Handycam HDR-PJ210/PJ590V/PJ760V ビデオをAvid Media Composerにロード、変換
- Sony NEX-FS700JK/FS700J 1080 50p/60p AVCHDビデオをAvid Media Composerで編集
- Sony AVCHD MTS/M2TSビデオをAvid Media Composerで編集ためDNxHD MOVに変換
- MacでSony NEX-5N/NEX-7/A99/A57/A65/A77/A99等カメラの1080 50/60P AVCHDをiMovieに変換
あなたは撮ったのAVCHD MTSビデオをDVDに作成したい場合、このクリスマスと新年キャンペーンの活動をご見せてください。
* Windows版のAVCHD MTS動画変換ソフトを購入場合、DVD Creator for Windowsをフリーに入手できます。
* Mac AVCHD MTS動画変換を購入場合、DVD Creator for Macをフリーに入手できます。
AVCHD MTSビデオをDVDに作成するの詳しく手順がこの文章をご見せてください。どうしたらAVCHD MTSビデオをDVDに作成?
Xbox Oneで4Kビデオを再生の解決方法 [4KをXbox Oneに変換]
MicrosoftはXbox Oneが4Kと3Dを支持することを記載します。しかし、4Kはまだかなり新しく、揺籃期です。ソニーとLGのような企業は、4K規格にテレビで作業を開始しており、価格は数万ドルをすることができます。 4K動画のファイルサイズは大きくなっているので、ダウンロードが難しいです。確かに4Kは、最終的に成熟したが成長します。しかし、Xbox Oneは、完全に4K解像度をサポートするために数年が必要になります。
今、Xbox Oneがただ1920*1080 maxを支持する、だから、4K映画をXbox Oneで再生したい場合、先ずXbox Oneに4Kムービーを圧縮、変換する必要があります。Pavtube Video Converter Ultimateは4KビデオをXbox One支持の形式変換できます。


どうしたら4K映画をXbox Oneで再生?
ステップ1:4Kムービーをロード
4KをXbox Oneに変換ソフトを運行して、「ビデオを追加」ボタンをクリックして、4K映画をソフトにロードするできます。
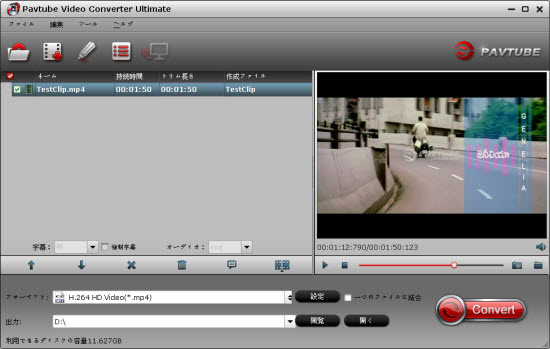
ステップ2:Xbox One支持の形式を選択
先ず、「ファイル形式」をクリックして、X box One支持の形式を了解してください。フォーマットバーをクリックし、適切な出力フォーマットを選択してください。
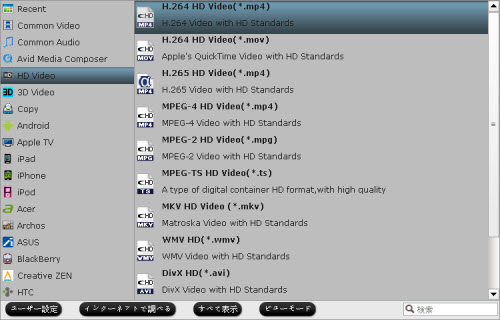
ステップ3:4Kを圧縮と変換
「変換」ボタンをクリックして、4KビデオをXboxに圧縮と変換することが始めます。
ステップ4:Xbox Oneに変換したの4K動画をストリーム
1.お使いのPCとXbox Oneが同一ネットワーク内にあることを確認してください。
2. Xbox Oneで、“Settings”>“Preferences”をクリックして、“Allow Play To streaming”を選択してください。
3. PCで変換したの4Kムービーを選択、右クリックし、“Play To” オプションを選択してください。
4. ドロップダウンメニューでは、あなたのネットワークで検出されたデバイスのリストを表示されます。
5. “Xbox One”を選択し、ストリームが始めます。後で、4K映画をXbox Oneで再生できますね!
どこに4K映像を取得する?4KビデオはYouTubeから得られる、または4Kカメラによって生成することができます。
文章を推薦:
今、Pavtube JapanのFacebookページの「いいね!」を押して、今すぐ50%割引をゲット!!
Facebookページ:https://www.facebook.com/pavtubejapan1/

今、Xbox Oneがただ1920*1080 maxを支持する、だから、4K映画をXbox Oneで再生したい場合、先ずXbox Oneに4Kムービーを圧縮、変換する必要があります。Pavtube Video Converter Ultimateは4KビデオをXbox One支持の形式変換できます。
どうしたら4K映画をXbox Oneで再生?
ステップ1:4Kムービーをロード
4KをXbox Oneに変換ソフトを運行して、「ビデオを追加」ボタンをクリックして、4K映画をソフトにロードするできます。
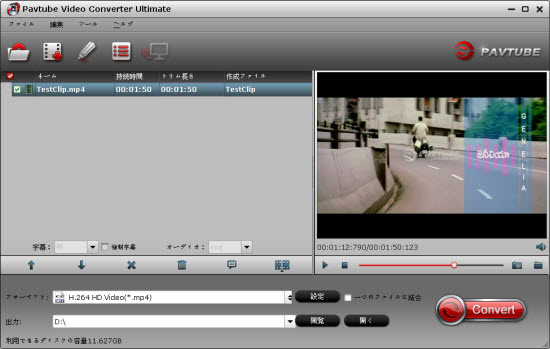
ステップ2:Xbox One支持の形式を選択
先ず、「ファイル形式」をクリックして、X box One支持の形式を了解してください。フォーマットバーをクリックし、適切な出力フォーマットを選択してください。
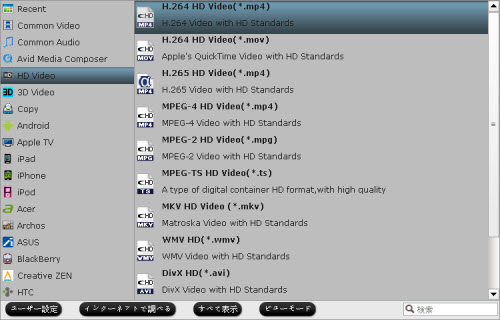
ステップ3:4Kを圧縮と変換
「変換」ボタンをクリックして、4KビデオをXboxに圧縮と変換することが始めます。
ステップ4:Xbox Oneに変換したの4K動画をストリーム
1.お使いのPCとXbox Oneが同一ネットワーク内にあることを確認してください。
2. Xbox Oneで、“Settings”>“Preferences”をクリックして、“Allow Play To streaming”を選択してください。
3. PCで変換したの4Kムービーを選択、右クリックし、“Play To” オプションを選択してください。
4. ドロップダウンメニューでは、あなたのネットワークで検出されたデバイスのリストを表示されます。
5. “Xbox One”を選択し、ストリームが始めます。後で、4K映画をXbox Oneで再生できますね!
どこに4K映像を取得する?4KビデオはYouTubeから得られる、または4Kカメラによって生成することができます。
文章を推薦:
- Panasonic GH4 4KビデオをAvid、Sony Vegas、Windows Movie Makerでスムーズに編集
- トップ5ベスト究極動画変換プログラムのレビュー(2014-2015)
- どうしたらDropbox、Google Drive、OneDrive、Box等で映画、ビデオを保存しますか?
- どうしたらBlu-ray、DVD、MKV、VOB、AVI、MPG、FLVをNabi 2S Kidsで再生?
- Windows 10サポートされているメディア(ビデオ/オーディオ)のフォーマットのリスト
- Pavtube Video ConverterとVideo Converter Ultimateの比較
- Windows 10でH.265ビデオをメディアプレーヤーで再生
- トップH.265/HEVCビデオコンバータのレビュー
今、Pavtube JapanのFacebookページの「いいね!」を押して、今すぐ50%割引をゲット!!
Facebookページ:https://www.facebook.com/pavtubejapan1/

Final Cut ProでXAVC S動画を編集ために、Apple ProRes 422に変換 [AVCHD動画変換]
Final Cut Pro(ファイナルカットプロ)でXAVC、AVCHD、AVCHD Lite、MTS、M2TS動画を編集のベスト解決方法は何ですか?これはFCPユーザーによって頻繁に尋ねられる質問です。AVCHDは、高品質の画像と低データレートを達成するために高度なビデオ符号化(AVC)圧縮(これもMPEG-4パート10またはH.264とも呼ばれる)を使用し、ソニーとパナソニックが開発したHDビデオ·フォーマットです。一般的に言って、広いてソニー、パナソニック、ビクター、キヤノンのビデオカメラで使用されているAVCHD映像は、通常にMTS、M2TSコンテナ形式で保存されます。
しかし、Final Cut ProはAVCHDファイルを支持しません。FCPでAVCHD編集ため、AVCHDをQuickTime movie、Apple Intermediate Codecに変換必要です。変換時品質の損失を下げるため、Apple会社が2008にFinal Cut ProのApple ProResを発表しました。AVCHDをApple ProResに変換することは、ビデオの品質を保持できる、FCPにインポートの時間を節約できます。次のガイドで、どうしたらAVCHD/AVCHD LiteをApple ProRes 422に変換をご紹介します。
必要ソフト:LCYSoft MTS/M2TS Converter for Mac
ソフトの概要:このソフトはMac OS X上のAVCHD/AVCHD Lite動画変換ソフトです。Mac MTS/M2TS ProRes 変換ソフトを通して、Sony、Panasonic、JVC等ビデオカメラからのAVCHD動画を色々な形式に変換できます。例えば:Apple ProRes(ProRes 422、ProRes 422 LT、ProRes 422 HQ、ProRes 422 Proxy、ProRes 4444)、DVCPRO、HDV、Apple Intermediate codec、等々。このツールを通して、Panasonic TM900 MTSをFCPに入力できるし、Panasonic GH2 MTSをProResに変換できるし、Sony NEX-5N/NEX-7/A57/A65/A77 1080 60p AVCHDをFCPに入力できるし、Panasonic SD900 MTS動画をFCPに変換できるし、50p/60p AVCHDをFCP (X)で編集できるし、 AVCHD Lite MTSをFCP ProResに変換できます。
ソフトウェアの可用性:Mac AVCHD 変換ソフトはLCYSoft Studio会社を提供して、ただ$29です。さらに、アップデートは終身フリーです。ここで無料試用版MTS/M2TS Converter for Macをダウンロードできます。試用版は、画面上LCYSoftのロゴを入れていることをご注意してください。
AVCHDをFinal Cut ProのApple ProRes 422に変換の詳しく方法:
ステップ1:LCYSoft MTS/M2TS Converter for Macを開く、「+」ボタンをクリックし、Apple ProResに変換したいのAVCHD動画をソフトにロードそてください。

ステップ2:「フォーマット」ドロップダウン・メニューをクリックし、「Final Cut Pro」でしたい形式を選択してください。「Apple ProRes 422 (*.mov)」をお勧めします。AVCHDは、Apple ProResよりもはるかに高い圧縮比を持ち、摂取したファイルは元のファイルよりもかなり大きいです。例えば:一つ2-minute AVCHDファイルはたぶん200–300 MBです。MTSをApple ProRes 422に変換後で、 ファイルのサイズは多分2 GBです。小さいファイルサイズを好む場合、「Apple ProRes 422 (LT) (*.mov)」をお勧めします。「Apple ProRes 422 (Proxy) (*.mov)」形式はSDレベルファイルを提供します。

ステップ3:「設定」ボタンをクリックし、オーディオとビデオのパラメータを調整できます。例えば:コード名、アスペクト比、ビットレート、フレームレート、サンプルレートとオーディオチャンネルなど。低ビットレートを設定した、あなたが得るファイルのサイズが小さく、出力ビデオの品質が低いです。
ステップ4:「閲覧」ボタンをクリックし、保存するフォルダーを指定することができます。前に、十分なスペースを確認してください。
ステップ5:右下の「変換」ボタンをクリックし、AVCHDをApple ProRes 422に変換することが開始します。ファイルのサイズが大きいので、長い時間がかかります。しかし、このMac MTS/M2TS Converterは他のほとんどのAVCHD変換ツールよりも高速です。変換終わりに、「開く」ボタンをクリックし、変換したのファイルを見えます。
関連ソフトウェアを推薦:
LCYSoft HD Video Converter for Mac:AVCHD/AVCHD Lite、MOV、AVI、MXF、AVI、MP4、WMV、TS、TiVo等動画をHDビデオのApple ProRes 422、DVCPRO、HDV、Final Cut Pro等に変換できます。
LCYSoft Mac 動画変換 究極:AVCHDビデオ、普通なビデオ、DVD、Blu-rayディスクをFinal Cut ProのApple ProRes 422に変換できるし、QuickTimeプレーヤーのMP4、MOV、M4Vビデオに変換できるし、iTunes、iPad、iPhone、iPod等設備に変換できます。
今、LCYSoft JapanのFacebookページの「いいね!」を押して、今すぐ30%割引をゲット!!
Facebookページ:https://www.facebook.com/LCYSoft-257996658432354/
しかし、Final Cut ProはAVCHDファイルを支持しません。FCPでAVCHD編集ため、AVCHDをQuickTime movie、Apple Intermediate Codecに変換必要です。変換時品質の損失を下げるため、Apple会社が2008にFinal Cut ProのApple ProResを発表しました。AVCHDをApple ProResに変換することは、ビデオの品質を保持できる、FCPにインポートの時間を節約できます。次のガイドで、どうしたらAVCHD/AVCHD LiteをApple ProRes 422に変換をご紹介します。
必要ソフト:LCYSoft MTS/M2TS Converter for Mac
ソフトの概要:このソフトはMac OS X上のAVCHD/AVCHD Lite動画変換ソフトです。Mac MTS/M2TS ProRes 変換ソフトを通して、Sony、Panasonic、JVC等ビデオカメラからのAVCHD動画を色々な形式に変換できます。例えば:Apple ProRes(ProRes 422、ProRes 422 LT、ProRes 422 HQ、ProRes 422 Proxy、ProRes 4444)、DVCPRO、HDV、Apple Intermediate codec、等々。このツールを通して、Panasonic TM900 MTSをFCPに入力できるし、Panasonic GH2 MTSをProResに変換できるし、Sony NEX-5N/NEX-7/A57/A65/A77 1080 60p AVCHDをFCPに入力できるし、Panasonic SD900 MTS動画をFCPに変換できるし、50p/60p AVCHDをFCP (X)で編集できるし、 AVCHD Lite MTSをFCP ProResに変換できます。
ソフトウェアの可用性:Mac AVCHD 変換ソフトはLCYSoft Studio会社を提供して、ただ$29です。さらに、アップデートは終身フリーです。ここで無料試用版MTS/M2TS Converter for Macをダウンロードできます。試用版は、画面上LCYSoftのロゴを入れていることをご注意してください。
AVCHDをFinal Cut ProのApple ProRes 422に変換の詳しく方法:
ステップ1:LCYSoft MTS/M2TS Converter for Macを開く、「+」ボタンをクリックし、Apple ProResに変換したいのAVCHD動画をソフトにロードそてください。

ステップ2:「フォーマット」ドロップダウン・メニューをクリックし、「Final Cut Pro」でしたい形式を選択してください。「Apple ProRes 422 (*.mov)」をお勧めします。AVCHDは、Apple ProResよりもはるかに高い圧縮比を持ち、摂取したファイルは元のファイルよりもかなり大きいです。例えば:一つ2-minute AVCHDファイルはたぶん200–300 MBです。MTSをApple ProRes 422に変換後で、 ファイルのサイズは多分2 GBです。小さいファイルサイズを好む場合、「Apple ProRes 422 (LT) (*.mov)」をお勧めします。「Apple ProRes 422 (Proxy) (*.mov)」形式はSDレベルファイルを提供します。

ステップ3:「設定」ボタンをクリックし、オーディオとビデオのパラメータを調整できます。例えば:コード名、アスペクト比、ビットレート、フレームレート、サンプルレートとオーディオチャンネルなど。低ビットレートを設定した、あなたが得るファイルのサイズが小さく、出力ビデオの品質が低いです。
ステップ4:「閲覧」ボタンをクリックし、保存するフォルダーを指定することができます。前に、十分なスペースを確認してください。
ステップ5:右下の「変換」ボタンをクリックし、AVCHDをApple ProRes 422に変換することが開始します。ファイルのサイズが大きいので、長い時間がかかります。しかし、このMac MTS/M2TS Converterは他のほとんどのAVCHD変換ツールよりも高速です。変換終わりに、「開く」ボタンをクリックし、変換したのファイルを見えます。
関連ソフトウェアを推薦:
LCYSoft HD Video Converter for Mac:AVCHD/AVCHD Lite、MOV、AVI、MXF、AVI、MP4、WMV、TS、TiVo等動画をHDビデオのApple ProRes 422、DVCPRO、HDV、Final Cut Pro等に変換できます。
LCYSoft Mac 動画変換 究極:AVCHDビデオ、普通なビデオ、DVD、Blu-rayディスクをFinal Cut ProのApple ProRes 422に変換できるし、QuickTimeプレーヤーのMP4、MOV、M4Vビデオに変換できるし、iTunes、iPad、iPhone、iPod等設備に変換できます。
今、LCYSoft JapanのFacebookページの「いいね!」を押して、今すぐ30%割引をゲット!!
Facebookページ:https://www.facebook.com/LCYSoft-257996658432354/
Mac El CapitanでPanasonic 4KファイルをFCPで編集ために、Apple ProRes 422に変換 [Mac 4K動画変換]
近ごろのテレビは4K対応が当たり前。撮影機器ではビデオカメラはもちろん、スマートフォンでも4Kで動画撮影できるものが出てきました。Panasonicは色々な4K対応のカメラを発表しました。例えば:DMC-LX100、DMC-FZ1000、WX970M、HC-X1000等。

多いユーザーはFinal Cut Pro(ファイナルカットプロ)で撮るの4K動画を編集したいです。でも、FCPは4K動画をよく支持しません。どうしたら4K動画をFCPに入力、4K動画をFCPで編集?ベスト解決方法は4K動画をFCP支持の形式、例えば、Apple ProRes 422に変換することです。素晴らしいMacのPanasonic 4K動画FCP 変換ソフトは必要です。ここで私は使い易いソフトをご紹介します。
Pavtube HD Video Converter for Macは卓越なMacのPanasonic 4K動画FCP 変換ソフトです。このソフトを通して、4K動画をFCP ProResに変換できます。さらに、別な動画形式も支持します。例えば:MOD、TOD等動画をFCP、FCE、iMovie、Sony Vegas等編集ソフトに変換できます。Pavtube HD Video Converter for MacはベストMac 4K動画をFCPに変換ソフトです。以下の手順に従って、Panasonic 4K動画をFCP用のProRes 422に変換できます。


ステップ1:4K動画をPavtube HD Video Converter for Macへロード
先ず、Panasonic 4K動画をMacパソコンへ保存します。後で、ソフトをダウンロード、インストール、ビデオをPavtube MacのPanasonic 4K動画 FCP 変換ソフトへロードします。

ステップ2:Apple ProRes 422形式を選択
「フォーマット」ドロップダウン・メニューをクリックし、「Final Cut Pro >> Apple ProRes 422 (*.mov)」を選択してください。

ステップ3:MacでPanasonic 4K動画をProRes MOVに変換
右下の「変換」ボタンをクリックし、Pavtube MacのPanasonic 4K動画FCP 変換ソフトを通して、MacでPanasonic 4K動画をProRes MOVに変換 することが始めます。変換ことは長い時間がかかりません。変換終わりに、ProRes MOVビデオを取ることができます。後で、4K動画をFCPに入力、4KビデオをFCPで編集することができます。
あなたは撮るの4KビデオをDVDに作成したい場合、私が以下の製品をお勧めします。
DVD Video Pack (ライフタイム価格)

価格:$39.9(お金を節約:$30.1)
- 1080p/720p MKV、MOV、MXF、MTS、M2TS、M2T、TS、M4V、MP4、AVI、MPG、VOB、WMV、3GP、FLVビデオを再生、編集、アップロード、燃焼
- MacでNLEsで再生ために、ProRes/DNxHD/DVCPRO/AICに変換できる
- Sony、Canon、Nikon、Panasonic、JVC等カメラからのHD動画を変換できる
- デバイスで再生ために、すべてのビデオとオーディオを変換できる
- 様々なビデオフォーマットをDVDフォルダ、ISO イメージ、DVDに作成できる
- AVI、MKV、WMV、MXF、MOV、DivX、XviD、MP4、VOB、M2TS、MTS、TIVO等のビデオをDVDに作成できる
- ISO イメージファイル and DVDフォルダ/VIDEO_TSを直接にDVDディスクに焼くする
- NTSCまたPALビデオ規格のDVDムービーを作成できる
- DVDムービーをカスタマイズに燃やすため、目を引くのDVDメニュー、ビデオ効果を編集機能、ビデオをクリップ機能場等を使用できる
- 簡単かつ迅速にバックアップや共有のために映画やテレビ番組をDVDに作成できる



多いユーザーはFinal Cut Pro(ファイナルカットプロ)で撮るの4K動画を編集したいです。でも、FCPは4K動画をよく支持しません。どうしたら4K動画をFCPに入力、4K動画をFCPで編集?ベスト解決方法は4K動画をFCP支持の形式、例えば、Apple ProRes 422に変換することです。素晴らしいMacのPanasonic 4K動画FCP 変換ソフトは必要です。ここで私は使い易いソフトをご紹介します。
Pavtube HD Video Converter for Macは卓越なMacのPanasonic 4K動画FCP 変換ソフトです。このソフトを通して、4K動画をFCP ProResに変換できます。さらに、別な動画形式も支持します。例えば:MOD、TOD等動画をFCP、FCE、iMovie、Sony Vegas等編集ソフトに変換できます。Pavtube HD Video Converter for MacはベストMac 4K動画をFCPに変換ソフトです。以下の手順に従って、Panasonic 4K動画をFCP用のProRes 422に変換できます。
ステップ1:4K動画をPavtube HD Video Converter for Macへロード
先ず、Panasonic 4K動画をMacパソコンへ保存します。後で、ソフトをダウンロード、インストール、ビデオをPavtube MacのPanasonic 4K動画 FCP 変換ソフトへロードします。

ステップ2:Apple ProRes 422形式を選択
「フォーマット」ドロップダウン・メニューをクリックし、「Final Cut Pro >> Apple ProRes 422 (*.mov)」を選択してください。

ステップ3:MacでPanasonic 4K動画をProRes MOVに変換
右下の「変換」ボタンをクリックし、Pavtube MacのPanasonic 4K動画FCP 変換ソフトを通して、MacでPanasonic 4K動画をProRes MOVに変換 することが始めます。変換ことは長い時間がかかりません。変換終わりに、ProRes MOVビデオを取ることができます。後で、4K動画をFCPに入力、4KビデオをFCPで編集することができます。
あなたは撮るの4KビデオをDVDに作成したい場合、私が以下の製品をお勧めします。
DVD Video Pack (ライフタイム価格)

価格:$39.9(お金を節約:$30.1)
- 1080p/720p MKV、MOV、MXF、MTS、M2TS、M2T、TS、M4V、MP4、AVI、MPG、VOB、WMV、3GP、FLVビデオを再生、編集、アップロード、燃焼
- MacでNLEsで再生ために、ProRes/DNxHD/DVCPRO/AICに変換できる
- Sony、Canon、Nikon、Panasonic、JVC等カメラからのHD動画を変換できる
- デバイスで再生ために、すべてのビデオとオーディオを変換できる
- 様々なビデオフォーマットをDVDフォルダ、ISO イメージ、DVDに作成できる
- AVI、MKV、WMV、MXF、MOV、DivX、XviD、MP4、VOB、M2TS、MTS、TIVO等のビデオをDVDに作成できる
- ISO イメージファイル and DVDフォルダ/VIDEO_TSを直接にDVDディスクに焼くする
- NTSCまたPALビデオ規格のDVDムービーを作成できる
- DVDムービーをカスタマイズに燃やすため、目を引くのDVDメニュー、ビデオ効果を編集機能、ビデオをクリップ機能場等を使用できる
- 簡単かつ迅速にバックアップや共有のために映画やテレビ番組をDVDに作成できる








