H.265/HEVC動画をH.264 MP4に変換するの方法 [H.265/HEVC動画変換]
タグ: H.265をH.264に変換, H.265ビデオをH.264 MP4にエンコード, H.265ビデオをH.265 MP4にエンコード, H.265動画変換, HEVCビデオをH.264 MP4にエンコード, HEVCビデオをH.265 MP4にエンコード, HEVC動画変換, トップPCでH.265をH.264に変換ソフト
H.265 (HEVC)は、H.264の次世代、より小さいサイズまたより高い品質のビデオを提供することができるので、ビデオコーデックの間でスーパースターになっています。しかし、ほとんどのメディアプレーヤーやノンリニア編集システムによって受け入れられない、市場にHEVCコンバータはあまりない。だから、どのようにベストHEVCエンコーダ/デコーダを選びますか?まあ、ここで参照のためにトップ5 H.265/HEVC動画変換ソフトをご説明します。
ホット検索:2015年感謝祭の特価セール | DVD変換H.265 | Blu-ray変換H.265
あなたはスマートフォン、タブレット、ホームシアターのようなのポータブル機器にH.265動画をロード、再生したい場合、H.265 MKV/ProResをH.264 MP4に変換することが必要です。市場にあまりH.265コンバータがある、Pavtube Video Converter Ultimateがある場合、H.265ビデオファイルをH.264 MP4に変換するとこが簡単になります。
Pavtube Video Converter Ultimateは専門的なツールとして、任意のHDビデオや映画を変換、編集、強化、整理、キャプチャ、再生するを助けます。その最新のリリースでは、Pavtube会社はH.265/HEVCが入力と出力形式としてを追加しました。だから、ユーザーはBlu-ray、DVD映画をH.265/HEVCに変換、再生できます。


H.265ビデオファイルを再生ためH.265 MP4、H.264 MP4に変換するの手順
ステップ1:ビデオファイルをインポート
H.265動画変換ソフトの試用版をダウンロードしてください。「ファイルの追加」アイコンをクリックして、H.265動画を追加してください。

ステップ2:ターゲット形式を選択
H.265 MKVまた他のビデオをH.264 MP4に変換したい場合、「フォーマット」ドロップダウン・メニューをクリックし、“Common video > H.264 High Profile Video (*.mp4)”を選択してください。
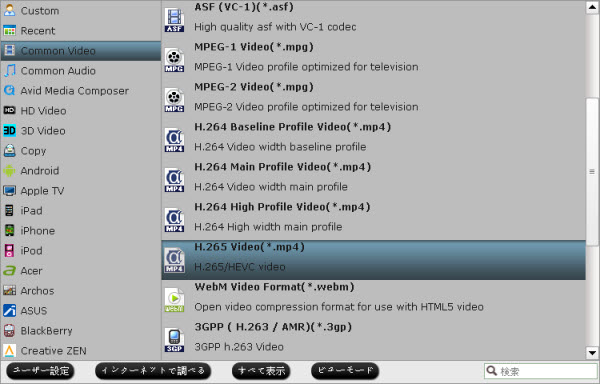 s
s
ヒント:H.265 MP4に変換するの方は、H.264 MP4下の“H.265 Video (*.mp4)”を選択してください。
ステップ3:出力ファイルのパラメータを調整する(オプション)
出力ビデオの品質を最適化したい場合、「設定」ボタンをクリックし、出力形式のパラメータを設定できます。ビデオコーデック、オーディオコーデック、ビデ オサイズ、ビデオ ビットレート、ビデオフレームレート、オーディオサンプリングレート、オーディオビットレート、オーディオチャンネルを含みます。
ステップ4:H.265/HEVCビデオファイルをH.264/AVC MP4に変換
今右下の「変換」ボタンをクリックして、H.265/HEVC動画をH.264/AVC MP4に変換することが始めます。変換終わりに、「開く」ボタンをクリックして、変換したのH.264 MP4ビデオをお使いのコンピュータのメディアプレーヤーで再生できる、無料に視聴するためにポータブルデバイスへ転送することもできます。
文章を推薦:
Pavtube会社は感謝祭のプレゼントとしてのDVD Creator for MacとDVD Creator asを提供します。または、Blu-ray変換、DVD変換、Video Converter Ultimate、iMedia Converter for Mac等製品を50%割引きを提供します。
公式サイド:http://jp.pavtube.com/thanksgiving-giveaway-and-discount-2015.html
*Windows版のHD Video Converter、Video Converter、MTS/M2TS Converter、MXF Converterを購入場合、DVD Creator for Windowsを無料で入手できます。
*Mac版のHD Video Converter、Video Converter、MTS/M2TS Converter、MXF Converterを購入場合、DVD Creator for Macを無料で入手できます。
*Video Converter UltimateとiMedia Converter for Macは20%割引があります。
*Blu-ray変換とDVD変換ソフトは30%割引があります。
*単独のDVD Creator for MacとDVD Creatorを購入する場合、50%割引があります。

H.265 (HEVC)は、H.264の次世代、より小さいサイズまたより高い品質のビデオを提供することができるので、ビデオコーデックの間でスーパースターになっています。しかし、ほとんどのメディアプレーヤーやノンリニア編集システムによって受け入れられない、市場にHEVCコンバータはあまりない。だから、どのようにベストHEVCエンコーダ/デコーダを選びますか?まあ、ここで参照のためにトップ5 H.265/HEVC動画変換ソフトをご説明します。
ホット検索:2015年感謝祭の特価セール | DVD変換H.265 | Blu-ray変換H.265
あなたはスマートフォン、タブレット、ホームシアターのようなのポータブル機器にH.265動画をロード、再生したい場合、H.265 MKV/ProResをH.264 MP4に変換することが必要です。市場にあまりH.265コンバータがある、Pavtube Video Converter Ultimateがある場合、H.265ビデオファイルをH.264 MP4に変換するとこが簡単になります。
Pavtube Video Converter Ultimateは専門的なツールとして、任意のHDビデオや映画を変換、編集、強化、整理、キャプチャ、再生するを助けます。その最新のリリースでは、Pavtube会社はH.265/HEVCが入力と出力形式としてを追加しました。だから、ユーザーはBlu-ray、DVD映画をH.265/HEVCに変換、再生できます。
H.265ビデオファイルを再生ためH.265 MP4、H.264 MP4に変換するの手順
ステップ1:ビデオファイルをインポート
H.265動画変換ソフトの試用版をダウンロードしてください。「ファイルの追加」アイコンをクリックして、H.265動画を追加してください。

ステップ2:ターゲット形式を選択
H.265 MKVまた他のビデオをH.264 MP4に変換したい場合、「フォーマット」ドロップダウン・メニューをクリックし、“Common video > H.264 High Profile Video (*.mp4)”を選択してください。
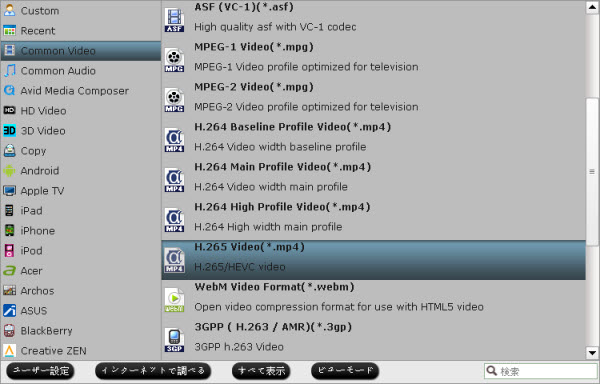 s
s ヒント:H.265 MP4に変換するの方は、H.264 MP4下の“H.265 Video (*.mp4)”を選択してください。
ステップ3:出力ファイルのパラメータを調整する(オプション)
出力ビデオの品質を最適化したい場合、「設定」ボタンをクリックし、出力形式のパラメータを設定できます。ビデオコーデック、オーディオコーデック、ビデ オサイズ、ビデオ ビットレート、ビデオフレームレート、オーディオサンプリングレート、オーディオビットレート、オーディオチャンネルを含みます。
ステップ4:H.265/HEVCビデオファイルをH.264/AVC MP4に変換
今右下の「変換」ボタンをクリックして、H.265/HEVC動画をH.264/AVC MP4に変換することが始めます。変換終わりに、「開く」ボタンをクリックして、変換したのH.264 MP4ビデオをお使いのコンピュータのメディアプレーヤーで再生できる、無料に視聴するためにポータブルデバイスへ転送することもできます。
文章を推薦:
- トップ5ベスト究極動画変換プログラムのレビュー(2014-2015)
- Windows 10サポートされているメディア(ビデオ/オーディオ)のフォーマットのリスト
- Pavtube Video ConverterとVideo Converter Ultimateの比較
- Windows 10でH.265ビデオをメディアプレーヤーで再生
- トップH.265/HEVCビデオコンバータのレビュー
- H.264、XviD、MP4、MKV、AVI、FLV、XAVCをH.265 MP4にトランスコード
- Mac OS X El CapitanでBDMVファイルをQuickTime、iMovie、FCPで再生、編集
- 5K RetinaディスプレイのiMacと4K、1080p HD ビデオの互換性を作る
- Mac (Mac Pro、MacBook、iMac、MacMini)支持の形式
- どうしたら4K Ultra HDビデオをMac OS X 10.9.3で再生します?
Pavtube会社は感謝祭のプレゼントとしてのDVD Creator for MacとDVD Creator asを提供します。または、Blu-ray変換、DVD変換、Video Converter Ultimate、iMedia Converter for Mac等製品を50%割引きを提供します。
公式サイド:http://jp.pavtube.com/thanksgiving-giveaway-and-discount-2015.html
*Windows版のHD Video Converter、Video Converter、MTS/M2TS Converter、MXF Converterを購入場合、DVD Creator for Windowsを無料で入手できます。
*Mac版のHD Video Converter、Video Converter、MTS/M2TS Converter、MXF Converterを購入場合、DVD Creator for Macを無料で入手できます。
*Video Converter UltimateとiMedia Converter for Macは20%割引があります。
*Blu-ray変換とDVD変換ソフトは30%割引があります。
*単独のDVD Creator for MacとDVD Creatorを購入する場合、50%割引があります。

トップ H.265/HEVCビデオコンバータのレビュー [H.265/HEVC動画変換]
H.265 (HEVC)は、今では私たちに、より小さいサイズまたより高い品質のビデオを提供することができるので、ビデオコーデックの間でスーパースターになっています。しかし、ほとんどのメディアプレーヤーやノンリニア編集システムによって受け入れられない、市場にHEVCコンバータはあまりない。だから、どのようにベストHEVCエンコーダ/デコーダを選びますか?まあ、ここで参照のためにトップ5 H.265/HEVC動画変換ソフトをご説明します。

No. 5: DVDFab
DVDFabは、H.265コーデックと4Kビデオをサポートするように更新されました。DVDFab DVD リッピングとDVDFab Blu-ray リッピング(3Dプラス)を通して、DVD/Blu-ray映画をH.265ビデオ(MP4.H265、MKV.H265)、4Kビデオ(MP4.4K、MKV.4K)に変換できます。DVDFab動画変換でH.265ビデオ、4K動画を他のビデオに変換できます。

No. 4: FFmpeg
Linuxユーザーの良いニュース:H.265コーデックは、人気のエンコーディングスイート「FFmpeg」で利用可能です。「FFmpeg」はおそらくあなたのパソコンに存在するが、それが古くなっているか、H.265をサポートしない可能性があります。32-bitまたは64-bit .tar.xzファイルをどちらがダウンロードしてください。どちらがダウンロードすることが分からない場合は、32-bitを使用してください。ファイルをダウンロードしたのディレクトリで、アーカイブを解凍するために、中のコマンドを実行してください。簡単な手順が必要な場合は、詳しく情報をご覧ください。

No. 3: MediaCoder
MediaCoder 0.8.32が複数のパスH.265エンコーディングでリリース。また、オーディオとビデオクリップを変換するために必要なすべてのツールを提供し、それはまた、複雑さのレベルが追加されるので、オーディオマニアが愛します。普通なユーザーが混乱するし、避けるべきです。

No. 2: Cinemartin Cinec
Cinemartin Cinecは、Windows用のマルチビデオエンコーダです。さまざまなNLE編集プログラムで使用できるのプラグインをリリースすることは誇りに思う事です。最初には、Adobe Premiere Proために、シーケンスのタイムライン。ユーザーはシーケンスのタイムラインをProResの全部なバージョンとHEVC H.265にエクスポートすることができます。あなたは、いくつかのビデオ形式からビデオを変換することができます。

No. 1: Pavtube Video Converter Ultimate
Pavtube Video Converter Ultimateはオール・イン・ワンのビデオエディタ、プレーヤーとコンバータです。例えば、あなたがコンピュータ上で愛する素晴らしいなH.265/HEVCを再生したい、またSamsung NX1からH.265/HEVC動画が取れる、お使いコンピュータまたプレーヤーでその動画のコピーを持ちたい場合、Pavtube Video Converter Ultimateが可能ことができます。それは究極のアプリケーションので、複数の使用のためにH.265/HEVCをデコードすることができる、また、50%の圧縮で一般的なビデオファイルを高品質のH.265 MP4ビデオにエンコードすることができます。さらに、変換前に、解像度、フレームレート、ビットレートなどのオプションは、すべてを選択することができます。


どうしたらH.265/HEVCファイルをエンコード、デコードしますか?
ステップ1:H.265/HEVCビデオファイルをロード
「ビデオをロード」アイコンをクリックして、H.265/HEVCビデオを追加できます。また、直接にプログラムのメインインターフェイスにあなたのH.265/HEVC動画をドラッグ&ドロップしてください。「フォルダよりロード」ボタンをクリックして、完全なフォルダをインポートすることができます。バッチ変換も可能です。
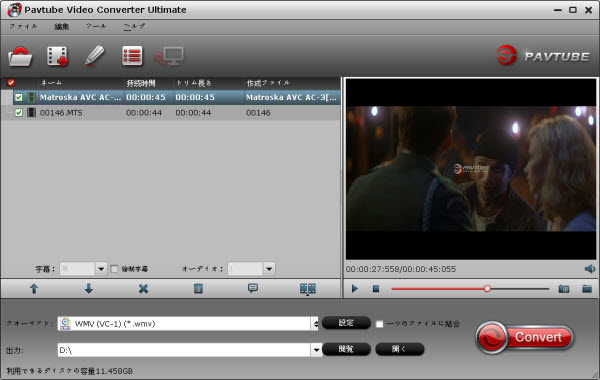
ステップ2:どうしたらWindows PCでH.265/HEVCファイルをエンコード、デコードしますか?
H.265/HEVCビデオをエンコードしたい場合、出力形式リストで、“HD Video”>>“H.265 HD Video (*mp4)”を選択してください。注意必要すること:より小さいサイズまたより高い品質のビデオを取得したい、変換することが多くの時間が必要な場合があります。
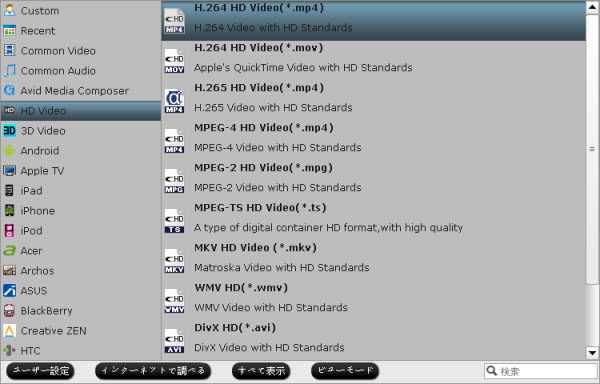
ステップ3:H.265 HEVCビデオを変換
最終に、右下の「変換」ボタンをクリックして、H.265/HEVCビデオを変換することが始めます。暫くして、H.265/HEVCビデオを楽しむできます!
文章を推薦:

No. 5: DVDFab
DVDFabは、H.265コーデックと4Kビデオをサポートするように更新されました。DVDFab DVD リッピングとDVDFab Blu-ray リッピング(3Dプラス)を通して、DVD/Blu-ray映画をH.265ビデオ(MP4.H265、MKV.H265)、4Kビデオ(MP4.4K、MKV.4K)に変換できます。DVDFab動画変換でH.265ビデオ、4K動画を他のビデオに変換できます。

No. 4: FFmpeg
Linuxユーザーの良いニュース:H.265コーデックは、人気のエンコーディングスイート「FFmpeg」で利用可能です。「FFmpeg」はおそらくあなたのパソコンに存在するが、それが古くなっているか、H.265をサポートしない可能性があります。32-bitまたは64-bit .tar.xzファイルをどちらがダウンロードしてください。どちらがダウンロードすることが分からない場合は、32-bitを使用してください。ファイルをダウンロードしたのディレクトリで、アーカイブを解凍するために、中のコマンドを実行してください。簡単な手順が必要な場合は、詳しく情報をご覧ください。

No. 3: MediaCoder
MediaCoder 0.8.32が複数のパスH.265エンコーディングでリリース。また、オーディオとビデオクリップを変換するために必要なすべてのツールを提供し、それはまた、複雑さのレベルが追加されるので、オーディオマニアが愛します。普通なユーザーが混乱するし、避けるべきです。

No. 2: Cinemartin Cinec
Cinemartin Cinecは、Windows用のマルチビデオエンコーダです。さまざまなNLE編集プログラムで使用できるのプラグインをリリースすることは誇りに思う事です。最初には、Adobe Premiere Proために、シーケンスのタイムライン。ユーザーはシーケンスのタイムラインをProResの全部なバージョンとHEVC H.265にエクスポートすることができます。あなたは、いくつかのビデオ形式からビデオを変換することができます。

No. 1: Pavtube Video Converter Ultimate
Pavtube Video Converter Ultimateはオール・イン・ワンのビデオエディタ、プレーヤーとコンバータです。例えば、あなたがコンピュータ上で愛する素晴らしいなH.265/HEVCを再生したい、またSamsung NX1からH.265/HEVC動画が取れる、お使いコンピュータまたプレーヤーでその動画のコピーを持ちたい場合、Pavtube Video Converter Ultimateが可能ことができます。それは究極のアプリケーションので、複数の使用のためにH.265/HEVCをデコードすることができる、また、50%の圧縮で一般的なビデオファイルを高品質のH.265 MP4ビデオにエンコードすることができます。さらに、変換前に、解像度、フレームレート、ビットレートなどのオプションは、すべてを選択することができます。
どうしたらH.265/HEVCファイルをエンコード、デコードしますか?
ステップ1:H.265/HEVCビデオファイルをロード
「ビデオをロード」アイコンをクリックして、H.265/HEVCビデオを追加できます。また、直接にプログラムのメインインターフェイスにあなたのH.265/HEVC動画をドラッグ&ドロップしてください。「フォルダよりロード」ボタンをクリックして、完全なフォルダをインポートすることができます。バッチ変換も可能です。
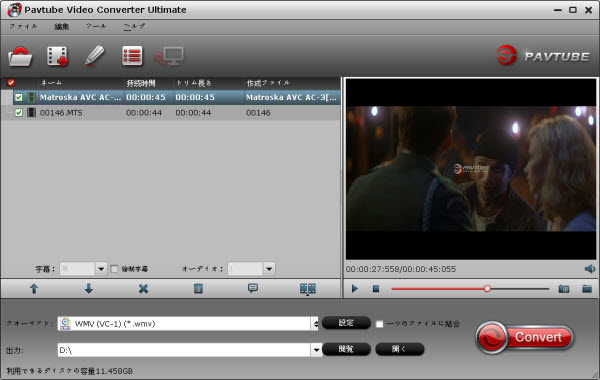
ステップ2:どうしたらWindows PCでH.265/HEVCファイルをエンコード、デコードしますか?
H.265/HEVCビデオをエンコードしたい場合、出力形式リストで、“HD Video”>>“H.265 HD Video (*mp4)”を選択してください。注意必要すること:より小さいサイズまたより高い品質のビデオを取得したい、変換することが多くの時間が必要な場合があります。
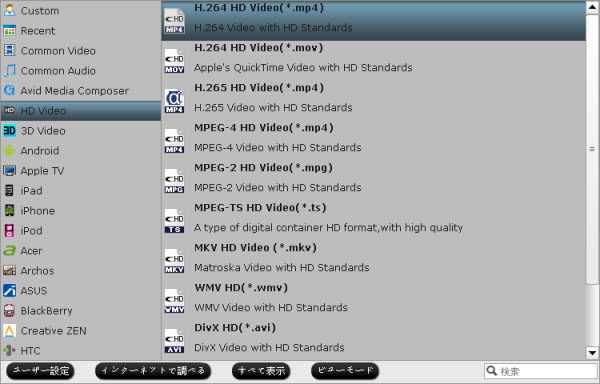
ステップ3:H.265 HEVCビデオを変換
最終に、右下の「変換」ボタンをクリックして、H.265/HEVCビデオを変換することが始めます。暫くして、H.265/HEVCビデオを楽しむできます!
文章を推薦:
- H.265をiTunesに変換 - HEVCビデオをiPad、iPhone、iPod Touchに同期
- TVで再生ためにDVDをH.265/HEVC MP4に変換
- どうしたら流行的なBlu-ray映画をH.265/HEVC MP4に変換?
- どうしたらSamsung NX1 H.265をQuickTime MOVにMac Yosemiteで変換する?
- どうしたらMac OS X YosemiteでSamsung NX1 H.265をDVDに変換、焼く
- Mac OS XでSamsung NX1 H.265/HEVCビデオをFinal Cut Pro Xで編集
- Mac OS X El CapitanでSamsung NX500 4K H.265をPremiere Pro CCにロード、編集
- トップ5ベスト究極動画変換プログラムのレビュー(2014-2015)






