Mac El CapitanでH.264ビデオを変換 [究極動画変換]
高品質とデバイスの高互換性でH.264コーデックを輸出
Mac OS X El Capitanでメディア変換作業を行う際、人々は出力ビデオのビデオ品質およびデバイスの互換性について非常に心配になります。この目標を達成するための多くの方法があります。一つの最も根本的な解決策は正確なエンコーディングツールとエンコーディング コーデックを選択することです。高エンコーディング コーデックについて、低ビットレートで優れたビデオ品質だけでなく、低帯域幅を提供できるので、H.264は他のビデオフォーマットから自身を区別できます。加えて、H.264コーデックは、iPhone、iPad、Apple TVのようなマルチメディアデバイスの広い範囲に最適化されており、分類な変換プロファイルが付属しています。次の記事では、正確なH.264エンコーディングツールを使用してMac OS X El CapitanでH.264ビデオをエンコードする方法をご説明します。

El CapitanでH.264コーデックをエンコードのベスト効率なツール
多くのMacツールはMac OS X El CapitanでH.264コーデックを符号化できます。あなたが使用するための簡単だが強力なツールを探しているなら、Pavtube iMedia Converter for Macはベスト選択です。これは最新のMac OS X El Capitanとの完全な互換性を持っています。
Windows 10/8/1/8/7でH.264ファイルをエンコードとデコードするために、Pavtube Video Converter Ultimateを使用してください。


どうしたらH.264ビデオをMac OS X El Capitanで変換しますか?
ステップ1:ファイルをロード
Macに試用版を無料にダウンロード、インストール、開いてください。「ファイル」メニューをクリックして、そのドロップダウン・オプションから、「ビデオをロード」また「フォルダよりロード」を選択して、あなたのH.264ファイルをロードできます。

ステップ2:出力形式を選択
「フォーマット」ボタンをクリックして、H.264ビデオを出力したい場合、「HD Video > H.264 HD Video(*.mp4)」は出力形式としてを選択してください。
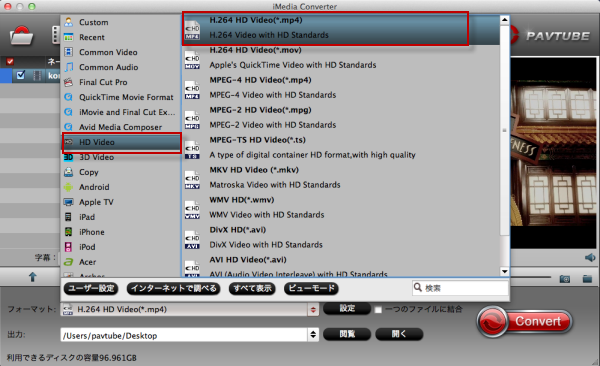
ステップ3:出力プロファイルのパラメータを調整
このスマート変換ソフトは自動的に元のビデオの品質を維持します。もちろん、あなたが出力ビデオ解像度を調整/変更する必要がある場合、「設定」ボタンを押すことができます。あなたのニーズに応じて、フレームレート、ビットレート、ビデオサイズ等を設置することができます。
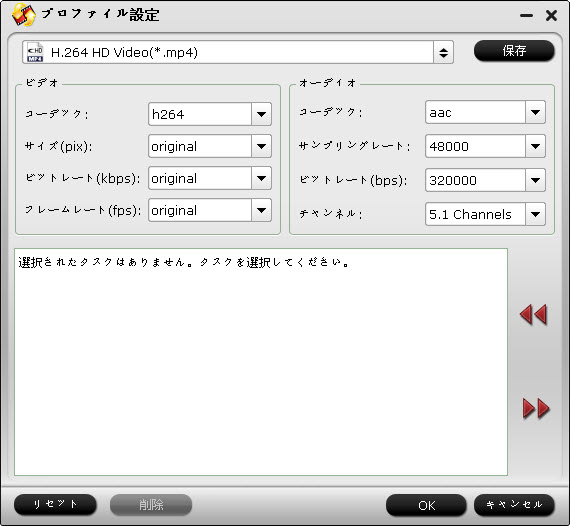
ステップ4:H.264ビデオを変換
メインインターフェイスに戻る、右下の「変換」ボタンをクリックして、Mac El CapitanでH.264ビデオを変換することは始めます。
変換が完了すると、自由に変換されたH.264ファイルを各種携帯機器、メディア ストリーミング デバイス、ゲームコンソールなど上でプレイ、分配することができます。
文章を推薦:
Black Friday (ブラックフライデー)、Cyber Monday (サイバーマンデー)でPavtubeが2015年にBlu-ray/DVD/Videoソフトの一度の大セールが準備します!今、Pavtube iMedia Converter for Macが半額です。チャンスを逃すしないでください!!
Mac OS X El Capitanでメディア変換作業を行う際、人々は出力ビデオのビデオ品質およびデバイスの互換性について非常に心配になります。この目標を達成するための多くの方法があります。一つの最も根本的な解決策は正確なエンコーディングツールとエンコーディング コーデックを選択することです。高エンコーディング コーデックについて、低ビットレートで優れたビデオ品質だけでなく、低帯域幅を提供できるので、H.264は他のビデオフォーマットから自身を区別できます。加えて、H.264コーデックは、iPhone、iPad、Apple TVのようなマルチメディアデバイスの広い範囲に最適化されており、分類な変換プロファイルが付属しています。次の記事では、正確なH.264エンコーディングツールを使用してMac OS X El CapitanでH.264ビデオをエンコードする方法をご説明します。

El CapitanでH.264コーデックをエンコードのベスト効率なツール
多くのMacツールはMac OS X El CapitanでH.264コーデックを符号化できます。あなたが使用するための簡単だが強力なツールを探しているなら、Pavtube iMedia Converter for Macはベスト選択です。これは最新のMac OS X El Capitanとの完全な互換性を持っています。
Windows 10/8/1/8/7でH.264ファイルをエンコードとデコードするために、Pavtube Video Converter Ultimateを使用してください。
どうしたらH.264ビデオをMac OS X El Capitanで変換しますか?
ステップ1:ファイルをロード
Macに試用版を無料にダウンロード、インストール、開いてください。「ファイル」メニューをクリックして、そのドロップダウン・オプションから、「ビデオをロード」また「フォルダよりロード」を選択して、あなたのH.264ファイルをロードできます。

ステップ2:出力形式を選択
「フォーマット」ボタンをクリックして、H.264ビデオを出力したい場合、「HD Video > H.264 HD Video(*.mp4)」は出力形式としてを選択してください。
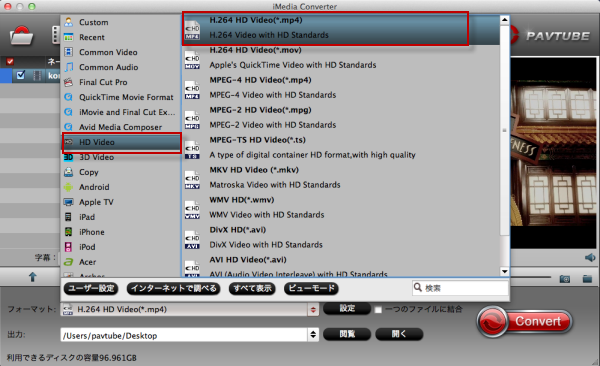
ステップ3:出力プロファイルのパラメータを調整
このスマート変換ソフトは自動的に元のビデオの品質を維持します。もちろん、あなたが出力ビデオ解像度を調整/変更する必要がある場合、「設定」ボタンを押すことができます。あなたのニーズに応じて、フレームレート、ビットレート、ビデオサイズ等を設置することができます。
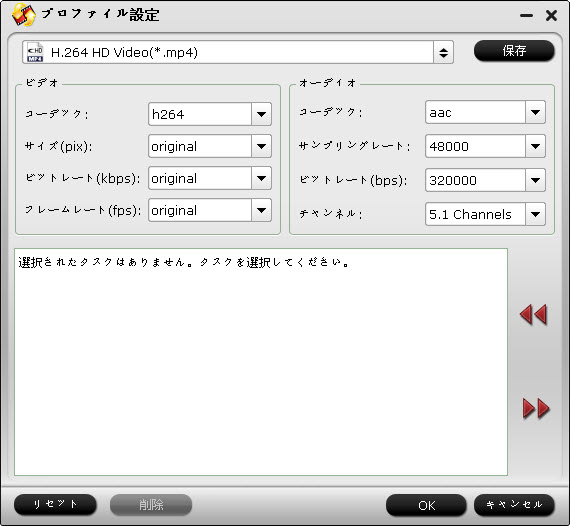
ステップ4:H.264ビデオを変換
メインインターフェイスに戻る、右下の「変換」ボタンをクリックして、Mac El CapitanでH.264ビデオを変換することは始めます。
変換が完了すると、自由に変換されたH.264ファイルを各種携帯機器、メディア ストリーミング デバイス、ゲームコンソールなど上でプレイ、分配することができます。
文章を推薦:
- Mac OS X El CapitanでBDMVファイルをQuickTime、iMovie、FCPで再生、編集
- Sony Alpha a7S MP4をFinal Cut Proベスト支持なProRes (*.mov)形式に変換
- 5K RetinaディスプレイのiMacと4K、1080p HD ビデオの互換性を作る
- どうしたらMacでSony FDR-AX100 XAVC S動画をDVDに変換、作成
- Mac (Mac Pro、MacBook、iMac、MacMini)支持の形式
- MacでSony FDR-AX100からのXAVC SビデオをFinal Cut Proに変換
- どうしたら4K Ultra HDビデオをMac OS X 10.9.3で再生します?
Black Friday (ブラックフライデー)、Cyber Monday (サイバーマンデー)でPavtubeが2015年にBlu-ray/DVD/Videoソフトの一度の大セールが準備します!今、Pavtube iMedia Converter for Macが半額です。チャンスを逃すしないでください!!
Pavtube 2015の大セール‐Blu-ray/DVD/ビデオソフトの50%割引 [特別販売]
概略:Pavtube 2015 Black Friday & Cyber Mondayの大セールから、Pavtube Blu-ray/DVD/ビデオソフトの50%割引が取れます。
サンクスギビングデーの翌日の金曜日は After Thanksgibing Day (アフターサンクスギビングデー) もしくは Black Friday (ブラックフライデー) と呼ばれます。Black Friday (ブラックフライデー) はお店の 経営が黒字になるというところからそういわれるようになったとも言われています。
サイバーマンデー(英:Cyber Monday)は、アメリカ合衆国で感謝祭(11月の第4木曜日)の次の月曜日を指すします。この日は、オンラインショップ等におけるホリデーシーズンのセールの開始日と考えられており、各社が大々的なキャンペーンを実施し売上が急増します。
今、二つ最大のオンラインショッピング日Black Friday & Cyber Mondayは途中で来ています。Pavtube会社はBlu-ray変換ソフト、DVD変換ソフト、動画変換ソフト、動画編集ソフトの50%割引を提供します。以下の部分はあなたに弊社の大きなプロモーションの詳細情報が表示されます。

Pavtube 2015 Black Fridayの大セールは、11月25日から11月27日までに3日間続きます。弊社のBlack Fridayの大セールのイベントに参加して、50%の割引のPavtube ByteCopy for Mac、50%の割引のPavtube iMedia Converter for Mac、30%の割引のPavtube BDMagic for Windows/Macを取得することができます。
Black Fridayのプロモーションのソフトウェアの主な機能:
Pavtube ByteCopy for Mac:完璧なMac OS X El Capitan Blu-ray/DVDムービーのバックアップツールです。品質が損失ないでBlu-ray/DVDをMKV動画にバックアップできます。DVDとBlu-rayムービーを1:1 コピーできます。したい音声、字幕ストリームとチャプタ情報を保持できます。再生時、したい音声、字幕ストリームを表示でき、字幕を開くまたは閉じることできます。Blu-ray/DVDソース映画をマルチトラックのMP4、MOV、FCP X用のApple Prores MOV、スマートフォン、タブレット、HDメディアプレーヤーなどのに変換できます。
Pavtube iMedia Converter for Mac:最も良いオール・イン・ワンのツールキットので、Mac OS X El CapitanでBlu-ray/DVDをコピー/バックアップ/変換、ビデオを変換、編集できます。このプログラムは、実質的にあらゆるSD、HD、2K、4Kビデオフォーマット(H.265/HEVCは含まれています)をご希望のファイル形式やデバイス/プログラムプリセットプロファイルフォーマットに変換することができます。
Pavtube BDMagic for Windows/Mac:専門的なツールので、2D/3D Blu-rayと標準的なDVDをSD、HD形式に変換できる、さらには優れたビデオ/オーディオ品質で3D動画を作成できます。また、このソフトを通して、質量が無劣化でハード・ドライブにすべての字幕トラックとオーディオストリームでBlu-ray、DVDをフル・ディスク・コピー(1:1)できます。また、この有益なプログラムを通して、エキストラずにメインムービーのコピーを作成できます。
Pavtube 2015 Cyber Mondayの大セールは、11月28日から11月30日までに3日間続きます。弊社のCyber Mondayの大セールのイベントに参加して、30%の割引のPavtube Video Converter Ultimate、30%の割引のPavtube MXF MultiMixer for Windows/Macを取得することができます。
Cyber Mondayのプロモーションのソフトウェアの主な機能:
Pavtube Video Converter Ultimate:最高のBD/DVD/ビデオソリューションので、WindowsユーザにBD/DVDをバックアップ、動画をほとんどすべての人気ビデオとオーディオフォーマットにトランスコード、ディスクを圧縮することができます。この究極動画変換は、BD/DVDのバックアップの解決方法が提供されるので、ハードディスクからディスク全体の内容をコンピュータ·ドライブにコピー、余分な物がないで完全なBD M2TS/DVD VOBムービーを保存することができます。
Pavtube MXF MultiMixer for Windows/Mac:素晴らしいMXFマルチトラック/マルチチャネルのミキサー、保護者、変換器です。WindowsとMacでマルチオーディオトラックのMXFファイルを変換できます。マルチオーディオトラックとチャネルを維持のMXFファイルを入力、出力できる、また、マルチオーディオトラックとチャネルを1つにそれらをミックスできます。それ以外、MXFファイルを再生、編集為に、任意の他のフォーマットに変換できます。例えば:Avid Media Composer、Sony Vegas、Adobe Premiere、iPad、iPhone、Apple TV、Samsung Galaxy Tab、Google Nexus 4/7/10、Kindle Fire HD、Microsoft Surface Windows RT/Pro、WDTV、等々。
今、PavtubeのFacebookページで、50%の割引があります。
Pavtube会社は感謝祭のプレゼントとしてのDVD Creator for MacとDVD Creatorを提供します。または、Blu-ray変換、DVD変換、Video Converter Ultimate、iMedia Converter for Mac等製品を50%割引きを提供します。
割引ページ:http://bit.ly/1PUxASc
サンクスギビングデーの翌日の金曜日は After Thanksgibing Day (アフターサンクスギビングデー) もしくは Black Friday (ブラックフライデー) と呼ばれます。Black Friday (ブラックフライデー) はお店の 経営が黒字になるというところからそういわれるようになったとも言われています。
サイバーマンデー(英:Cyber Monday)は、アメリカ合衆国で感謝祭(11月の第4木曜日)の次の月曜日を指すします。この日は、オンラインショップ等におけるホリデーシーズンのセールの開始日と考えられており、各社が大々的なキャンペーンを実施し売上が急増します。
今、二つ最大のオンラインショッピング日Black Friday & Cyber Mondayは途中で来ています。Pavtube会社はBlu-ray変換ソフト、DVD変換ソフト、動画変換ソフト、動画編集ソフトの50%割引を提供します。以下の部分はあなたに弊社の大きなプロモーションの詳細情報が表示されます。

PavtubeのBlack Fridayの大セール
Pavtube 2015 Black Fridayの大セールは、11月25日から11月27日までに3日間続きます。弊社のBlack Fridayの大セールのイベントに参加して、50%の割引のPavtube ByteCopy for Mac、50%の割引のPavtube iMedia Converter for Mac、30%の割引のPavtube BDMagic for Windows/Macを取得することができます。
Black Fridayのプロモーションのソフトウェアの主な機能:
Pavtube ByteCopy for Mac:完璧なMac OS X El Capitan Blu-ray/DVDムービーのバックアップツールです。品質が損失ないでBlu-ray/DVDをMKV動画にバックアップできます。DVDとBlu-rayムービーを1:1 コピーできます。したい音声、字幕ストリームとチャプタ情報を保持できます。再生時、したい音声、字幕ストリームを表示でき、字幕を開くまたは閉じることできます。Blu-ray/DVDソース映画をマルチトラックのMP4、MOV、FCP X用のApple Prores MOV、スマートフォン、タブレット、HDメディアプレーヤーなどのに変換できます。
Pavtube iMedia Converter for Mac:最も良いオール・イン・ワンのツールキットので、Mac OS X El CapitanでBlu-ray/DVDをコピー/バックアップ/変換、ビデオを変換、編集できます。このプログラムは、実質的にあらゆるSD、HD、2K、4Kビデオフォーマット(H.265/HEVCは含まれています)をご希望のファイル形式やデバイス/プログラムプリセットプロファイルフォーマットに変換することができます。
Pavtube BDMagic for Windows/Mac:専門的なツールので、2D/3D Blu-rayと標準的なDVDをSD、HD形式に変換できる、さらには優れたビデオ/オーディオ品質で3D動画を作成できます。また、このソフトを通して、質量が無劣化でハード・ドライブにすべての字幕トラックとオーディオストリームでBlu-ray、DVDをフル・ディスク・コピー(1:1)できます。また、この有益なプログラムを通して、エキストラずにメインムービーのコピーを作成できます。
PavtubeのCyber Mondayの大セール
Pavtube 2015 Cyber Mondayの大セールは、11月28日から11月30日までに3日間続きます。弊社のCyber Mondayの大セールのイベントに参加して、30%の割引のPavtube Video Converter Ultimate、30%の割引のPavtube MXF MultiMixer for Windows/Macを取得することができます。
Cyber Mondayのプロモーションのソフトウェアの主な機能:
Pavtube Video Converter Ultimate:最高のBD/DVD/ビデオソリューションので、WindowsユーザにBD/DVDをバックアップ、動画をほとんどすべての人気ビデオとオーディオフォーマットにトランスコード、ディスクを圧縮することができます。この究極動画変換は、BD/DVDのバックアップの解決方法が提供されるので、ハードディスクからディスク全体の内容をコンピュータ·ドライブにコピー、余分な物がないで完全なBD M2TS/DVD VOBムービーを保存することができます。
Pavtube MXF MultiMixer for Windows/Mac:素晴らしいMXFマルチトラック/マルチチャネルのミキサー、保護者、変換器です。WindowsとMacでマルチオーディオトラックのMXFファイルを変換できます。マルチオーディオトラックとチャネルを維持のMXFファイルを入力、出力できる、また、マルチオーディオトラックとチャネルを1つにそれらをミックスできます。それ以外、MXFファイルを再生、編集為に、任意の他のフォーマットに変換できます。例えば:Avid Media Composer、Sony Vegas、Adobe Premiere、iPad、iPhone、Apple TV、Samsung Galaxy Tab、Google Nexus 4/7/10、Kindle Fire HD、Microsoft Surface Windows RT/Pro、WDTV、等々。
今、PavtubeのFacebookページで、50%の割引があります。
Pavtube会社は感謝祭のプレゼントとしてのDVD Creator for MacとDVD Creatorを提供します。または、Blu-ray変換、DVD変換、Video Converter Ultimate、iMedia Converter for Mac等製品を50%割引きを提供します。
割引ページ:http://bit.ly/1PUxASc
タグ:特別販売
AVI (DivX、XviD)ビデオをSurface Pro 4で再生 [究極動画変換]
Surface Pro 4のフットプリントは「Surface Pro 3」と同じであるため、単なるマイナーバージョンアップと思われがちだが、実際にはキーボード、ポインティングデバイス、そしてペンという、クリエイティブ系のユーザー、そして生産性向上を目指すビジネスユーザーにとって使い勝手に直結する部分が大きく改善されており、Surface Proシリーズの使い勝手を1段階引き上げる高い完成度を持った2-in-1デバイスに仕上がっています。
あなたがSurface Pro 4上で、Windows Media Playerを使用しているビデオファイルを再生する場合は、Windows Media PlayerがAVIファイルを再生することができなかったことをひどい場合があった可能性があります。AVIファイルは、通常は、DivXおよびXviDコーデックでエンコードされています。Surface Pro 4でAVI (DivX、XviD)動画を再生したい場合、再生の問題は避けられません。
どうしたらAVI (DivX、XviD)ファイルをSurface Pro 4で再生?あなたはMicrosoftオンラインストアでMetro Media Player、Multimedia 8のようなWindows Media Playerを無料にダウンロードできます。しかし、彼らはWindows Media Playerと同じ、MP3、WMV、MP4形式を支持する、AVI、MKV、AVCHD、FLVを支持しません。

AVI、MKV、AVCHD、FLV等の動画をSurface Pro 4で再生できる為に、AVI変換Surface Pro 4ソフトは必要です。Pavtube Video Converter Ultimateはベスト動画変換ソフト、動画編集ソフトです。このソフトを通して、AVIビデオをSurface Pro 4に変換することはできます。


AVI (DivX、XviD)ビデオをSurface Pro 4に変換
ステップ1:AVI(DivX、XviD)ビデオをロード
AVIをSurface Pro 4に変換ソフトを運行して、「ファイル」のドロップダウンリストから、「ビデオをロード」ボタンをクリックして、変換したいのAVI(DivX、XviD)ビデオをロードすることができます。

ヒント:
Microsoft Surface Pro 4は、マルチメディアコンテンツを体験するの良い場所になります。AVI動画だけでなく、あなたはまた、Surface Pro 4でBlu-ray映画とDVDムービーをコピーすることができます。
ステップ2:Surface Pro 4形式を選択
Windows 8とWindows 8.1為に、ほとんどすべてのビデオプレーヤーは、MP4をサポートしています。フォーマット」をクリックして、“Windows”>“Microsoft Surface Windows RT/Pro H.264 Video (*.mp4)”を選択してください。
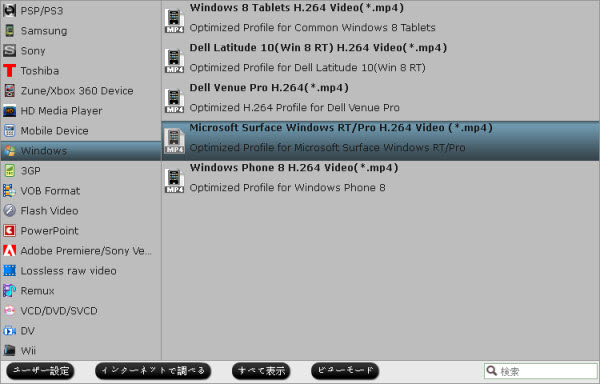
ステップ3:AVIをSurface Pro 4ためMP4に変換
右下の「変換」ボタンをクリックして、AVI (DivX、XviD)ビデオをSurface Pro 4支持のMP4形式に変換することが始めます。
ステップ4:AVIファイルをSurface Pro 4にコピー
AVIをMP4に変換することが終わりに、変換したのAVI動画をSurface Pro 4にコピーして、Surface Pro 4でAVI動画を楽しむできます。
文章を推薦:
あなたがSurface Pro 4上で、Windows Media Playerを使用しているビデオファイルを再生する場合は、Windows Media PlayerがAVIファイルを再生することができなかったことをひどい場合があった可能性があります。AVIファイルは、通常は、DivXおよびXviDコーデックでエンコードされています。Surface Pro 4でAVI (DivX、XviD)動画を再生したい場合、再生の問題は避けられません。
どうしたらAVI (DivX、XviD)ファイルをSurface Pro 4で再生?あなたはMicrosoftオンラインストアでMetro Media Player、Multimedia 8のようなWindows Media Playerを無料にダウンロードできます。しかし、彼らはWindows Media Playerと同じ、MP3、WMV、MP4形式を支持する、AVI、MKV、AVCHD、FLVを支持しません。

AVI、MKV、AVCHD、FLV等の動画をSurface Pro 4で再生できる為に、AVI変換Surface Pro 4ソフトは必要です。Pavtube Video Converter Ultimateはベスト動画変換ソフト、動画編集ソフトです。このソフトを通して、AVIビデオをSurface Pro 4に変換することはできます。
AVI (DivX、XviD)ビデオをSurface Pro 4に変換
ステップ1:AVI(DivX、XviD)ビデオをロード
AVIをSurface Pro 4に変換ソフトを運行して、「ファイル」のドロップダウンリストから、「ビデオをロード」ボタンをクリックして、変換したいのAVI(DivX、XviD)ビデオをロードすることができます。

ヒント:
Microsoft Surface Pro 4は、マルチメディアコンテンツを体験するの良い場所になります。AVI動画だけでなく、あなたはまた、Surface Pro 4でBlu-ray映画とDVDムービーをコピーすることができます。
ステップ2:Surface Pro 4形式を選択
Windows 8とWindows 8.1為に、ほとんどすべてのビデオプレーヤーは、MP4をサポートしています。フォーマット」をクリックして、“Windows”>“Microsoft Surface Windows RT/Pro H.264 Video (*.mp4)”を選択してください。
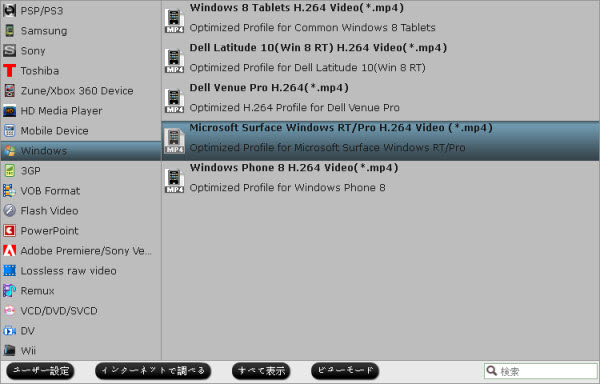
ステップ3:AVIをSurface Pro 4ためMP4に変換
右下の「変換」ボタンをクリックして、AVI (DivX、XviD)ビデオをSurface Pro 4支持のMP4形式に変換することが始めます。
ステップ4:AVIファイルをSurface Pro 4にコピー
AVIをMP4に変換することが終わりに、変換したのAVI動画をSurface Pro 4にコピーして、Surface Pro 4でAVI動画を楽しむできます。
文章を推薦:
- Panasonic GH4 4KビデオをAvid、Sony Vegas、Windows Movie Makerでスムーズに編集
- トップ5ベスト究極動画変換プログラムのレビュー(2014-2015)
- どうしたらMKVファイルをAmazon Fire TV 2に転送、再生?
- TiVo変換AVI – TiVo Roamioで記録したのファイルをマルチメディア機器で再生する
- どうしたらDropbox、Google Drive、OneDrive、Box等で映画、ビデオを保存しますか?
- どうしたら支持と支持しないビデオをSamsung Galaxy Note 5に転送しますか?
- どうしたらBlu-ray、DVD、MKV、VOB、AVI、MPG、FLVをNabi 2S Kidsで再生?
- Windows 10サポートされているメディア(ビデオ/オーディオ)のフォーマットのリスト
- Pavtube Video ConverterとVideo Converter Ultimateの比較
- Windows 10でH.265ビデオをメディアプレーヤーで再生
- トップH.265/HEVCビデオコンバータのレビュー
- H.264、XviD、MP4、MKV、AVI、FLV、XAVCをH.265 MP4にトランスコード
H.265/HEVC動画をH.264 MP4に変換するの方法 [H.265/HEVC動画変換]
タグ: H.265をH.264に変換, H.265ビデオをH.264 MP4にエンコード, H.265ビデオをH.265 MP4にエンコード, H.265動画変換, HEVCビデオをH.264 MP4にエンコード, HEVCビデオをH.265 MP4にエンコード, HEVC動画変換, トップPCでH.265をH.264に変換ソフト
H.265 (HEVC)は、H.264の次世代、より小さいサイズまたより高い品質のビデオを提供することができるので、ビデオコーデックの間でスーパースターになっています。しかし、ほとんどのメディアプレーヤーやノンリニア編集システムによって受け入れられない、市場にHEVCコンバータはあまりない。だから、どのようにベストHEVCエンコーダ/デコーダを選びますか?まあ、ここで参照のためにトップ5 H.265/HEVC動画変換ソフトをご説明します。
ホット検索:2015年感謝祭の特価セール | DVD変換H.265 | Blu-ray変換H.265
あなたはスマートフォン、タブレット、ホームシアターのようなのポータブル機器にH.265動画をロード、再生したい場合、H.265 MKV/ProResをH.264 MP4に変換することが必要です。市場にあまりH.265コンバータがある、Pavtube Video Converter Ultimateがある場合、H.265ビデオファイルをH.264 MP4に変換するとこが簡単になります。
Pavtube Video Converter Ultimateは専門的なツールとして、任意のHDビデオや映画を変換、編集、強化、整理、キャプチャ、再生するを助けます。その最新のリリースでは、Pavtube会社はH.265/HEVCが入力と出力形式としてを追加しました。だから、ユーザーはBlu-ray、DVD映画をH.265/HEVCに変換、再生できます。


H.265ビデオファイルを再生ためH.265 MP4、H.264 MP4に変換するの手順
ステップ1:ビデオファイルをインポート
H.265動画変換ソフトの試用版をダウンロードしてください。「ファイルの追加」アイコンをクリックして、H.265動画を追加してください。

ステップ2:ターゲット形式を選択
H.265 MKVまた他のビデオをH.264 MP4に変換したい場合、「フォーマット」ドロップダウン・メニューをクリックし、“Common video > H.264 High Profile Video (*.mp4)”を選択してください。
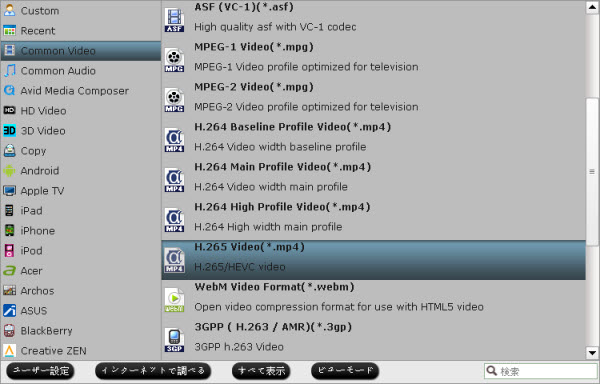 s
s
ヒント:H.265 MP4に変換するの方は、H.264 MP4下の“H.265 Video (*.mp4)”を選択してください。
ステップ3:出力ファイルのパラメータを調整する(オプション)
出力ビデオの品質を最適化したい場合、「設定」ボタンをクリックし、出力形式のパラメータを設定できます。ビデオコーデック、オーディオコーデック、ビデ オサイズ、ビデオ ビットレート、ビデオフレームレート、オーディオサンプリングレート、オーディオビットレート、オーディオチャンネルを含みます。
ステップ4:H.265/HEVCビデオファイルをH.264/AVC MP4に変換
今右下の「変換」ボタンをクリックして、H.265/HEVC動画をH.264/AVC MP4に変換することが始めます。変換終わりに、「開く」ボタンをクリックして、変換したのH.264 MP4ビデオをお使いのコンピュータのメディアプレーヤーで再生できる、無料に視聴するためにポータブルデバイスへ転送することもできます。
文章を推薦:
Pavtube会社は感謝祭のプレゼントとしてのDVD Creator for MacとDVD Creator asを提供します。または、Blu-ray変換、DVD変換、Video Converter Ultimate、iMedia Converter for Mac等製品を50%割引きを提供します。
公式サイド:http://jp.pavtube.com/thanksgiving-giveaway-and-discount-2015.html
*Windows版のHD Video Converter、Video Converter、MTS/M2TS Converter、MXF Converterを購入場合、DVD Creator for Windowsを無料で入手できます。
*Mac版のHD Video Converter、Video Converter、MTS/M2TS Converter、MXF Converterを購入場合、DVD Creator for Macを無料で入手できます。
*Video Converter UltimateとiMedia Converter for Macは20%割引があります。
*Blu-ray変換とDVD変換ソフトは30%割引があります。
*単独のDVD Creator for MacとDVD Creatorを購入する場合、50%割引があります。

H.265 (HEVC)は、H.264の次世代、より小さいサイズまたより高い品質のビデオを提供することができるので、ビデオコーデックの間でスーパースターになっています。しかし、ほとんどのメディアプレーヤーやノンリニア編集システムによって受け入れられない、市場にHEVCコンバータはあまりない。だから、どのようにベストHEVCエンコーダ/デコーダを選びますか?まあ、ここで参照のためにトップ5 H.265/HEVC動画変換ソフトをご説明します。
ホット検索:2015年感謝祭の特価セール | DVD変換H.265 | Blu-ray変換H.265
あなたはスマートフォン、タブレット、ホームシアターのようなのポータブル機器にH.265動画をロード、再生したい場合、H.265 MKV/ProResをH.264 MP4に変換することが必要です。市場にあまりH.265コンバータがある、Pavtube Video Converter Ultimateがある場合、H.265ビデオファイルをH.264 MP4に変換するとこが簡単になります。
Pavtube Video Converter Ultimateは専門的なツールとして、任意のHDビデオや映画を変換、編集、強化、整理、キャプチャ、再生するを助けます。その最新のリリースでは、Pavtube会社はH.265/HEVCが入力と出力形式としてを追加しました。だから、ユーザーはBlu-ray、DVD映画をH.265/HEVCに変換、再生できます。
H.265ビデオファイルを再生ためH.265 MP4、H.264 MP4に変換するの手順
ステップ1:ビデオファイルをインポート
H.265動画変換ソフトの試用版をダウンロードしてください。「ファイルの追加」アイコンをクリックして、H.265動画を追加してください。

ステップ2:ターゲット形式を選択
H.265 MKVまた他のビデオをH.264 MP4に変換したい場合、「フォーマット」ドロップダウン・メニューをクリックし、“Common video > H.264 High Profile Video (*.mp4)”を選択してください。
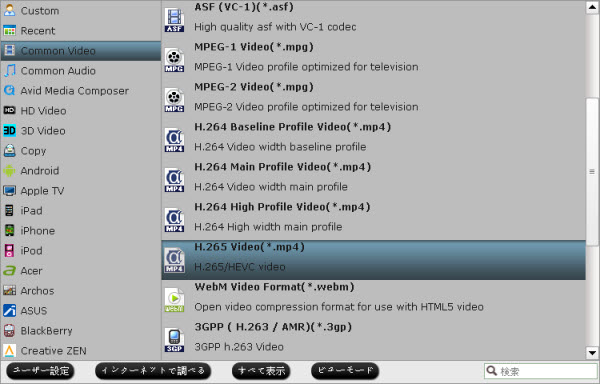 s
s ヒント:H.265 MP4に変換するの方は、H.264 MP4下の“H.265 Video (*.mp4)”を選択してください。
ステップ3:出力ファイルのパラメータを調整する(オプション)
出力ビデオの品質を最適化したい場合、「設定」ボタンをクリックし、出力形式のパラメータを設定できます。ビデオコーデック、オーディオコーデック、ビデ オサイズ、ビデオ ビットレート、ビデオフレームレート、オーディオサンプリングレート、オーディオビットレート、オーディオチャンネルを含みます。
ステップ4:H.265/HEVCビデオファイルをH.264/AVC MP4に変換
今右下の「変換」ボタンをクリックして、H.265/HEVC動画をH.264/AVC MP4に変換することが始めます。変換終わりに、「開く」ボタンをクリックして、変換したのH.264 MP4ビデオをお使いのコンピュータのメディアプレーヤーで再生できる、無料に視聴するためにポータブルデバイスへ転送することもできます。
文章を推薦:
- トップ5ベスト究極動画変換プログラムのレビュー(2014-2015)
- Windows 10サポートされているメディア(ビデオ/オーディオ)のフォーマットのリスト
- Pavtube Video ConverterとVideo Converter Ultimateの比較
- Windows 10でH.265ビデオをメディアプレーヤーで再生
- トップH.265/HEVCビデオコンバータのレビュー
- H.264、XviD、MP4、MKV、AVI、FLV、XAVCをH.265 MP4にトランスコード
- Mac OS X El CapitanでBDMVファイルをQuickTime、iMovie、FCPで再生、編集
- 5K RetinaディスプレイのiMacと4K、1080p HD ビデオの互換性を作る
- Mac (Mac Pro、MacBook、iMac、MacMini)支持の形式
- どうしたら4K Ultra HDビデオをMac OS X 10.9.3で再生します?
Pavtube会社は感謝祭のプレゼントとしてのDVD Creator for MacとDVD Creator asを提供します。または、Blu-ray変換、DVD変換、Video Converter Ultimate、iMedia Converter for Mac等製品を50%割引きを提供します。
公式サイド:http://jp.pavtube.com/thanksgiving-giveaway-and-discount-2015.html
*Windows版のHD Video Converter、Video Converter、MTS/M2TS Converter、MXF Converterを購入場合、DVD Creator for Windowsを無料で入手できます。
*Mac版のHD Video Converter、Video Converter、MTS/M2TS Converter、MXF Converterを購入場合、DVD Creator for Macを無料で入手できます。
*Video Converter UltimateとiMedia Converter for Macは20%割引があります。
*Blu-ray変換とDVD変換ソフトは30%割引があります。
*単独のDVD Creator for MacとDVD Creatorを購入する場合、50%割引があります。

Canon AVCHDビデオをAvid Media Composerで編集 [AVCHD動画変換]
タグ:AVCHDをDNxHDに変換,AVCHD動画変換,AVCHD変換,Avid Media Composer,AVCHDをAvid Media Composerに変換,AVCHDをAMCに変換,Canon XA35,Canon XA30
キヤノンは、低照度性能を向上させる新開発のCMOSセンサーと、映像表現の幅を広げる新記録モードを搭載した、小型の業務用フルHDビデオカメラ“XA35”と“XA30”を2015年12月上旬より発売します。“XA35”と“XA30”は、動画形式はAVCHDに加え、MP4を用意。いずれも1920×1080のフルHDを最大59.94Pで記録できます。MP4の録画モードは35Mbpsから3Mbpsまで幅広いビットレートをカバー。3Mbpsは、内蔵Wi-Fi機能を用いたアップロードなどに有効です。
今のカメラは基本的にAVCHD、XAVC、XAVC S等のHDビデオを撮影しています。これらのフォーマットの互換性は非常に良いではありません。お客様は、多くの場合、このような質問をします。
“私はCanonカメラを買った、AVCHD 1080pビデオを撮った。今、私はCanon AVCHDビデオをAvid Media Composer 6.5/6/5.5にロード、編集したい、でも、Avid Media Composerベスト支持の形式はDNxHDコーデックですので、Canon AVCHDをAvid MCためDNxHDに変換する必要ですか?どうしたらAVCHDをDNxHDに変換?”

Avid公式サイト上で、DNxHDまたXDCAMコーデックを支持することを声明します。DNxHDコーデックが第一の選択です。だから、AVCHDを Avid Media Composer 6で編集ため、Canon AVCHD ビデオをDNxHD MOVに変換する必要です。HD Video Converter MacはベストAVCHDをAvidに変換ソフトです。下は、Canon AVCHDをAvid DNxHDに変換するの方法をご説明します。


1. ベストMac Canon AVCHD 変換ソフトをダウンロード、インストール、開いてください。「+」ボタンをクリックし、Canon AVCHDビデオをインポートできます。
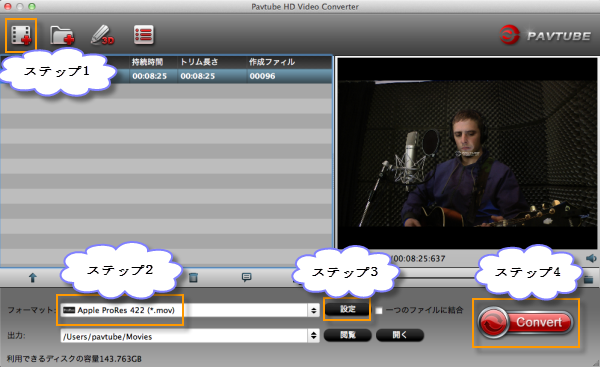
2. 「フォーマット」をクリックし、ドロップダウン・メニューから出力形式を選択できます。Avidで編集ために、Avid Media Composerベスト支持の形式「Avid Media Composer -> DNxHD (*.mov)」をお勧めいします。
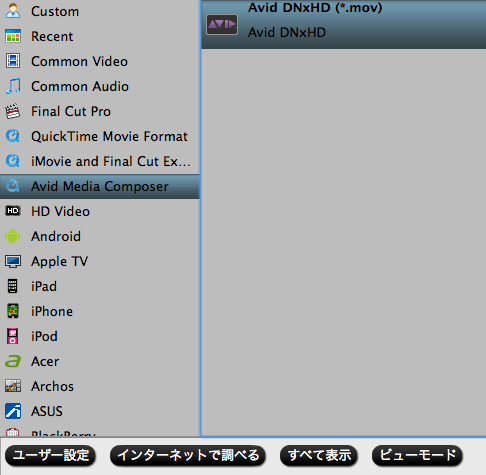
3. ビデオやオーディオのパラメータをカスタマイズしたい場合、「設定」ボタンをクリックし、パラメータを設定できます。例えば:ビデオコーデック、ビデオサ イズ、ビデオビットレート、ビデオフレームレート、オーディオコーデック、オーディオビットレート、オーディオサンプルレート、オーディオチャネル。(省略可)
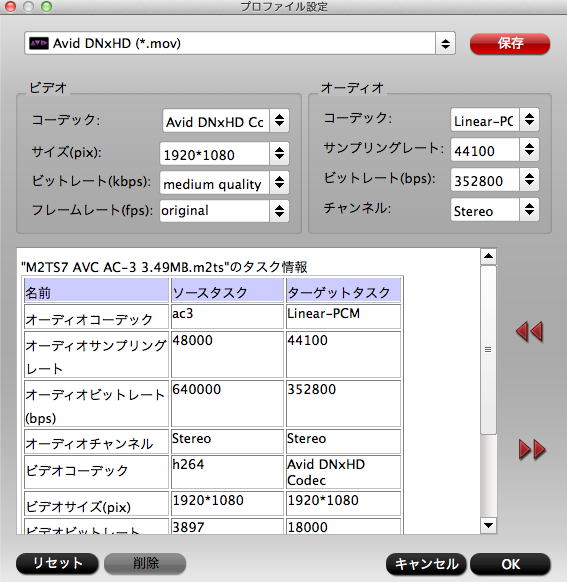
4. 右下の大きい「変換」ボタンをクリックし、Canon AVCHDをAvid DNxHDコーデックに変換することが始めます。じゃ、Canon AVCHDをAMCに変換後で、ビデオをAvidにロード、編集することが簡単になります。
あなたは“Canon XA35”また“Canon XA30”カメラを購入する場合は、そのような問題が発生し、上記の解決方法をご参照してください、あなたは簡単に、編集作業を完成することはできます。
Pavtube会社は感謝祭のプレゼントとしてのDVD Creator for MacとDVD Creator asを提供します。または、Blu-ray変換、DVD変換、Video Converter Ultimate、iMedia Converter for Mac等製品を50%割引きを提供します。
公式サイド:http://jp.pavtube.com/thanksgiving-giveaway-and-discount-2015.html

キヤノンは、低照度性能を向上させる新開発のCMOSセンサーと、映像表現の幅を広げる新記録モードを搭載した、小型の業務用フルHDビデオカメラ“XA35”と“XA30”を2015年12月上旬より発売します。“XA35”と“XA30”は、動画形式はAVCHDに加え、MP4を用意。いずれも1920×1080のフルHDを最大59.94Pで記録できます。MP4の録画モードは35Mbpsから3Mbpsまで幅広いビットレートをカバー。3Mbpsは、内蔵Wi-Fi機能を用いたアップロードなどに有効です。
今のカメラは基本的にAVCHD、XAVC、XAVC S等のHDビデオを撮影しています。これらのフォーマットの互換性は非常に良いではありません。お客様は、多くの場合、このような質問をします。
“私はCanonカメラを買った、AVCHD 1080pビデオを撮った。今、私はCanon AVCHDビデオをAvid Media Composer 6.5/6/5.5にロード、編集したい、でも、Avid Media Composerベスト支持の形式はDNxHDコーデックですので、Canon AVCHDをAvid MCためDNxHDに変換する必要ですか?どうしたらAVCHDをDNxHDに変換?”

Avid公式サイト上で、DNxHDまたXDCAMコーデックを支持することを声明します。DNxHDコーデックが第一の選択です。だから、AVCHDを Avid Media Composer 6で編集ため、Canon AVCHD ビデオをDNxHD MOVに変換する必要です。HD Video Converter MacはベストAVCHDをAvidに変換ソフトです。下は、Canon AVCHDをAvid DNxHDに変換するの方法をご説明します。
1. ベストMac Canon AVCHD 変換ソフトをダウンロード、インストール、開いてください。「+」ボタンをクリックし、Canon AVCHDビデオをインポートできます。
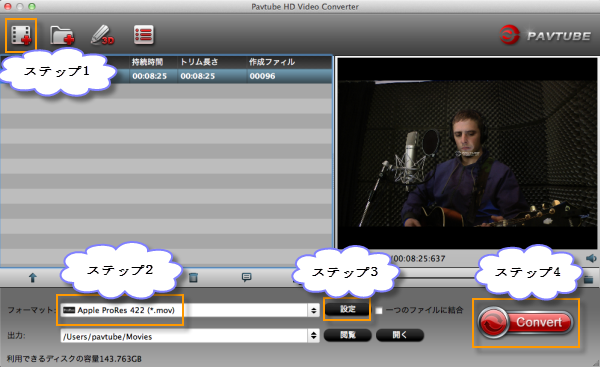
2. 「フォーマット」をクリックし、ドロップダウン・メニューから出力形式を選択できます。Avidで編集ために、Avid Media Composerベスト支持の形式「Avid Media Composer -> DNxHD (*.mov)」をお勧めいします。
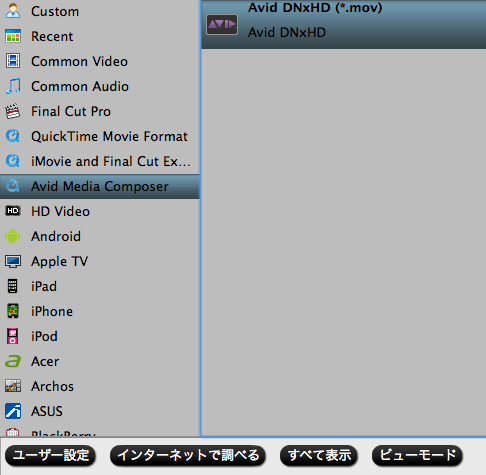
3. ビデオやオーディオのパラメータをカスタマイズしたい場合、「設定」ボタンをクリックし、パラメータを設定できます。例えば:ビデオコーデック、ビデオサ イズ、ビデオビットレート、ビデオフレームレート、オーディオコーデック、オーディオビットレート、オーディオサンプルレート、オーディオチャネル。(省略可)
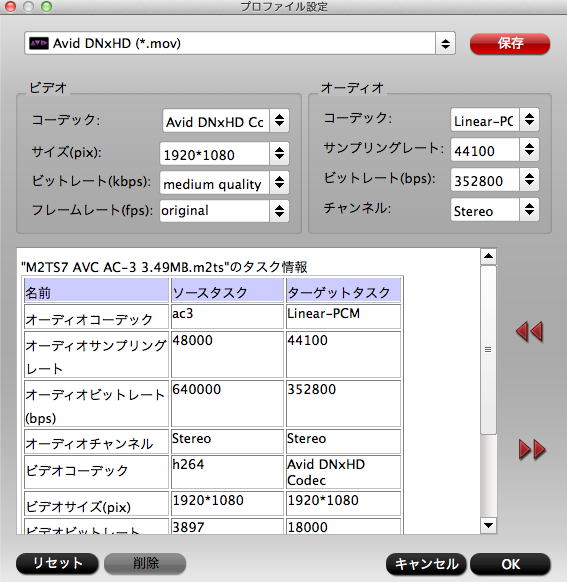
4. 右下の大きい「変換」ボタンをクリックし、Canon AVCHDをAvid DNxHDコーデックに変換することが始めます。じゃ、Canon AVCHDをAMCに変換後で、ビデオをAvidにロード、編集することが簡単になります。
あなたは“Canon XA35”また“Canon XA30”カメラを購入する場合は、そのような問題が発生し、上記の解決方法をご参照してください、あなたは簡単に、編集作業を完成することはできます。
Pavtube会社は感謝祭のプレゼントとしてのDVD Creator for MacとDVD Creator asを提供します。または、Blu-ray変換、DVD変換、Video Converter Ultimate、iMedia Converter for Mac等製品を50%割引きを提供します。
公式サイド:http://jp.pavtube.com/thanksgiving-giveaway-and-discount-2015.html

Wowza Streaming Engineでビデオを保存するためにビデオをH.265動画に変換 [究極動画変換]
Wowza Streaming Engine(元 Wowza Media Server)は、どこへでも、どんなデバイスへも、信頼できるストリーミングで高品質なビデオとオーディオを配信できる、強力且つカスタマイズ可能、スケーラブルなサーバー・ソフトウェアです。クラウドにもオンプレミスにも配備することができ、Wowza Streaming Engineの強力なコンポーネントによって、セキュアで信頼の置けるストリーミングワークフローを構築することができます。
H.265(HEVC、High Efficiency Video Coding)はH.264の後継なコーデックです。一般的に言えば、H.264とH.265動画を比較しなら、H.264よりH.265は圧縮率が優れでおり、画質も繊細になり、画質が同等ならH.264の約半分、MPEG-2の約1/4のデータ量に圧縮することができるなどのメリットがあります。簡単に言えば、H.265はH.264に続く最新の形式として、今までのH.264よりもさらに高画質で動画サイズを大幅に減らせます。
HEVC/H.265ビデオ形式には、エンコーディング技術やプレイヤーのベンダーが広く採用されていない。Wowza Streaming Engine 4.1がHEVC/H.265形式のプレビューサポートを導入します。

ホット検索:H.265 変換 Premiere Pro | DVD 変換 H.265 MP4 | MXF Mac 変換
簡単に言えば、H.265は、将来のコーデックです。だから、あなたはビデオをH.265 MP4に変換して、Wowza Streaming Engine 4.1に転送、再生したいしますか?Wowzaために専門的なビデオをH.265動画変換ツールが必要する‐Pavtube Video Converter Ultimateを通して、Wowza Engine 4.1に転送ために、色々なビデオファイルをH.265 ビデオに変換できます。このプログラムが広く複数のファイル形式をサポートしている、例えば:H.264、AVI、MKV、FLV、MOV、WMV、MPG、等々。


Wowza Streaming EngineためにH.264、AVI、MKV、FLV、MOV、WMV、MPGをH.265に変換
ステップ1:ビデオファイルをロード
このH.265動画変換ソフトをダウンロード、インストール、運行してください。“ビデオを追加”ボタンをクリックして、H.265ビデオファイルをソフトにロードできます。

ステップ2:出力形式を選択
「フォーマット」リストをクリックして、“Common video>H.265 Video (*.mp4)”を選択してください。
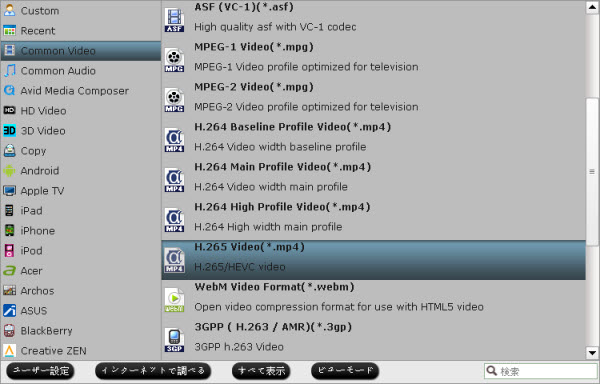
ステップ3:出力ファイルのパラメータを調整する(オプション)
出力ビデオの品質を最適化したい場合、「設定」ボタンをクリックし、出力形式のパラメータを設定できます。ビデオコーデック、オーディオコーデック、ビデ オサイズ、ビデオ ビットレート、ビデオフレームレート、オーディオサンプリングレート、オーディオビットレート、オーディオチャンネルを含みます。
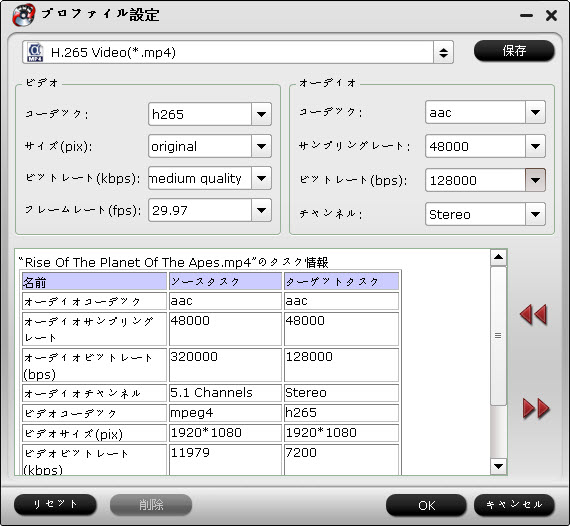
ステップ4:ビデオをWowza H.265 MP4に変換
「変換」ボタンをクリックして、ビデオをWowza H.265 MP4に変換することは始めます。変換終わりに、「開く」ボタンをクリックして、迅速な生成されたH.265 MP4ファイルを見つけます。後で、変換下のH.265 MP4ファイルをWowzaに転送することができます。
文章を推薦:
Samsung NX1 H.265ビデオをAdobe Premiere Pro CC/CSで編集
TVで再生ためにVDをH.265/HEVC MP4に変換
どうしたら流行的なBlu-ray映画をH.265/HEVC MP4に変換?
今、Pavtube JapanのFacebookページの「いいね!」を押して、今すぐ50%割引をゲット!!
Facebookページ:https://www.facebook.com/pavtubejapan1/

H.265(HEVC、High Efficiency Video Coding)はH.264の後継なコーデックです。一般的に言えば、H.264とH.265動画を比較しなら、H.264よりH.265は圧縮率が優れでおり、画質も繊細になり、画質が同等ならH.264の約半分、MPEG-2の約1/4のデータ量に圧縮することができるなどのメリットがあります。簡単に言えば、H.265はH.264に続く最新の形式として、今までのH.264よりもさらに高画質で動画サイズを大幅に減らせます。
HEVC/H.265ビデオ形式には、エンコーディング技術やプレイヤーのベンダーが広く採用されていない。Wowza Streaming Engine 4.1がHEVC/H.265形式のプレビューサポートを導入します。

ホット検索:H.265 変換 Premiere Pro | DVD 変換 H.265 MP4 | MXF Mac 変換
簡単に言えば、H.265は、将来のコーデックです。だから、あなたはビデオをH.265 MP4に変換して、Wowza Streaming Engine 4.1に転送、再生したいしますか?Wowzaために専門的なビデオをH.265動画変換ツールが必要する‐Pavtube Video Converter Ultimateを通して、Wowza Engine 4.1に転送ために、色々なビデオファイルをH.265 ビデオに変換できます。このプログラムが広く複数のファイル形式をサポートしている、例えば:H.264、AVI、MKV、FLV、MOV、WMV、MPG、等々。
Wowza Streaming EngineためにH.264、AVI、MKV、FLV、MOV、WMV、MPGをH.265に変換
ステップ1:ビデオファイルをロード
このH.265動画変換ソフトをダウンロード、インストール、運行してください。“ビデオを追加”ボタンをクリックして、H.265ビデオファイルをソフトにロードできます。

ステップ2:出力形式を選択
「フォーマット」リストをクリックして、“Common video>H.265 Video (*.mp4)”を選択してください。
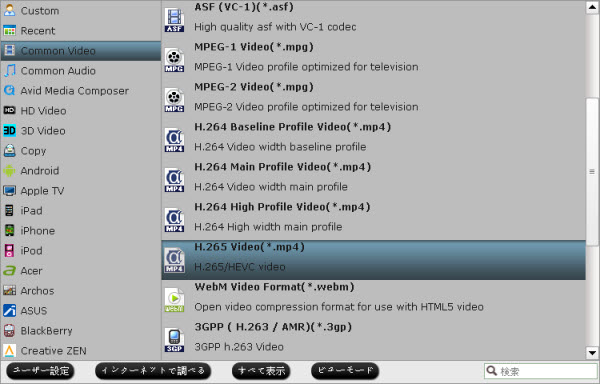
ステップ3:出力ファイルのパラメータを調整する(オプション)
出力ビデオの品質を最適化したい場合、「設定」ボタンをクリックし、出力形式のパラメータを設定できます。ビデオコーデック、オーディオコーデック、ビデ オサイズ、ビデオ ビットレート、ビデオフレームレート、オーディオサンプリングレート、オーディオビットレート、オーディオチャンネルを含みます。
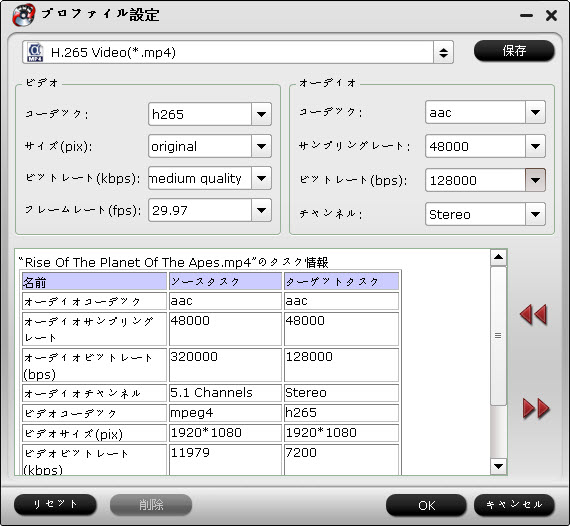
ステップ4:ビデオをWowza H.265 MP4に変換
「変換」ボタンをクリックして、ビデオをWowza H.265 MP4に変換することは始めます。変換終わりに、「開く」ボタンをクリックして、迅速な生成されたH.265 MP4ファイルを見つけます。後で、変換下のH.265 MP4ファイルをWowzaに転送することができます。
文章を推薦:
Samsung NX1 H.265ビデオをAdobe Premiere Pro CC/CSで編集
TVで再生ためにVDをH.265/HEVC MP4に変換
どうしたら流行的なBlu-ray映画をH.265/HEVC MP4に変換?
今、Pavtube JapanのFacebookページの「いいね!」を押して、今すぐ50%割引をゲット!!
Facebookページ:https://www.facebook.com/pavtubejapan1/







