3D MKV変換MP4 – 再生ために3D SBS MKVを3D MP4に変換 [3D MKVを3D MP4に変換]
3d mkv 変換 3d mp4, 3d sbs mkv 変換 mp4, 3d side by side mkvを再生, 3d mkv 変換 2d mp4, 3d mkv 3d mp4再生, 3d mkvを3d mp4に変換
概略:こと文章では、ベスト3D MKVを3D MP4に変換ソフトを通して、3D Side By Side MKVを3D MP4ビデオに変換する方法をご説明します。
問題:どうしたら3D Side By Side MKVビデオを3D MP4に変換しますか?
“私は3D Side By Side movie (.MKV)がある、それは家でうまく動作しないです。3D MKVファイルを3D MP4に変換する方法はありますか?私のスマートテレビのようなの3D設備で再生為に、、どうしたら3D MKVファイルを3D MP4に変換しますか?どのソフトウェア私はそれを作るために使用することができますか?”
幸いにも、Pavtube 3D動画変換ソフトはちょうど正確のアプリので、あなたが迅速かつ容易にタスクを終了するのを助けることができます。
この動画変換ソフトは卓越した3D MKV動画変換であることが証明されています。このソフトを通して、あなたは3D MKVを3D MP4にころりとに変換できます。別に、このプログラムはAVI、FLV、WMV、MPG、VOB、TiVo、MOV等のすべての2D/3Dビデオをあなたの希望の形式に変換することができます。しかも、内蔵のエディタを使用して、MKVビデオをトリム、クロップ、特別効果を追加等をできます。


注:Mac OS X(YosemiteとEl Capitanも支持する)で3D MKVを3D MP4に変換、再生したい場合、Mac版Video Converter Macをお使用してください。
どうしたら3D MKVを3D MP4に簡単かつ迅速に変換しますか?
ステップ1:Window PCまたMacで3D動画変換(Mac)ソフトをダウンロード、インストール、運行してください。「ファイルを追加」ボタンをクリックして、3D MKV動画を追加できます。
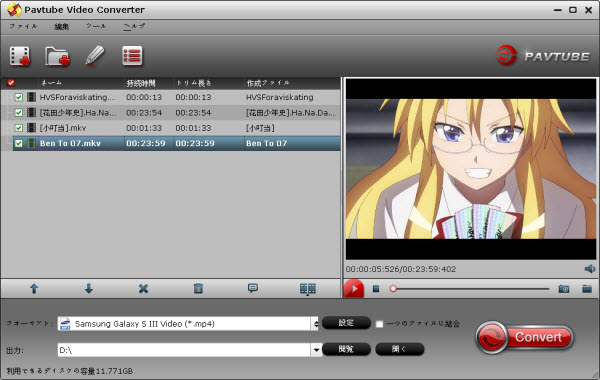
ステップ2:「フォーマット」から、“3D Video”選択肢が見つける、3D MKV映画をside-by-side 3D MP4ビデオに変換ために、“MP4 Side-by-Side 3D Video (*.mp4)”を選択してください。別に、“MP4 Anaglyph 3D Video (*.mp4)”また、“MP4 Top bottom 3D Video (*.mp4)”形式もあります。
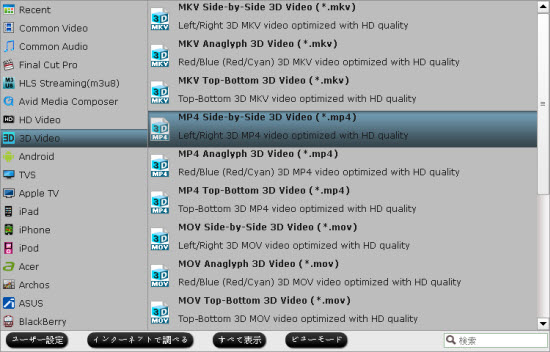
ヒント:「設定」ボタンをクリックして、オーディオとビデオのパラメータを調整できます。例えば:ビデオコーデック、オーディオコーデック、ファイルサイズ、ビデオビットレート、フレームレート、等。
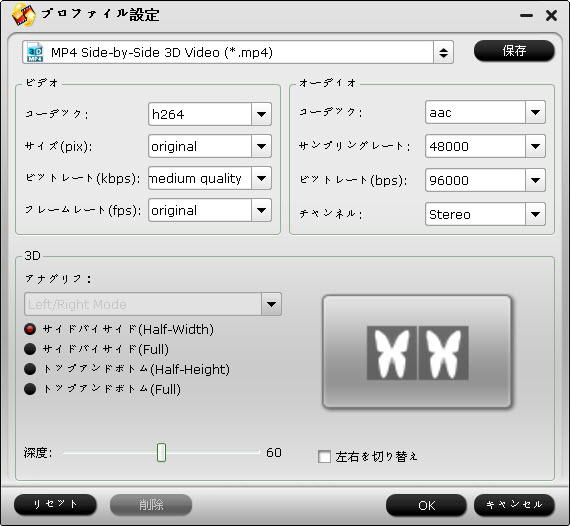
ステップ3:「変換」ボタンをクリックして、3D MKVを3D MP4に変換することが始めます。暫くして、変換終わりに、「開く」ボタンをクリックして、簡単的に変換したの3Dファイルが取れます。後で、あなたは3D MKVファイルを任意の3Dサポートされるデバイスで再生、you can play, シェア、ストリームすることができますね!
文章を推薦:
Pavtubeハロウィン(Halloween)特別販売‐40% OFF
Pavtube会社はハロウィンの期間中、お客様に“Buy one Get one Free”と40%割引を提供します。または、BDMagic、DVDAid、Video Ultimate、iMedia Converter等製品を割引きを提供します。

*Windows版のVideo Converterを購入場合、DVD Creator for Windowsを無料で入手できます。
*Mac版のVideo Converter for Macを購入場合、DVD Creator for Macを無料で入手できます。


概略:こと文章では、ベスト3D MKVを3D MP4に変換ソフトを通して、3D Side By Side MKVを3D MP4ビデオに変換する方法をご説明します。
問題:どうしたら3D Side By Side MKVビデオを3D MP4に変換しますか?
“私は3D Side By Side movie (.MKV)がある、それは家でうまく動作しないです。3D MKVファイルを3D MP4に変換する方法はありますか?私のスマートテレビのようなの3D設備で再生為に、、どうしたら3D MKVファイルを3D MP4に変換しますか?どのソフトウェア私はそれを作るために使用することができますか?”
幸いにも、Pavtube 3D動画変換ソフトはちょうど正確のアプリので、あなたが迅速かつ容易にタスクを終了するのを助けることができます。
この動画変換ソフトは卓越した3D MKV動画変換であることが証明されています。このソフトを通して、あなたは3D MKVを3D MP4にころりとに変換できます。別に、このプログラムはAVI、FLV、WMV、MPG、VOB、TiVo、MOV等のすべての2D/3Dビデオをあなたの希望の形式に変換することができます。しかも、内蔵のエディタを使用して、MKVビデオをトリム、クロップ、特別効果を追加等をできます。
注:Mac OS X(YosemiteとEl Capitanも支持する)で3D MKVを3D MP4に変換、再生したい場合、Mac版Video Converter Macをお使用してください。
どうしたら3D MKVを3D MP4に簡単かつ迅速に変換しますか?
ステップ1:Window PCまたMacで3D動画変換(Mac)ソフトをダウンロード、インストール、運行してください。「ファイルを追加」ボタンをクリックして、3D MKV動画を追加できます。
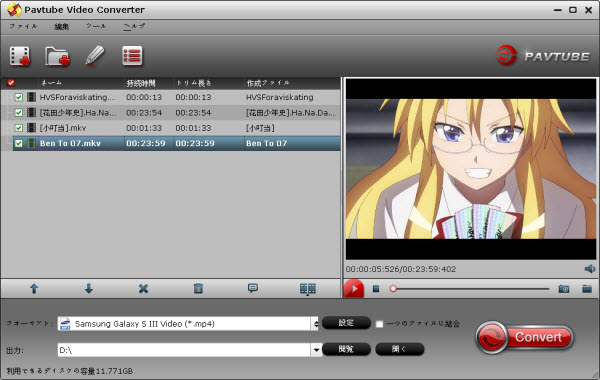
ステップ2:「フォーマット」から、“3D Video”選択肢が見つける、3D MKV映画をside-by-side 3D MP4ビデオに変換ために、“MP4 Side-by-Side 3D Video (*.mp4)”を選択してください。別に、“MP4 Anaglyph 3D Video (*.mp4)”また、“MP4 Top bottom 3D Video (*.mp4)”形式もあります。
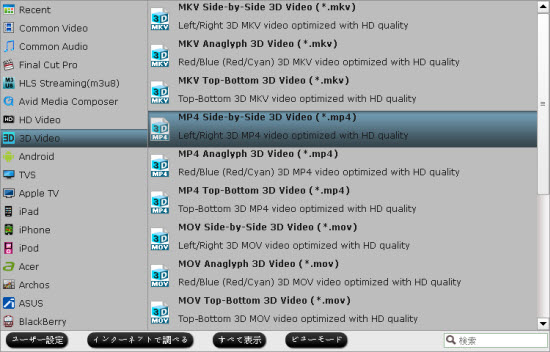
ヒント:「設定」ボタンをクリックして、オーディオとビデオのパラメータを調整できます。例えば:ビデオコーデック、オーディオコーデック、ファイルサイズ、ビデオビットレート、フレームレート、等。
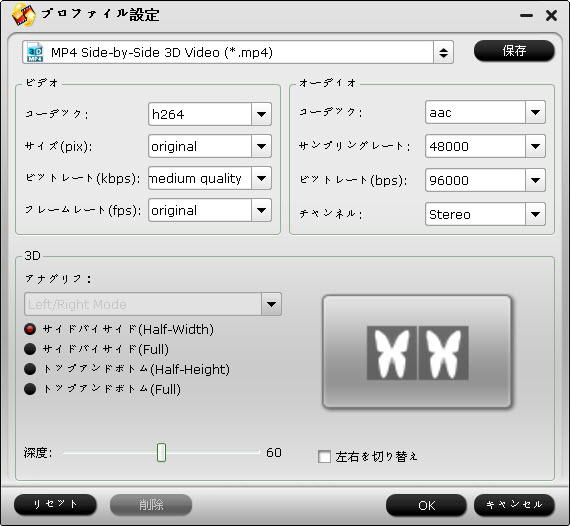
ステップ3:「変換」ボタンをクリックして、3D MKVを3D MP4に変換することが始めます。暫くして、変換終わりに、「開く」ボタンをクリックして、簡単的に変換したの3Dファイルが取れます。後で、あなたは3D MKVファイルを任意の3Dサポートされるデバイスで再生、you can play, シェア、ストリームすることができますね!
文章を推薦:
- Sony 2K/4K XAVC動画をMP4/FLV/SWF/MOV/AVI/WMV/M4V/MPGに変換できる?
- 4Kを圧縮‐4K動画を2K/1080P任意な形式に変換/圧縮
- どうしたら任意の4Kビデオを無劣化に4K TVに変換する?
- 4K YouTubeをMP3に変換 - 4K YouTubeファイルをMP3に速い、簡単に変換
- どうしたら4KビデオをAndroid Galaxy S4で再生?
- どうしたらPCでMP4、MKV、FLV、MXF、Tivo、H.265等ビデオをApple ProResに変換?
- どうしたらFLAC、OGG、WMA、APE、RAMオーディオをApple Watchで再生しますか?
- MXF、M2TS、VOB、AVI、FLV等のビデオをYoga Tablet 2に変換
- 4K TVでSony FDR AX-100 4K XAVC S映画を楽しむ
- Windows 10/8.1/8/7で再生ためにH.265ビデオをNASにバックアップ
Pavtubeハロウィン(Halloween)特別販売‐40% OFF
Pavtube会社はハロウィンの期間中、お客様に“Buy one Get one Free”と40%割引を提供します。または、BDMagic、DVDAid、Video Ultimate、iMedia Converter等製品を割引きを提供します。

*Windows版のVideo Converterを購入場合、DVD Creator for Windowsを無料で入手できます。
*Mac版のVideo Converter for Macを購入場合、DVD Creator for Macを無料で入手できます。


Sony FDR-X1000 XAVC SファイルをMac OS X El Capitanで再生、編集 [Mac OS X El Capitan]
Sony FDR-X1000Vは、4K30p、100Mbpの高ビットレート撮影に対応。しかも、アクティブなシーンでも高精細な映像が撮影できるよう最適化、臨場感にあふれた4K映像を実現しました。また、画素加算無しの全画素読み出しのイメージセンサー「Exmor R CMOSセンサー」、さらに進化した「手ブレ補正」を搭載。レジャーからスポーツシーンまで高精細な映像を残せます。

XAVC SファイルをMac OS X El Capitanで再生、編集
動画記録フォーマットとして、XAVC Sフォーマットは、他の多くの記録コーデックよりも堅牢です。しかし、XAVC SファイルをMac OS X El Capitanで再生、編集することは難しいです。QuickTimeでXAVC Sファイルを再生しようするとき、あなたは失敗を被るだろう。コーデックが非互換性の問題ので、iMovie、Final Cut ExpressまたFinal Cut ProでXAVC Sファイルをロード、編集できない。
この問題を解決するには、MacのXAVC S動画変換ソフトはあなたの偉大な好意を行います。Pavtube HD Video Converter for Mac(Mac El Capitanを支持)を通して、FDR-X1000 XAVC SファイルをQuickTime movに変換できる、QuickTimeで再生できる、iMovie/FCEまたFCP支持の形式AICまたProresに変換できます。
その他のボーナス機能と特徴:
XAVC Sを他の専門コーデックにデコードできるので、Avid Media Composer、Sony Vegas、Edius Pro、Premiere Pro、Premiere Elements、After Effects CCで編集できます。
ファイルをトリム、効果を追加する、字幕を挿入する、クロップする等もビデオエディタ機能を内蔵します。
ビデオ/オーディオコーデック、ファイルサイズ、フレームレート、サンプルレート、ビットレート、チャネル、などの技術的な出力プロファイルパラメータをカスタマイズできます。
Mac OS X El Capitan、Yosemite、Mavericks、Mountain Lionと完全に互換性があります。


どうしたらSony FDR-X1000 XAVC S動画をMac El Capitanで編集、再生しますか?
ステップ1:Sony FDR-X1000 XAVC Sをロード
「ビデオを追加」ボタンをクリックして、あなたのSony FDR-X1000VからのソースXAVC Sファイルをロードすることができます。

ステップ2:出力形式を選択
「フォーマット」ボタンをクリックして、Mac El CapitanでXAVC S動画をQuickTimeで再生するために、「Common Video > MOV-QuickTime (* mov)」を選択してください。Sony FDR-X1000 XAVC SファイルをMac El Capitanで編集したい場合、プロのビデオ編集アプリケーションに従って、「iMovie and Final Cut Ex... > Apple Intermediate Codec (AIC)(*.mov)」また「Final Cut Pro > Apple ProRes 422 (*.mov)」を選択してください。

ヒント:
1. Final Cut Pro指向形式のテンプレート(例えばApple Prores)にビデオを変換する場合、お使いのコンピュータにインストールされてのFinal Cut Proを持っていることを確認してください、そうでない場合は変換されたファイルが画像なしで音声がのみあります。
2. FCP Xを使用する場合、ProApps QuickTime Codecsをインストールしたことを確認してください。そうでない場合は変換されたファイルが画像なしで音声がのみあります。
ステップ3:4K XAVC Sを1080にダウンスケール
Sony FDR-X1000を通して撮ったのXAVC Sファイルは4K解像度です。iMovie/FCE/FCPで滑らかに4Kビデオを処理するために、「サイズ(pix)」で4K XAVC Sビデオを1080pにダウンスケールすることができます。

ステップ4:変換開始
以上の設定ことが完成して、“変換”ボタンをクリックして、Mac El Capitanで、Sony FDR-X1000 XAVC SビデオをMac El Capitanに変換することが始めます。
Sony X1000V 4K XAVC Sを変換することが終わりに、“閲覧”ボタンをクリックして、変換したのファイルが取れます。後で、XAVC SをQuickTimeで再生できる、iMovie/FCE/FCPでSony X1000V 4K XAVC S動画を編集することができます。
文章を推薦:
Pavtubeハロウィン(Halloween)特別販売‐40% OFF
Pavtube会社はハロウィンの期間中、お客様に“Buy one Get one Free”と40%割引を提供します。または、BDMagic、DVDAid、Video Ultimate、iMedia Converter等製品を割引きを提供します。

*Windows版のHD Video Converterを購入場合、DVD Creator for Windowsを無料で入手できます。
*Mac版のHD Video Converter for Macを購入場合、DVD Creator for Macを無料で入手できます。



XAVC SファイルをMac OS X El Capitanで再生、編集
動画記録フォーマットとして、XAVC Sフォーマットは、他の多くの記録コーデックよりも堅牢です。しかし、XAVC SファイルをMac OS X El Capitanで再生、編集することは難しいです。QuickTimeでXAVC Sファイルを再生しようするとき、あなたは失敗を被るだろう。コーデックが非互換性の問題ので、iMovie、Final Cut ExpressまたFinal Cut ProでXAVC Sファイルをロード、編集できない。
この問題を解決するには、MacのXAVC S動画変換ソフトはあなたの偉大な好意を行います。Pavtube HD Video Converter for Mac(Mac El Capitanを支持)を通して、FDR-X1000 XAVC SファイルをQuickTime movに変換できる、QuickTimeで再生できる、iMovie/FCEまたFCP支持の形式AICまたProresに変換できます。
その他のボーナス機能と特徴:
XAVC Sを他の専門コーデックにデコードできるので、Avid Media Composer、Sony Vegas、Edius Pro、Premiere Pro、Premiere Elements、After Effects CCで編集できます。
ファイルをトリム、効果を追加する、字幕を挿入する、クロップする等もビデオエディタ機能を内蔵します。
ビデオ/オーディオコーデック、ファイルサイズ、フレームレート、サンプルレート、ビットレート、チャネル、などの技術的な出力プロファイルパラメータをカスタマイズできます。
Mac OS X El Capitan、Yosemite、Mavericks、Mountain Lionと完全に互換性があります。
どうしたらSony FDR-X1000 XAVC S動画をMac El Capitanで編集、再生しますか?
ステップ1:Sony FDR-X1000 XAVC Sをロード
「ビデオを追加」ボタンをクリックして、あなたのSony FDR-X1000VからのソースXAVC Sファイルをロードすることができます。

ステップ2:出力形式を選択
「フォーマット」ボタンをクリックして、Mac El CapitanでXAVC S動画をQuickTimeで再生するために、「Common Video > MOV-QuickTime (* mov)」を選択してください。Sony FDR-X1000 XAVC SファイルをMac El Capitanで編集したい場合、プロのビデオ編集アプリケーションに従って、「iMovie and Final Cut Ex... > Apple Intermediate Codec (AIC)(*.mov)」また「Final Cut Pro > Apple ProRes 422 (*.mov)」を選択してください。

ヒント:
1. Final Cut Pro指向形式のテンプレート(例えばApple Prores)にビデオを変換する場合、お使いのコンピュータにインストールされてのFinal Cut Proを持っていることを確認してください、そうでない場合は変換されたファイルが画像なしで音声がのみあります。
2. FCP Xを使用する場合、ProApps QuickTime Codecsをインストールしたことを確認してください。そうでない場合は変換されたファイルが画像なしで音声がのみあります。
ステップ3:4K XAVC Sを1080にダウンスケール
Sony FDR-X1000を通して撮ったのXAVC Sファイルは4K解像度です。iMovie/FCE/FCPで滑らかに4Kビデオを処理するために、「サイズ(pix)」で4K XAVC Sビデオを1080pにダウンスケールすることができます。

ステップ4:変換開始
以上の設定ことが完成して、“変換”ボタンをクリックして、Mac El Capitanで、Sony FDR-X1000 XAVC SビデオをMac El Capitanに変換することが始めます。
Sony X1000V 4K XAVC Sを変換することが終わりに、“閲覧”ボタンをクリックして、変換したのファイルが取れます。後で、XAVC SをQuickTimeで再生できる、iMovie/FCE/FCPでSony X1000V 4K XAVC S動画を編集することができます。
文章を推薦:
- どうしたらFCP 7/XでSony FDR-AXP35 XAVC Sビデオを編集しますか?
- Canon C500 4K RawをProResに変換 - C500 4K RawをFCPXでスムーズに編集
- Sony FS700 4K RawをFCPに変換 - NEX-FS700 4K RawをProRes 422に変換
- Sony FDR-AXP35 XAVC S動画をPremiere Proで編集
- 4K TVでSony FDR AX-100 4K XAVC S映画を楽しむ
- MacでSony FDR-AX100からのXAVC SビデオをFinal Cut Proに変換
- Sony HDR-AS200V/AS200VR XAVC SファイルをFCP 7/Xにロード
- Sony FDR-AX30 XAVC S動画をFCP X、Final Cut Pro 7 ProRes 422、ProRes 4444に変換
- Sony FDR-X1000V撮ったのXAVC SファイルをFCP 7にロード
Pavtubeハロウィン(Halloween)特別販売‐40% OFF
Pavtube会社はハロウィンの期間中、お客様に“Buy one Get one Free”と40%割引を提供します。または、BDMagic、DVDAid、Video Ultimate、iMedia Converter等製品を割引きを提供します。

*Windows版のHD Video Converterを購入場合、DVD Creator for Windowsを無料で入手できます。
*Mac版のHD Video Converter for Macを購入場合、DVD Creator for Macを無料で入手できます。


Sony 4K XAVC SをMOV、MP4、AVI、MPG、WMV、FLV、SWFにPCとMacで変換 [Mac 4K動画変換]
“私はXAVC SファイルをFCP 7にインポートする時に問題が会った。全然...動作しません。私は、探した(無料)変換ソフトCompressor、MPEG Streamclip、ToastでXAVC-SをQuickTime .movに変換のテストを行って、全然駄目です。”
あなたが4K XAVCファイルを再生また編集する時、問題に会ったことがありますか?あなたがXAVCファイルをMOV、MP4、AVI、MPG、WMV、FLV、SWF等のような他の一般的な形式に編集や再生できるのベストXAVCビデオ・アシスタントがありますか?したがって、Sony 4K XAVC-Sビデオをネイティブインポートするためには、まずXAVC/XAVC-Sビデオを適切なコーデックを搭載したのMacフォーマットに変換する非常にお勧めです。

ベストMac XAVC Sファイル変換ソフトは何ですか?
1. FFmpegは、必要しないのトランスコーディングでXAVC-S MP4をMOVにリマックスすることができるはずです。私は、試してみました、それはXAVC-Sビデオをインポートできます。しかし、それは多い時間がかかります。私はこの方法をあきらめたと思います。
明らかに、4K XAVCファイルを操作するために、Pavtube Video Converter for Macをお勧めします。このソフトを通して、このソフトを通して、Sony XAVCまたXAVC-Sファイルを任意な普通のビデオ形式に速いで高質量で変換できます。例えば:MOV、MP4、AVI、MPG、WMV、FLV、SWF等。別の、色々な編集ソフトも支持します。


Sony 4K XAVCファイルをMOV、MP4、AVI、MPG、WMV、FLV、SWFに変換するの手順
ステップ1:Macでソフトをインストール、開いてください。ソフトウェアにXAVC/XAVC Sファイルをドラッグします。また、「+」ボタンをクリックして、XAVC/XAVC Sファイルをソフトのロードしてください。
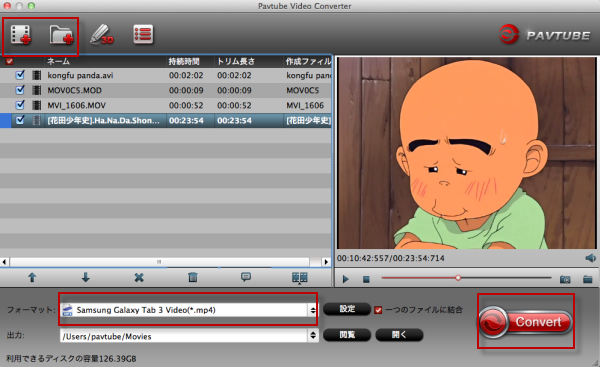
ステップ2:出力形式リスト中、「Common Video」から、希望の形式を選択することをお勧めします。非常に多くの一般的な出力形式があるので、あなたが必要な形式を選択できます。または、NLE編集ソフトの形式をために、ドロップダウンリストでちょうどより多くを見つけます。
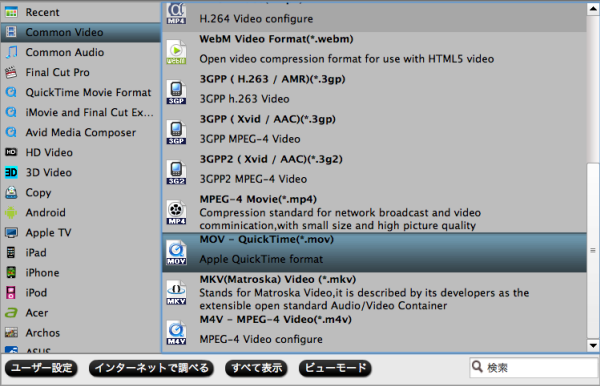
ステップ3:ビットレート、フレームレート、などのビデオ、オーディオ設定を調整したい場合は、「設定」ボタンをクリックしてください。設定必要がないの方は、このステップをスキップします。
ステップ4:すべての準備作業を行っている場合、メインインターフェイス上の「変換」ボタンをクリックして、4K XAVC動画をビデオに変換することは始めます。
ヒント:速い変換速度と簡単な操作で、あなたは、4K XAVCの録音を心配しないであろう。
文章を推薦:
あなたが4K XAVCファイルを再生また編集する時、問題に会ったことがありますか?あなたがXAVCファイルをMOV、MP4、AVI、MPG、WMV、FLV、SWF等のような他の一般的な形式に編集や再生できるのベストXAVCビデオ・アシスタントがありますか?したがって、Sony 4K XAVC-Sビデオをネイティブインポートするためには、まずXAVC/XAVC-Sビデオを適切なコーデックを搭載したのMacフォーマットに変換する非常にお勧めです。

ベストMac XAVC Sファイル変換ソフトは何ですか?
1. FFmpegは、必要しないのトランスコーディングでXAVC-S MP4をMOVにリマックスすることができるはずです。私は、試してみました、それはXAVC-Sビデオをインポートできます。しかし、それは多い時間がかかります。私はこの方法をあきらめたと思います。
明らかに、4K XAVCファイルを操作するために、Pavtube Video Converter for Macをお勧めします。このソフトを通して、このソフトを通して、Sony XAVCまたXAVC-Sファイルを任意な普通のビデオ形式に速いで高質量で変換できます。例えば:MOV、MP4、AVI、MPG、WMV、FLV、SWF等。別の、色々な編集ソフトも支持します。
Sony 4K XAVCファイルをMOV、MP4、AVI、MPG、WMV、FLV、SWFに変換するの手順
ステップ1:Macでソフトをインストール、開いてください。ソフトウェアにXAVC/XAVC Sファイルをドラッグします。また、「+」ボタンをクリックして、XAVC/XAVC Sファイルをソフトのロードしてください。
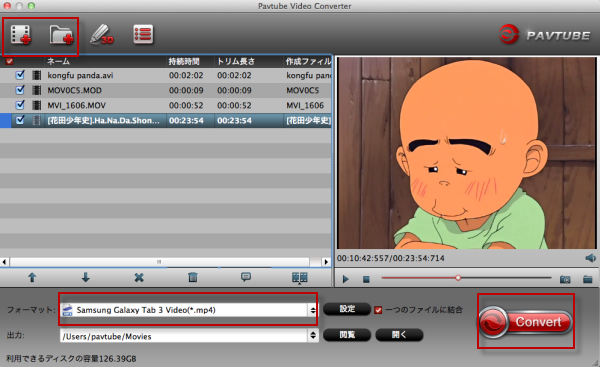
ステップ2:出力形式リスト中、「Common Video」から、希望の形式を選択することをお勧めします。非常に多くの一般的な出力形式があるので、あなたが必要な形式を選択できます。または、NLE編集ソフトの形式をために、ドロップダウンリストでちょうどより多くを見つけます。
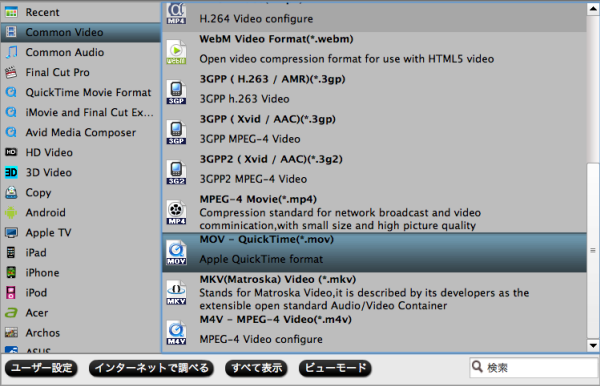
ステップ3:ビットレート、フレームレート、などのビデオ、オーディオ設定を調整したい場合は、「設定」ボタンをクリックしてください。設定必要がないの方は、このステップをスキップします。
ステップ4:すべての準備作業を行っている場合、メインインターフェイス上の「変換」ボタンをクリックして、4K XAVC動画をビデオに変換することは始めます。
ヒント:速い変換速度と簡単な操作で、あなたは、4K XAVCの録音を心配しないであろう。
文章を推薦:
- Sony DSC-RX100M4 4K XAVC SをAvid Media Composerにロード
- Red Scarlet 4K RawとFCPX - 最も効率的なFCPX 4K編集チュートリアル
- Canon C500 4K RawをProResに変換 - C500 4K RawをFCPXでスムーズに編集
- Mac OS XでTiVo録音をApple TV 4に転送、ストリーム
- SRMASTERをProResに変換‐無劣化にSRMASTER SRFileをProResに変換
- Sony FS700 4K RawをFCPに変換 - NEX-FS700 4K RawをProRes 422に変換
- どうしたらSony PMW-F5/PMW-F55 XAVCをFCP X/7/6で編集?
- FCPでXAVCビデオを編集ために、XAVCをProResに変換
- XAVCをMOVに変換 – 簡単と速いで無劣化にMacでXAVC-S/XAVCをMOVに変換
Mac OS X 10.11 El CapitanでMKV、FLV、AVI、MOVを楽しむ [HD動画変換Mac]
アップルの最新システム、Mac OS X 10.11 El Capitanは、既にすでにオンラインで多くの関心を生成しています。この新しいOSには、いくつかの添加とアップグレードをユーザーにもたらす。あなたはMac OS X 10.11 El Capitanでビデオファイルを変換しようとしているが、それは動作していませんか?しかし、市場で、数のMac用のビデオ変換ソフトが最新のOS X 10.11 El Capitanにアップデートした動作を停止していることを知っている必要があります。あなたは同じジレンマに直面している場合は、インストールして、代替のビデオ変換ソフトを使用することが必要です。このガイドでは、あなたが自由にMac OS X 10.11 El CapitanでMKV、FLV、AVI、MOVを変換する方法を学ぶことができます。

再エンコードせずにHDビデオファイルをMP4に変換するために、あなたがH.264 MP4を出力形式としてを選択するだけです。しかし、事前に、Mac OS X El CapitanためのHD動画変換ソフトを準備する必要があります。市場では、多いビデオ変換、編集ツールがあります。ここで、私はベストMac OS X El Capitanで使用できるのHD Video Converterをお勧めします。これがPavtube HD Video Converter for Macです。
Mac OS X 10.11 El Capitanためのベスト動画変換ツール
HD Video Converter for MacはすべてのMac OSと互換性がある、例えば:10.10 Yosemite、10.9 Mavericks、10.8 Mountain Lion、10.7 Lion、Snow Leopard 10.6、Leopard 10.5、また新しいMac OS X 10.11 El Capitan。このMac OS X 10.11動画変換ソフトはすべてのSD、HDおよび4K HDビデオを扱うことが可能です。このソフトを通して、YouTubeビデオをMKV、WMV、MOV、MPEG、iPhone、iPad、Android等にMac OS X El Capitanで変換することができます。
無料にトップなVideo Converter for Macをダウンロード:


手順:HDビデオをMac OS X 10.11 El Capitanで変換
ステップ1:変換したいのビデオファイルをロードしてください。「+」ボタンをクリックして、あなたのMKV、WMV、MOV、MPEGファイルをロードできます。

ステップ2:「フォーマット」のドロップダウンメニューをクリックして、“HD video”>“H.264 HD Video (*.mp4)”を選択してください。これがMacベスト支持の形式です。
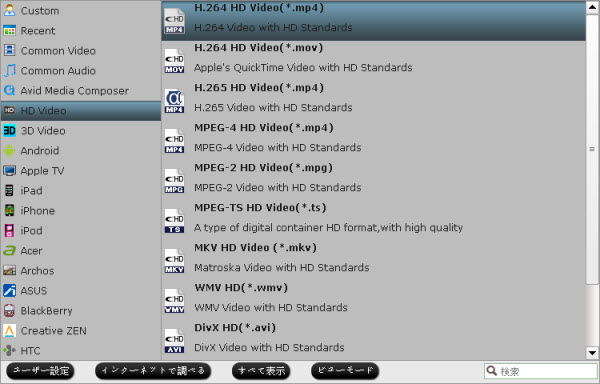
ステップ3:ビデオをMacで変換を開始。右下の「変換」ボタンをクリックして、Mac OS X 10.11 El CapitanでMKV、FLV、AVI、MOVを変換することが始めます。
変換する終わりに、「開く」ボタンをクリックして、簡単に変換したのビデオが取れます。後で、QuickTime Playerで再生できます。また、iTunesを通して、iPhone、iPadに転送できます。
文章を推薦:

再エンコードせずにHDビデオファイルをMP4に変換するために、あなたがH.264 MP4を出力形式としてを選択するだけです。しかし、事前に、Mac OS X El CapitanためのHD動画変換ソフトを準備する必要があります。市場では、多いビデオ変換、編集ツールがあります。ここで、私はベストMac OS X El Capitanで使用できるのHD Video Converterをお勧めします。これがPavtube HD Video Converter for Macです。
Mac OS X 10.11 El Capitanためのベスト動画変換ツール
HD Video Converter for MacはすべてのMac OSと互換性がある、例えば:10.10 Yosemite、10.9 Mavericks、10.8 Mountain Lion、10.7 Lion、Snow Leopard 10.6、Leopard 10.5、また新しいMac OS X 10.11 El Capitan。このMac OS X 10.11動画変換ソフトはすべてのSD、HDおよび4K HDビデオを扱うことが可能です。このソフトを通して、YouTubeビデオをMKV、WMV、MOV、MPEG、iPhone、iPad、Android等にMac OS X El Capitanで変換することができます。
無料にトップなVideo Converter for Macをダウンロード:
手順:HDビデオをMac OS X 10.11 El Capitanで変換
ステップ1:変換したいのビデオファイルをロードしてください。「+」ボタンをクリックして、あなたのMKV、WMV、MOV、MPEGファイルをロードできます。

ステップ2:「フォーマット」のドロップダウンメニューをクリックして、“HD video”>“H.264 HD Video (*.mp4)”を選択してください。これがMacベスト支持の形式です。
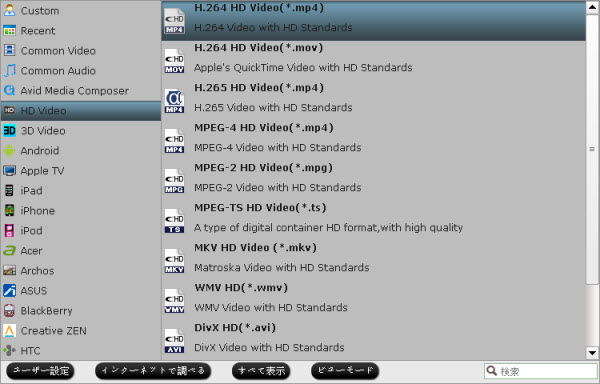
ステップ3:ビデオをMacで変換を開始。右下の「変換」ボタンをクリックして、Mac OS X 10.11 El CapitanでMKV、FLV、AVI、MOVを変換することが始めます。
変換する終わりに、「開く」ボタンをクリックして、簡単に変換したのビデオが取れます。後で、QuickTime Playerで再生できます。また、iTunesを通して、iPhone、iPadに転送できます。
文章を推薦:
- Sony HDR-CX670で撮るのXAVC S動画をWindowsとMac上の編集ソフトにロード、編集
- Sony A7S II 4K XAVC SをApple Proresに変換、FCP 6/7で編集
- Mac OS X El CapitanでSony RX10M2 XAVC SファイルをFCP 6/7にロード、編集
- Mac OS X El CapitanでSamsung NX500 4K H.265をPremiere Pro CCにロード、編集
- Mac OS X El CapitanでBDMVファイルをQuickTime、iMovie、FCPで再生、編集
Sony Alpha A7 II XAVC SファイルをiMovieで編集する方法 [Sony動画変換]
あなたはSony Alpha A7 II XAVC SファイルをiMovieで編集したい場合、iMovieで完璧に使用するできるの簡単な解決法はXAVC SをAIC .movに変換することです。お従ってください。

Sony Alpha 7 IIは、ソニーのフル・フレームミラーレスシリーズの最新カメラであり、それは、その前任者の上に顕著な改善です。A7 IIはXAVC Sコーデックで記録する機能を持っています。これは1080/60P(1080/30Pおよび1080/24P)で最大50Mbpsのビットレートを提供しています。AVCHDとMP4で録音も提供します。ほとんどのユーザーにとっては、彼らが共有またアップロードする前に、iMovieのあるいは他のNLEでSony Alpha A7 II XAVC Sファイルを編集する必要があります。この記事では、Sony Alpha A7 II XAVC SファイルをiMovieで作業できるようにする方法について説明します。
あなたがオンラインで検索した場合は、Sony XAVC Sにはソニーによって導入された最新の高精細フォーマットので、よくiMovieによってサポートされていないことを学びます。スムーズにSony Alpha A7 II XAVC S動画をiMovieにインポートするには、強力なサードパーティ製のプログラムでXAVC SをAICコーデックに変更するより良いと思います。オンラインではあなたが選択するための非常に多くのアプリがあります。私は約2年間に使用しての最適なプログラムをあなたにご紹介します‐Pavtube Video Converter for Mac、MacがXAVC Sファイルに対処することができます。
これを使うと、楽にスムーズにXAVC Sをエンコード/再エンコードすることができる、Adobe Premiere Pro、Final Cut Pro、iMovie、Final Cut Express、Avid Media Composerおよび多くを含む多様なノンリニア編集システム(NLE)にインポートして、編集することができます。また、それは元のファイルを簡単にインポートするためにクリップを結合する、テキスト/画像/ビデオの透かしを追加する、ファイルのセクションをトリミングする、などのいくつかの便利な編集機能で設計されています。今、お使いのMac上でソフトウェアをダウンロードし、以下の案内に従って、変換を開始してください。


どうしたらiMovieでSony Alpha A7 II XAVC Sファイルを開くしますか?
ステップ1:ベストXAVC S動画変換Macをダウンロード、「+」ボタンをクリックして、Sony Alpha A7 IIからのXAVC Sファイルをロードしてください。
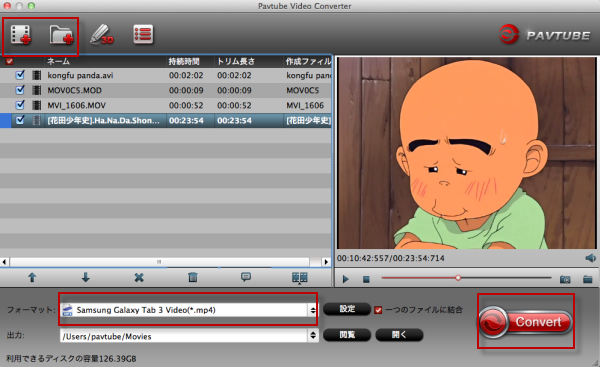
ステップ2:フォーマット列に移動して、iMovie/FCEの最高の互換性があるのビデオフォーマットとしての“iMovie and Final Cut Express > Apple Intermediate Codec(AIC) (*.mov)”出力形式を選択してください。
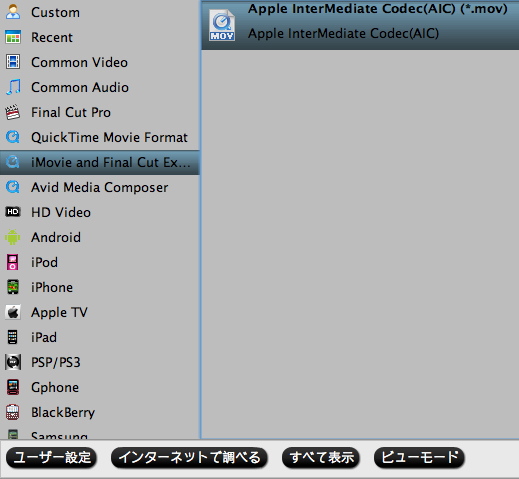
ヒント:最高の品質を得るためのメインインターフェイスで、[設定]ボタンをクリックして、ビデオとオーディオのビットレート、ビデオサイズ、サンプルレート、フレームレート、オーディオチャンネルなどを含むビデオとオーディオのパラメータを調整します。
ステップ3:メインインターフェイスで「変換」アイコンをタップして、 Sony Alpha A7 II XAVC SビデオをiMovie AIC MOVに変換することが始めます。
変換後は、あなたが「開く」パネル下のiMovieと互換性があるの出力ファイルを楽々に取得することができます。今、あなたはスムーズにiMovieでエンコードされたXAVC Sファイルをインポート、編集することができます。
文章を推薦:

Sony Alpha 7 IIは、ソニーのフル・フレームミラーレスシリーズの最新カメラであり、それは、その前任者の上に顕著な改善です。A7 IIはXAVC Sコーデックで記録する機能を持っています。これは1080/60P(1080/30Pおよび1080/24P)で最大50Mbpsのビットレートを提供しています。AVCHDとMP4で録音も提供します。ほとんどのユーザーにとっては、彼らが共有またアップロードする前に、iMovieのあるいは他のNLEでSony Alpha A7 II XAVC Sファイルを編集する必要があります。この記事では、Sony Alpha A7 II XAVC SファイルをiMovieで作業できるようにする方法について説明します。
あなたがオンラインで検索した場合は、Sony XAVC Sにはソニーによって導入された最新の高精細フォーマットので、よくiMovieによってサポートされていないことを学びます。スムーズにSony Alpha A7 II XAVC S動画をiMovieにインポートするには、強力なサードパーティ製のプログラムでXAVC SをAICコーデックに変更するより良いと思います。オンラインではあなたが選択するための非常に多くのアプリがあります。私は約2年間に使用しての最適なプログラムをあなたにご紹介します‐Pavtube Video Converter for Mac、MacがXAVC Sファイルに対処することができます。
これを使うと、楽にスムーズにXAVC Sをエンコード/再エンコードすることができる、Adobe Premiere Pro、Final Cut Pro、iMovie、Final Cut Express、Avid Media Composerおよび多くを含む多様なノンリニア編集システム(NLE)にインポートして、編集することができます。また、それは元のファイルを簡単にインポートするためにクリップを結合する、テキスト/画像/ビデオの透かしを追加する、ファイルのセクションをトリミングする、などのいくつかの便利な編集機能で設計されています。今、お使いのMac上でソフトウェアをダウンロードし、以下の案内に従って、変換を開始してください。
どうしたらiMovieでSony Alpha A7 II XAVC Sファイルを開くしますか?
ステップ1:ベストXAVC S動画変換Macをダウンロード、「+」ボタンをクリックして、Sony Alpha A7 IIからのXAVC Sファイルをロードしてください。
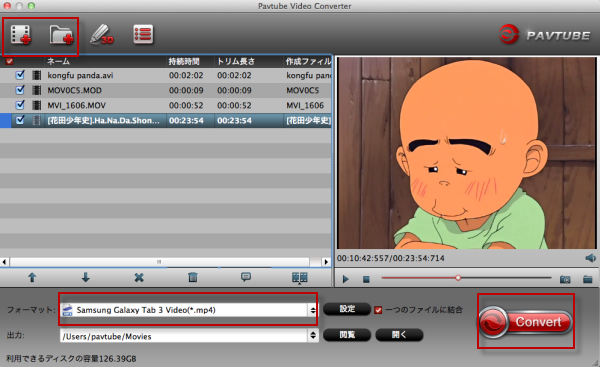
ステップ2:フォーマット列に移動して、iMovie/FCEの最高の互換性があるのビデオフォーマットとしての“iMovie and Final Cut Express > Apple Intermediate Codec(AIC) (*.mov)”出力形式を選択してください。
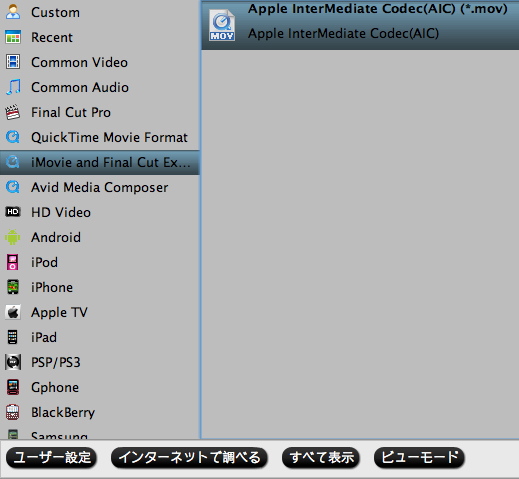
ヒント:最高の品質を得るためのメインインターフェイスで、[設定]ボタンをクリックして、ビデオとオーディオのビットレート、ビデオサイズ、サンプルレート、フレームレート、オーディオチャンネルなどを含むビデオとオーディオのパラメータを調整します。
ステップ3:メインインターフェイスで「変換」アイコンをタップして、 Sony Alpha A7 II XAVC SビデオをiMovie AIC MOVに変換することが始めます。
変換後は、あなたが「開く」パネル下のiMovieと互換性があるの出力ファイルを楽々に取得することができます。今、あなたはスムーズにiMovieでエンコードされたXAVC Sファイルをインポート、編集することができます。
文章を推薦:
- Sony FDR-X1000V XAVC S動画をFCP 7にロード
- FDR AX-100 XAVC S 4Kビデオを4K TVに転送、再生
- Sony FDR-AXP35 XAVC S動画をPremiere Proで編集
- Sony AX100 XAVC S動画をFinal Cut Proに変換
- Sony A7S II 4K XAVC SをFCP 6/7で編集の方法
- Sony FDR-AXP35 XAVC SファイルをFCP 7/FCP Xにロード
- Sony HDR-AS200V/AS200VR XAVC SファイルをFCP 7/Xにロード
- RX100M4 4K XAVC SをAvid MCで編集
- PCとMacでSony 4K XAVC Sをビデオに変換
- Sony X1000V変換iMovie/FCE‐Sony FDR-X1000V 4K XAVC S動画をiMovie/FCEで編集
- WindowsとMacでSony XAVC S動画を編集ソフトにロード
Nikon D750 MPEG-4/H.264動画をFCP 6/7に転送、編集 [Nikon動画変換]
D750は、有効画素数2432万画素と広いFXフォーマットの組み合わせという、鮮鋭感と画像の美しさを両立するバランスのよい仕様を採用します。新開発の撮像素子が、広い画素ピッチで、ワイドなダイナミックレンジ、豊かで滑らかな階調表現、本質的にノイズの少ない優れた高感度性能をもたらします。しかし、D750 MPEG-4/H.264ビデオをFinal Cut Pro 6/7で編集することは映画制作者の頭痛の問題です。

なぜこのは頭痛ことですか?原因はH.264コーデックがFCPネイティブコーデック出ません。FCP 6/7にニコンD750のMOVファイルをロードするとき、永遠にレンダリング過程にあることがわかります。さて、支援する簡単な方法はありますか?実は、あなたが事前にD750 H.264ビデオをFCP 6/7編集可能なApple ProResコーデックに変換する場合、それはトリッキーなプロセスではありません。
そして、使いやすいまだ効率的なツール‐Pavtube iMedia Converter for Macはとても役に立つです。このソフトを通して、Final Cut Pro 7/6とFCP Xで編集為に、Nikon D750 MPEG-4/H.264ビデオをProRes 422、ProRes 422 HQなた4444に簡単的に変換できます。さらに、このMac動画変換ソフトはNikon D750 movをiMovie、FCE、Premiere Pro、Avid Media Composer等編集ソフトに変換もできます。しかも、それはまた簡単なビデオ編集機能を提供します。それをダウンロードして、チュートリアルに従って、Nikon D750ビデオをFCP 6/7ためApple ProResに変換してください。


Nikon D750 MPEG-4/H.264ビデオをFinal Cut Pro 6/7 にロード、変換
ステップ1:Nikon動画変換ソフトを運行して、「ビデオをロード」ボタンをクリックして、Nikon D750 movビデオをロードしてください。ところで、同様にファイルをドラッグ&ドロップすることができます。
ヒント:必要な場合、「一つのファイルに結合」ボックスにチェックして、ビデオクリップを結合できます。
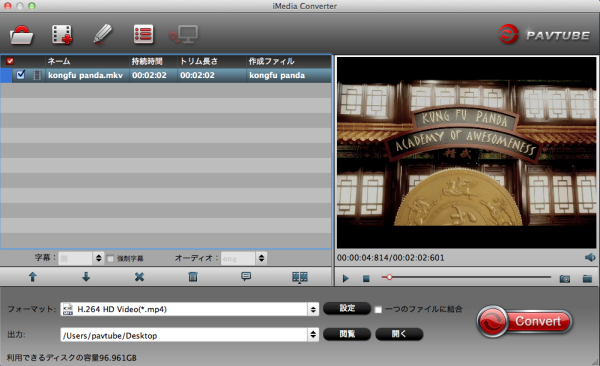
ステップ2:「フォーマット」ドロップダウン・メニューをクリックし、Final Cut Pro >> Apple ProRes 422 (*.mov)を出力形式としてを選択してください。このNikon動画変換ソフトは他のNLEプログラム支持の形式にトランスコードすることもできます。
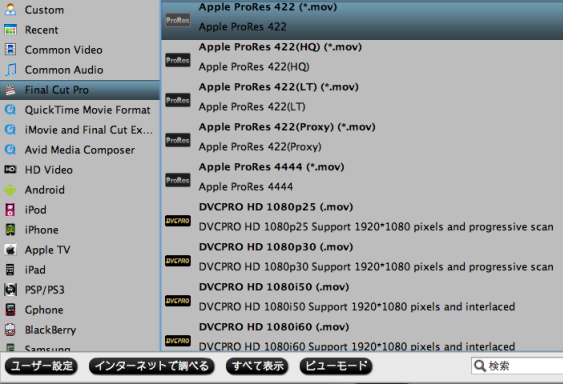
ステップ3:「変換」ボタンをクリックして、Mac OS X(Yosemitが含む)でNikon D750 MPEG-4/H.264ファイルをFinal Cut Pro XまたFCP 6/7ためにProRes MOVに変換してください。
Nikon D750 MOVをFCPに変換ソフトの他の機能:
1. 設定:ビデオの解像度(1920×1080、1440×1080、1280×720、720×480)、ビットレット(1Mbps‐20Mbps)、フレームレート(24P/30P)を設定できます。
2. 編集(鉛筆アイコン):編集インターフェースで、あなたはトリム(保存したいのビデオクリップを取得)、クロップ(黒い部分や不要な領域をカット)、テキスト/画像/ビデオ透かしを追加、字幕を挿入、特殊効果を追加等の編集機能を実現することができます。
3. 他の入力/出力‐このMac動画変換ソフトがBlu-ray、DVD、4Kビデオ tのようなのビデオをFCPに変換できます。
D750 MPEG-4/H.264をProRes 422に変換することは終わりに、MacでNikon D750ビデオをFinal Cut Pro 6/7にスムーズにロード、変換できますね!
文章を推薦:

なぜこのは頭痛ことですか?原因はH.264コーデックがFCPネイティブコーデック出ません。FCP 6/7にニコンD750のMOVファイルをロードするとき、永遠にレンダリング過程にあることがわかります。さて、支援する簡単な方法はありますか?実は、あなたが事前にD750 H.264ビデオをFCP 6/7編集可能なApple ProResコーデックに変換する場合、それはトリッキーなプロセスではありません。
そして、使いやすいまだ効率的なツール‐Pavtube iMedia Converter for Macはとても役に立つです。このソフトを通して、Final Cut Pro 7/6とFCP Xで編集為に、Nikon D750 MPEG-4/H.264ビデオをProRes 422、ProRes 422 HQなた4444に簡単的に変換できます。さらに、このMac動画変換ソフトはNikon D750 movをiMovie、FCE、Premiere Pro、Avid Media Composer等編集ソフトに変換もできます。しかも、それはまた簡単なビデオ編集機能を提供します。それをダウンロードして、チュートリアルに従って、Nikon D750ビデオをFCP 6/7ためApple ProResに変換してください。
Nikon D750 MPEG-4/H.264ビデオをFinal Cut Pro 6/7 にロード、変換
ステップ1:Nikon動画変換ソフトを運行して、「ビデオをロード」ボタンをクリックして、Nikon D750 movビデオをロードしてください。ところで、同様にファイルをドラッグ&ドロップすることができます。
ヒント:必要な場合、「一つのファイルに結合」ボックスにチェックして、ビデオクリップを結合できます。
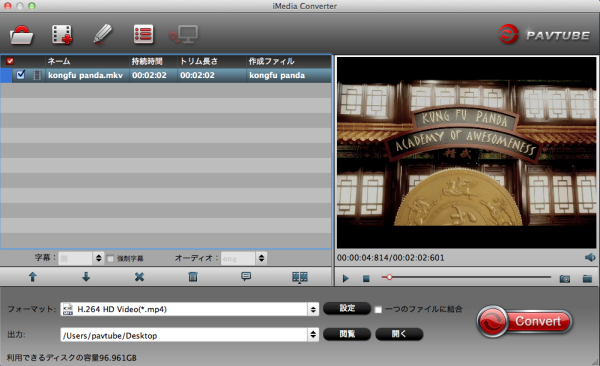
ステップ2:「フォーマット」ドロップダウン・メニューをクリックし、Final Cut Pro >> Apple ProRes 422 (*.mov)を出力形式としてを選択してください。このNikon動画変換ソフトは他のNLEプログラム支持の形式にトランスコードすることもできます。
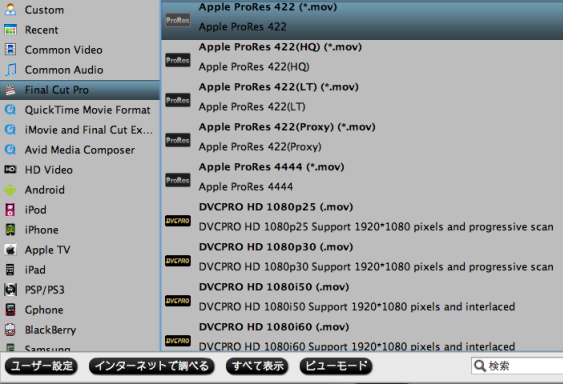
ステップ3:「変換」ボタンをクリックして、Mac OS X(Yosemitが含む)でNikon D750 MPEG-4/H.264ファイルをFinal Cut Pro XまたFCP 6/7ためにProRes MOVに変換してください。
Nikon D750 MOVをFCPに変換ソフトの他の機能:
1. 設定:ビデオの解像度(1920×1080、1440×1080、1280×720、720×480)、ビットレット(1Mbps‐20Mbps)、フレームレート(24P/30P)を設定できます。
2. 編集(鉛筆アイコン):編集インターフェースで、あなたはトリム(保存したいのビデオクリップを取得)、クロップ(黒い部分や不要な領域をカット)、テキスト/画像/ビデオ透かしを追加、字幕を挿入、特殊効果を追加等の編集機能を実現することができます。
3. 他の入力/出力‐このMac動画変換ソフトがBlu-ray、DVD、4Kビデオ tのようなのビデオをFCPに変換できます。
D750 MPEG-4/H.264をProRes 422に変換することは終わりに、MacでNikon D750ビデオをFinal Cut Pro 6/7にスムーズにロード、変換できますね!
文章を推薦:
- Sony RX10 AVCHDビデオをFCP X/7/6 Apple ProResコーデックに変換
- JVC Everio MODファイルをFCP XとFCP 7ためApple ProResに変換
- Panasonic DMC-G6 1080p AVCHD MTS/M2TS動画をProResに変換
- MacでCanon XA20からの60p MTS/MP4ファイルをFCPにロード、DVDに作成
- FCP、iMovie、FCEために、MacのCanon PowerShot N MOV ビデオ変換ソフト
- Canon EOS Kiss X7i MOV動画をiMovieにロード、編集
- Mac OSでSony HDR-PJ630V MTS(AVCHD)動画をiMovieに取り込む方法
- Sony DSC-RX100M2 1080p AVCHDをiMovieに変換、編集
- 5K RetinaディスプレイのiMacと4K、1080p HD ビデオの互換性を作る
- どうしたら4K Ultra HDビデオをMac OS X 10.9.3で再生します?
タグ:Nikon動画変換
AVI、MKV、Divx、TiVo、MXF等の動画をFire HD 8/10で再生 [ビデオをFire HD 8/10で再生]
タグ:AVIをFire HD 8に変換, AVIをFire HD 10に変換, MKVをFire HD 8で再生, MKVをFire HD 10で再生, DivxをFire HD 8に転送, DivxをFire HD 10で再生, TiVoをFire HD 8に転送, TiVoをFire HD 10で再生, MXFをFire HD 8に転送, MXFをFire HD 10で再生, FLVをFire HD 8に転送, FLVをFire HD 10で再生, M2TSをFire HD 8に転送, M2TSをFire HD 10で再生
Amazonは全く新しいFire HDタブレットを発表したばかりです:8型モデル「Fire HD 8」と10.1型モデル「Fire HD 10」。2 Fire HDタブレットは、同様のデザインを持っています。ゴリラガラス採用のディスプレイは、「Fire HD 8」が解像度1280×800ドット/189ppi、「Fire HD 10」が解像度1280×800ドット/149ppiです。Fire HD 8/10でAVI、MKV、Divx、TiVo、MXF、FLV、M2TS等動画を再生可能していますか?

どうしたらFire HD 8/10に支持しないのビデオを転送しますか?
AVI、MKV、Divx、TiVo、MXF、FLV、M2TS等のビデオをFire HD 8/10で再生したい場合、それらビデオをFire HD 8/10支持の形式に変換必要です。ここでPavtube Video Converterをお勧めします。これは実際に変換中に品質を維持するの分野で素晴らしい仕事をしています。それでも、このコンバータによって非常に自分のビデオを作成し、再生するために多いビデオを一つに小さなクリップに組み合わせることができます。


どうしたらAVI、MKV、Divx、TiVo、MXF、FLV、M2TS等のビデオをFire HD 8/10に転送、再生?
ステップ1:AVI、MKV、Divx、TiVo、MXF、FLV、M2TS等のビデオをロード
以上のボタンをクリックして、ソフトを無料にダウンロード、インストール、開いてください。「+」をクリックして、AVI、MKV、Divx、TiVo、MXF、FLV、M2TS等のビデオをロードできます。TiVo動画を変換する前に、[オプション」ボタンをクリックし、“オプション”窓に入って、「TiVo」欄でTiVoメディアアクセスキー「TiVo Media Access Key」を書き込みってください。
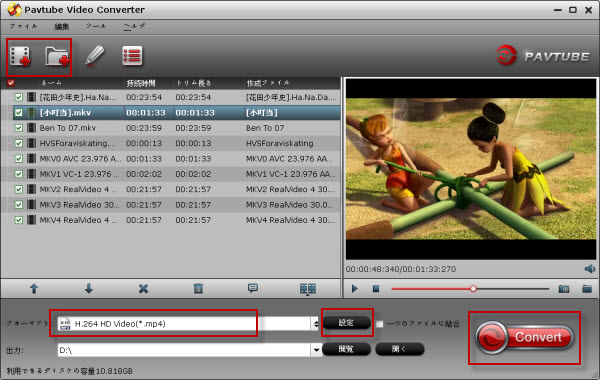
ステップ2:Fire HD 8/10タブレット支持の形式を選択
「フォーマット」から、“Android”>“Amazon Kindle Fire HD (*.mp4)”を選択してください。
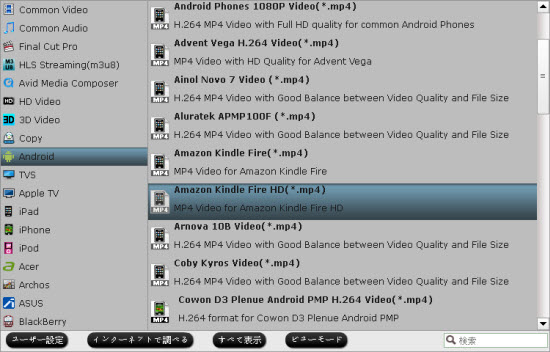
ステップ3:出力ファイルの解像度を調整
「設定」ボタンをクリックして、“プロファイル設定”窓を開いて、ビデオ設定パネルで、“サイズ”中で“1280*800”を書いてください。
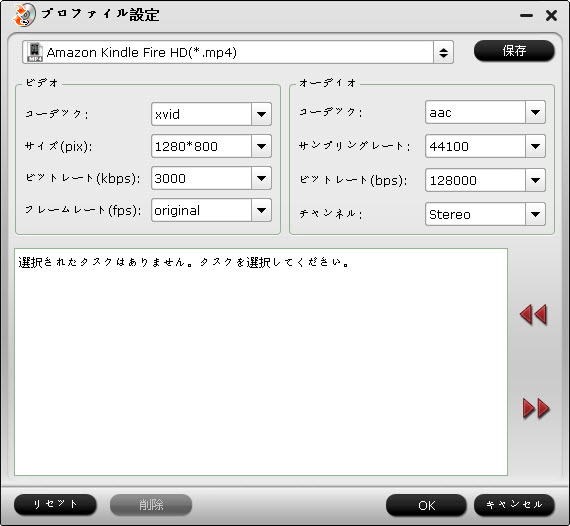
ステップ4:AVI、MKV、Divx、TiVo、MXF、FLV、M2TS等のビデオをFire HD 8/10に変換
「変換」ボタンをクリックして、AVI、MKV、Divx、TiVo、MXF、FLV、M2TS等のビデオをFire HD 8/10に変換することが始めます。ご注目ことは、変換時間が変換したいファイルのサイズによって異なります。変換終わりに、「開く」ボタンをクリックして、変換したの映画が取れます。AVI、MKV、Divx、TiVo、MXF、FLV、M2TS等のビデオをFire HD 8/10に転送、楽しむすることは簡単になります。
文章を推薦:
Amazonは全く新しいFire HDタブレットを発表したばかりです:8型モデル「Fire HD 8」と10.1型モデル「Fire HD 10」。2 Fire HDタブレットは、同様のデザインを持っています。ゴリラガラス採用のディスプレイは、「Fire HD 8」が解像度1280×800ドット/189ppi、「Fire HD 10」が解像度1280×800ドット/149ppiです。Fire HD 8/10でAVI、MKV、Divx、TiVo、MXF、FLV、M2TS等動画を再生可能していますか?

どうしたらFire HD 8/10に支持しないのビデオを転送しますか?
AVI、MKV、Divx、TiVo、MXF、FLV、M2TS等のビデオをFire HD 8/10で再生したい場合、それらビデオをFire HD 8/10支持の形式に変換必要です。ここでPavtube Video Converterをお勧めします。これは実際に変換中に品質を維持するの分野で素晴らしい仕事をしています。それでも、このコンバータによって非常に自分のビデオを作成し、再生するために多いビデオを一つに小さなクリップに組み合わせることができます。
どうしたらAVI、MKV、Divx、TiVo、MXF、FLV、M2TS等のビデオをFire HD 8/10に転送、再生?
ステップ1:AVI、MKV、Divx、TiVo、MXF、FLV、M2TS等のビデオをロード
以上のボタンをクリックして、ソフトを無料にダウンロード、インストール、開いてください。「+」をクリックして、AVI、MKV、Divx、TiVo、MXF、FLV、M2TS等のビデオをロードできます。TiVo動画を変換する前に、[オプション」ボタンをクリックし、“オプション”窓に入って、「TiVo」欄でTiVoメディアアクセスキー「TiVo Media Access Key」を書き込みってください。
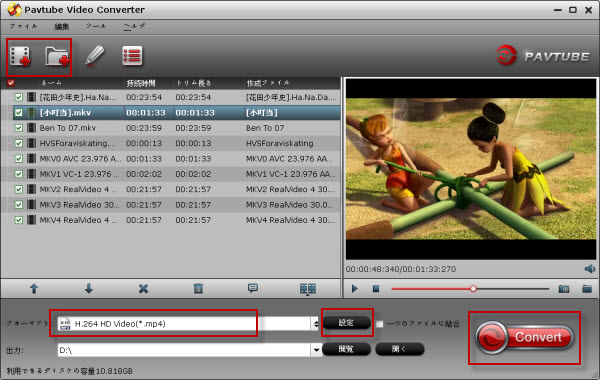
ステップ2:Fire HD 8/10タブレット支持の形式を選択
「フォーマット」から、“Android”>“Amazon Kindle Fire HD (*.mp4)”を選択してください。
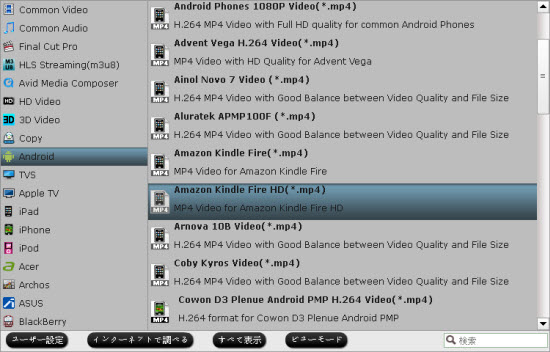
ステップ3:出力ファイルの解像度を調整
「設定」ボタンをクリックして、“プロファイル設定”窓を開いて、ビデオ設定パネルで、“サイズ”中で“1280*800”を書いてください。
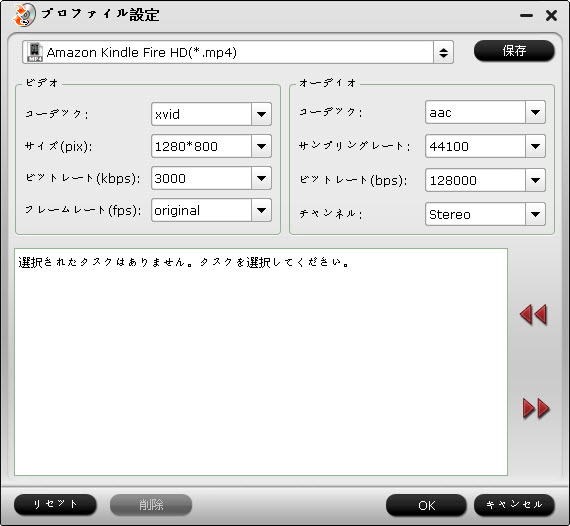
ステップ4:AVI、MKV、Divx、TiVo、MXF、FLV、M2TS等のビデオをFire HD 8/10に変換
「変換」ボタンをクリックして、AVI、MKV、Divx、TiVo、MXF、FLV、M2TS等のビデオをFire HD 8/10に変換することが始めます。ご注目ことは、変換時間が変換したいファイルのサイズによって異なります。変換終わりに、「開く」ボタンをクリックして、変換したの映画が取れます。AVI、MKV、Divx、TiVo、MXF、FLV、M2TS等のビデオをFire HD 8/10に転送、楽しむすることは簡単になります。
文章を推薦:
- どうしたらPCでMP4、MKV、FLV、MXF、Tivo、H.265等ビデオをApple ProResに変換?
- どうしたらFLAC、OGG、WMA、APE、RAMオーディオをApple Watchで再生しますか?
- MXF、M2TS、VOB、AVI、FLV等のビデオをYoga Tablet 2に変換
- 4K TVでSony FDR AX-100 4K XAVC S映画を楽しむ
- Windows 10/8.1/8/7で再生ためにH.265ビデオをNASにバックアップ
- Sony 2K/4K XAVC動画をMP4/FLV/SWF/MOV/AVI/WMV/M4V/MPGに変換できる?
- XAVCをPremiereに変換 - Sony 4K XAVCをPremiere CS6で編集
- 4Kを圧縮‐4K動画を2K/1080P任意な形式に変換/圧縮
- 4K YouTubeをMP3に変換 - 4K YouTubeファイルをMP3に速い、簡単に変換
Panasonic GH4で撮ったの96fps MP4ファイルをFCP 7に変換 [Mac 4K動画変換]
Panasonic GH4 4KカメラにはFull HD AVCHD、4K MOV、MP4ビデオが撮れます。質問はPanasonic GH4 96fps MP4がFCP 7でスムーズに編集することができますか?コーデック非互換性とfpsの限界ので、あなたがPanasonic Gh4 96fps MP4ファイルを直接にFCP 7にインポートすることはできません。
どうしたらPanasonic GH4 96fps MP4ファイルをFCP 7にロード、編集しますか?ベスト方法はGH4 MP4ファイルをApple ProResに変換すること、Final Cut Pro 7ベスト支持の形式です。Pavtube HD Video Converter for MacはGH4 MP4ビデオを処理できる、FCP 7ためにそれらを最高のワークフローにトランスコードできます。
ヒント:If you have shot 4K videos with Panasonic GH4カメラを通して、4Kビデオを撮る、FCP 7で編集したい場合、このMac HD動画変換ソフトは4Kビデオの変換することもできます。
おうしたらPanasonic GH4で撮ったの96fps MP4ファイルをFCP 7に変換?
ステップ1:GH4 MP4をFCP 7に変換 Macソフトをダウンロード
専門的なMac 4K動画変換ソフトとして、この変換プログラムは、コンバータ、エディタとプレーヤーの機能を有しています。Apple ProRes コーデック FCPシリーズに変換だけでない、iMovie のような他のNLEプログラムに変換できる、また大きな数のデバイスで再生ために再生可能なフォーマットを出力できます。


ステップ2:GH4 96fps MP4ファイルを追加
Mac GH4 MP4をProResに変換ソフトをインストール、運行して、「ビデオを追加」ボタンをクリックして、撮るのMP4ファイルをソフトロードできます。撮ったのHD FrapsとHD GoProビデオもHD video converter for Macにロード、変換できます。
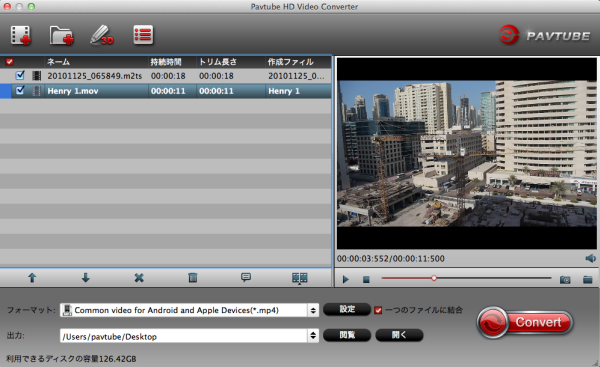
ステップ3:FCP 7ためのApple ProRes 422を選択
「フォーマット」でFCP支持な出力形式を選択してください。MacでGH4 MP4をFCP 7で編集ために、FCPベスト支持の「Final Cut Pro -> Apple ProRes 422 (*.mov)」をお勧めします。
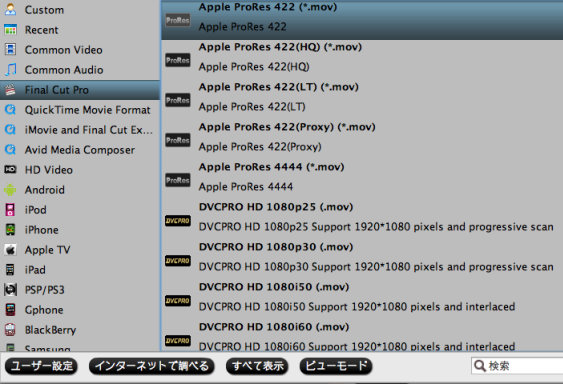
ステップ4:Panasonic GH4 MP4ファイルを編集(省略可)
変換前に、「編集」ボタンをクリックして、あなたのGH4 MP4ファイルを編集できます。例えば:保存したいのビデオクリップを取得ためにトリムを使用、黒い部分や不要な領域をカットためにクロップを使用、テキスト/画像/ビデオ透かしを追加できる、字幕を挿入、Panasonic GH4 MP4動画に特殊効果を追加等の編集機能を実現することができます。
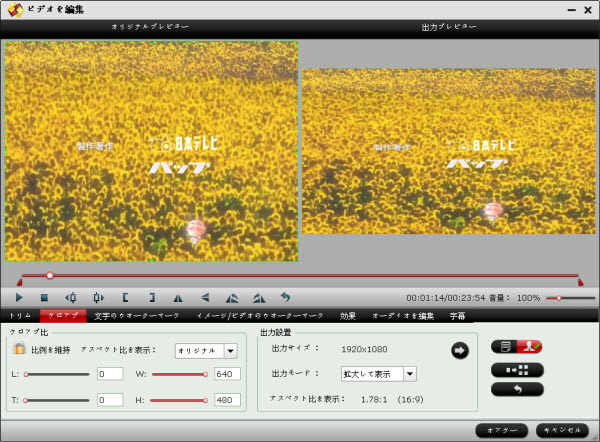
ヒント:それが必要な場合は、あなたのGH4 MP4ファイルを編集した後で、メインインターフェイスに移動して、編集したビデオを一つに結合する、または個人的な使用のためにビデオをいくつかに分割することができます。
ステップ5:GH4 MP4をApple ProResに変換
右下の「変換」ボタンをクリックして、Panasonic MP4をApple ProResに変換することが始めます。
文章を推薦:
どうしたらPanasonic GH4 96fps MP4ファイルをFCP 7にロード、編集しますか?ベスト方法はGH4 MP4ファイルをApple ProResに変換すること、Final Cut Pro 7ベスト支持の形式です。Pavtube HD Video Converter for MacはGH4 MP4ビデオを処理できる、FCP 7ためにそれらを最高のワークフローにトランスコードできます。
ヒント:If you have shot 4K videos with Panasonic GH4カメラを通して、4Kビデオを撮る、FCP 7で編集したい場合、このMac HD動画変換ソフトは4Kビデオの変換することもできます。
おうしたらPanasonic GH4で撮ったの96fps MP4ファイルをFCP 7に変換?
ステップ1:GH4 MP4をFCP 7に変換 Macソフトをダウンロード
専門的なMac 4K動画変換ソフトとして、この変換プログラムは、コンバータ、エディタとプレーヤーの機能を有しています。Apple ProRes コーデック FCPシリーズに変換だけでない、iMovie のような他のNLEプログラムに変換できる、また大きな数のデバイスで再生ために再生可能なフォーマットを出力できます。
ステップ2:GH4 96fps MP4ファイルを追加
Mac GH4 MP4をProResに変換ソフトをインストール、運行して、「ビデオを追加」ボタンをクリックして、撮るのMP4ファイルをソフトロードできます。撮ったのHD FrapsとHD GoProビデオもHD video converter for Macにロード、変換できます。
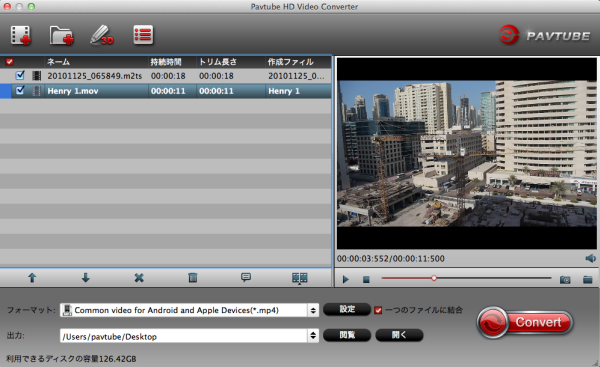
ステップ3:FCP 7ためのApple ProRes 422を選択
「フォーマット」でFCP支持な出力形式を選択してください。MacでGH4 MP4をFCP 7で編集ために、FCPベスト支持の「Final Cut Pro -> Apple ProRes 422 (*.mov)」をお勧めします。
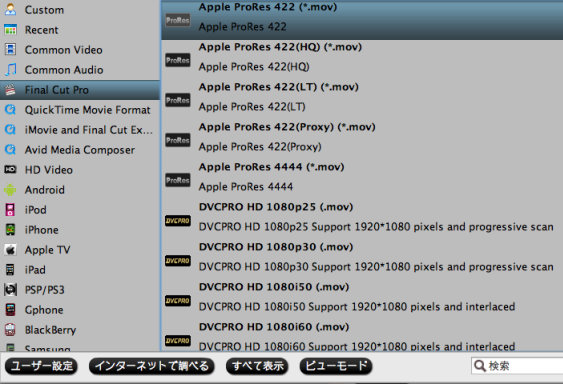
ステップ4:Panasonic GH4 MP4ファイルを編集(省略可)
変換前に、「編集」ボタンをクリックして、あなたのGH4 MP4ファイルを編集できます。例えば:保存したいのビデオクリップを取得ためにトリムを使用、黒い部分や不要な領域をカットためにクロップを使用、テキスト/画像/ビデオ透かしを追加できる、字幕を挿入、Panasonic GH4 MP4動画に特殊効果を追加等の編集機能を実現することができます。
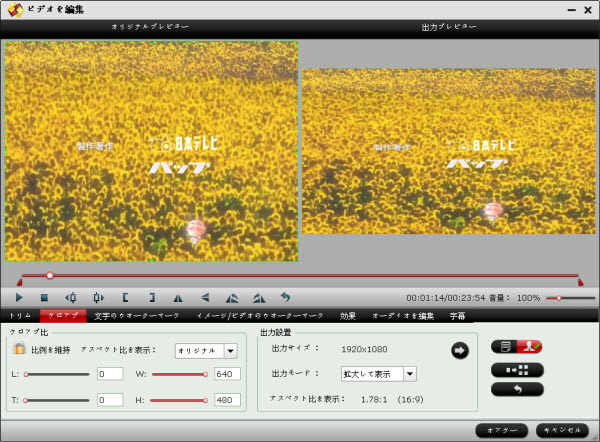
ヒント:それが必要な場合は、あなたのGH4 MP4ファイルを編集した後で、メインインターフェイスに移動して、編集したビデオを一つに結合する、または個人的な使用のためにビデオをいくつかに分割することができます。
ステップ5:GH4 MP4をApple ProResに変換
右下の「変換」ボタンをクリックして、Panasonic MP4をApple ProResに変換することが始めます。
文章を推薦:
- Sony A7S II 4K XAVC SをApple Proresに変換、FCP 6/7で編集
- Mac OS X El CapitanでSony RX10M2 XAVC SファイルをFCP 6/7にロード、編集
- Mac OS X El CapitanでSamsung NX500 4K H.265をPremiere Pro CCにロード、編集
- Canon EOS 5DS R MOV動画をFinal Cut Studioにロード
- Sony X1000V変換iMovie/FCE‐Sony FDR-X1000V 4K XAVC S動画をiMovie/FCEで編集
- Sony FDR-AX30 XAVC S動画をFCP X、Final Cut Pro 7 ProRes 422、ProRes 4444に変換
- Sony FDR-X1000V撮ったのXAVC SファイルをFCP 7にロード
- Sony HDR-AS200V/AS200VR XAVC SファイルをFCP 7/Xにロード
- Sony FDR-AXP35 XAVC S動画をPremiere Proで編集
タグ:Mac 4K動画変換 4K動画変換






