HDX 1000を通して、HDTVで再生ためにMKV FLAC 5.1をMP4 AC3/AAC 5.1に変換 [究極動画変換]
“私は5.1オーディオのmkvビデオをHDX-1000を通してFLACで再生できない。私のプレイヤーがそれを再生ことができるので、5.1オーディオをAC3またAACオーディオに変更できるのコンバータを探していました”
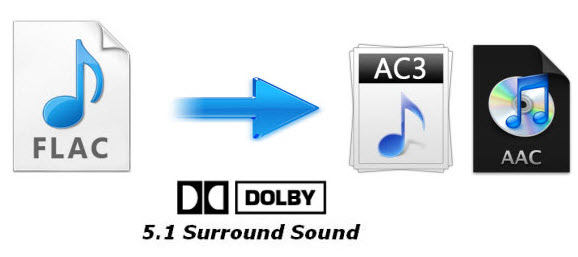
HD Digitech HDX 1000支持の形式:
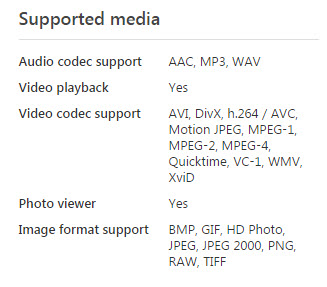
以上の図でHDX 1000がFLACコーデックが支持しない。FLAC 5.1音声のMKV動画をHDX 1000で再生したい場合、Mac FLAC変換ソフトが必要する‐FLAC 5.1をAC3/AAC 5.1に変換、後でHDX 1000を通してHDTVで再生できる、また、FLACをiPhone6/6+、Sonos等の設備に変換もできます。


HDX 1000を通して、HDTVで再生ためにMKV FLAC 5.1をMP4 AC3/AAC 5.1に変換
ステップ1:ビデオを追加
iMedia Converter for Macをダウンロード、インストール、運行してください。「ビデオをロード」また「フォルダーよりロード」をクリックしてMKV FLAC 5.1オーディオを追加できます。
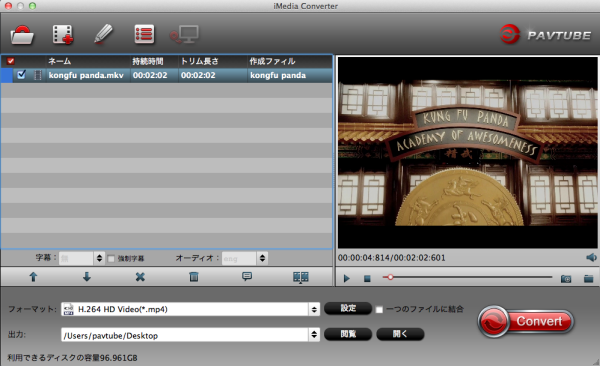
ステップ2:AAC 5.1音声のH.264 MP4を選択
フォーマットバーをクリックして、フォーマットのリストを見つけます。 “HD Video”をクリックして、“H.264 HD Video(*.mp4)”を選択してください。
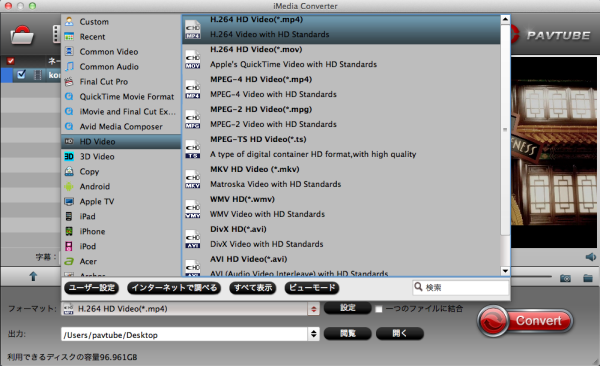
ヒント:出力ビデオの品質を最適化したい場合、「設定」ボタンをクリックし、出力形式のパラメータを設定できます。ビデオコーデック、オーディオコーデック、ビデ オサイズ、ビデオ ビットレート、ビデオフレームレート、オーディオサンプリングレート、オーディオビットレート、オーディオチャンネルを含みます。
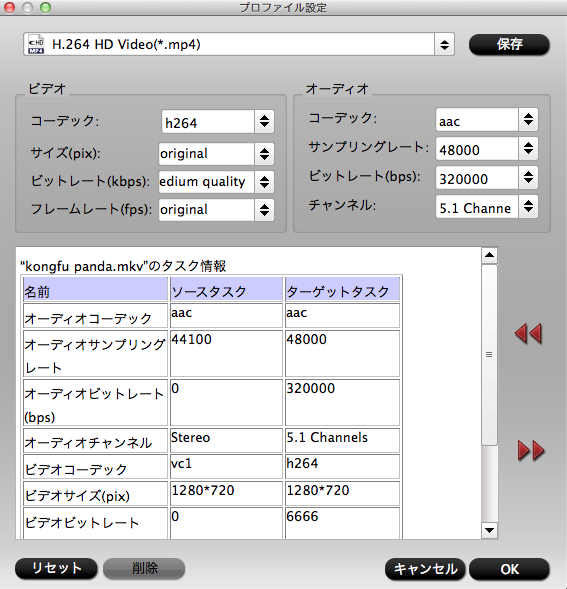
ステップ3:変換開始
「変換」ボタンをクリックして、MKV FLAC 5.1オーディオをAC3/AAC 5.1オーディオに変換することが始めます。変換終わりに、「開く」ボタンをクリックして、変換したのファイルが取れます。後で、HDX 1000に転送、楽しむできます!
文章を推薦:
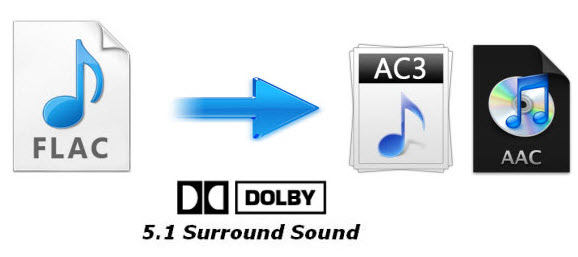
HD Digitech HDX 1000支持の形式:
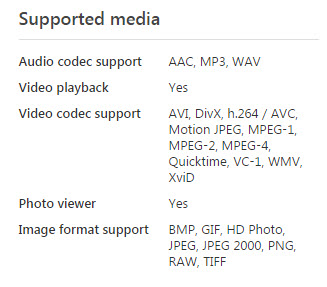
以上の図でHDX 1000がFLACコーデックが支持しない。FLAC 5.1音声のMKV動画をHDX 1000で再生したい場合、Mac FLAC変換ソフトが必要する‐FLAC 5.1をAC3/AAC 5.1に変換、後でHDX 1000を通してHDTVで再生できる、また、FLACをiPhone6/6+、Sonos等の設備に変換もできます。
HDX 1000を通して、HDTVで再生ためにMKV FLAC 5.1をMP4 AC3/AAC 5.1に変換
ステップ1:ビデオを追加
iMedia Converter for Macをダウンロード、インストール、運行してください。「ビデオをロード」また「フォルダーよりロード」をクリックしてMKV FLAC 5.1オーディオを追加できます。
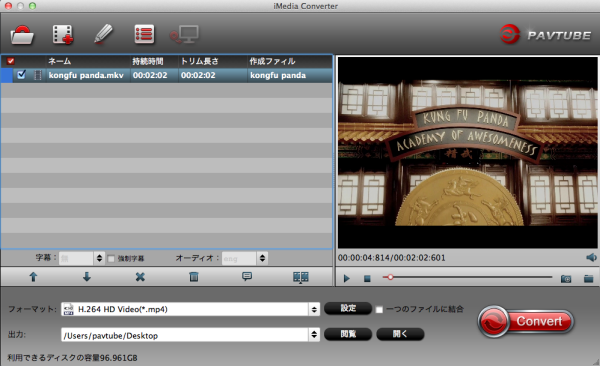
ステップ2:AAC 5.1音声のH.264 MP4を選択
フォーマットバーをクリックして、フォーマットのリストを見つけます。 “HD Video”をクリックして、“H.264 HD Video(*.mp4)”を選択してください。
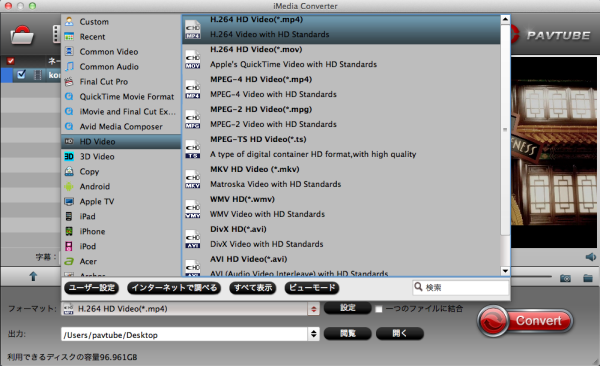
ヒント:出力ビデオの品質を最適化したい場合、「設定」ボタンをクリックし、出力形式のパラメータを設定できます。ビデオコーデック、オーディオコーデック、ビデ オサイズ、ビデオ ビットレート、ビデオフレームレート、オーディオサンプリングレート、オーディオビットレート、オーディオチャンネルを含みます。
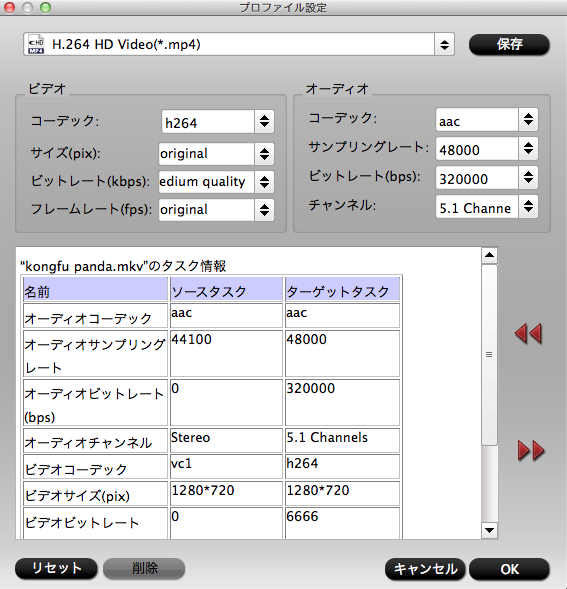
ステップ3:変換開始
「変換」ボタンをクリックして、MKV FLAC 5.1オーディオをAC3/AAC 5.1オーディオに変換することが始めます。変換終わりに、「開く」ボタンをクリックして、変換したのファイルが取れます。後で、HDX 1000に転送、楽しむできます!
文章を推薦:
- どうしたらMacでSony FDR-AX100 XAVC S動画をDVDに変換、作成
- Mac (Mac Pro、MacBook、iMac、MacMini)支持の形式
- MacでSony FDR-AX100からのXAVC SビデオをFinal Cut Proに変換
- Sony Alpha a7S MP4をFinal Cut Proベスト支持なProRes (*.mov)形式に変換
- 5K RetinaディスプレイのiMacと4K、1080p HD ビデオの互換性を作る
- どうしたら4K Ultra HDビデオをMac OS X 10.9.3で再生します?
タグ:究極動画変換
MKV、AVI、MPG、VOBをiPad Proに変換 [ビデオをiPad Proに変換]
概略:このガイドはMKV、VOB、AVI、MPG等形式のビデオがある、iPad Proでそんなビデオを再生方法をご説明します。
iPad Pro対応するビデオフォーマット
H.264ビデオ:最大1080p、毎秒60フレーム、ハイプロファイルレベル5.0(最大160KbpsのAAC-LCオーディオ)、48kHz、.m4v、.mp4、.movファイルフォーマットのステレオオーディオ
MPEG-4ビデオ:最大2.5Mbps、640 x 480ピクセル、毎秒30フレーム、シンプルプロファイル(1チャンネルあたり最大160KbpsのAAC-LCオーディオ)、48kHz、.m4v、.mp4、.movファイルフォーマットのステレオオーディオ
Motion JPEG(M-JPEG):最大35Mbps、1,280 x 720ピクセル、毎秒30フレーム、ulawオーディオ、.aviファイルフォーマットのPCMステレオオーディオ
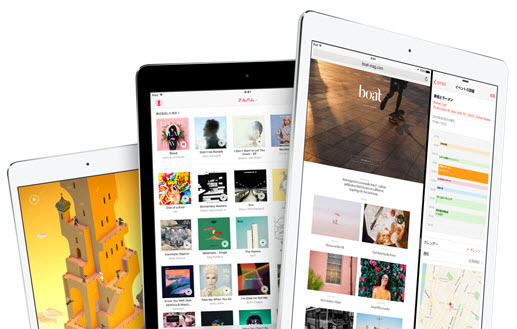
私はMKV、VOB、AVI、MPG等形式のビデオがある、iPad Proでそんなビデオを再生したい、どうしようか?
ここでPavtube HD Video Converterをお勧めします。このHD動画変換ソフトを通して、HDビデオをAndroidスマートフォン、Apple TV、PS3、Xbox、Xbox360、WD TV player、Video-DVDプレーヤー、PSP、iPod、iPad Mini 4、iPhone、iPhone 6S Plus、iPhone 6S、BlackBerry、Samsung Galaxy S7で再生でき、Adobe Premiere、Sony Vegas、Cyberlink Power Director、Avid Media Composer、Magix Movie Edit Pro、Windows Movie Maker、Pinnacle Studio等編集ソフトで編集できます。Macユーザー場合、Pavtube HD Video Converter for Macを使用してください。
ガイド:MKV、AVI、MPG、VOBをiPad Proに変換
ステップ1:ベストiPad Pro動画変換ソフトを無料にダウンロード、インストール、開いてください。「+」ボタンをクリックし、AVI、MKV、VOB、MPG映画ファイルをiPad Pro動画変換ソフトにロードできます。複数ビデオを一つに結合したい場合、“一つのファイルに結合”をクリックしてください。
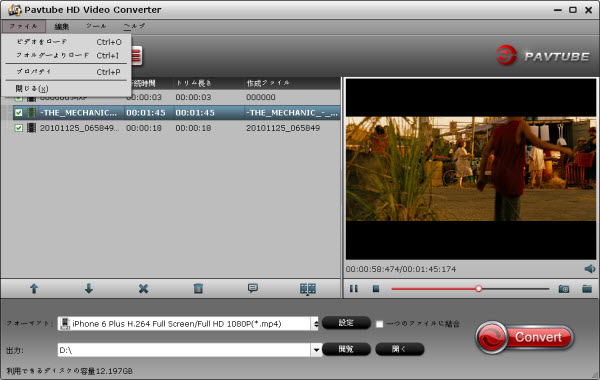
ステップ2:「フォーマット」をクリックし、“iPad > iPad Air Full HD Video (*.mp4)”を選択してください。
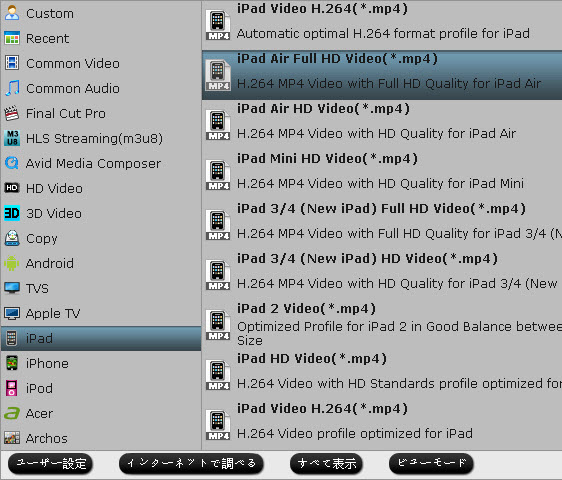
ステップ3:「設定」ボタンをクリックして、“プロファイル設定”の画面に行くことができる、ビデオとオーディオのパラメータを調整できます。例えば:コーデック、サイズ、ビットレート、フレームレート、サンプリングレート、チャンネル。
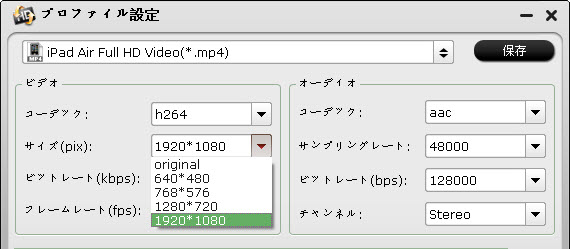
ステップ4:iPad Pro MKV/AVI/VOBをMP4に変換することが開始
「変換」ボタンをクリックし、iPad Pro MKV/AVI/VOBをMP4に変換することが始めます。暫くして、変換終わりに、「開く」ボタンをクリックし、変換したのMKV、AVI、VOBファイルが取れます。後で、iPad Proで滑らかに再生できます。
文章を推薦:
iPad Pro対応するビデオフォーマット
H.264ビデオ:最大1080p、毎秒60フレーム、ハイプロファイルレベル5.0(最大160KbpsのAAC-LCオーディオ)、48kHz、.m4v、.mp4、.movファイルフォーマットのステレオオーディオ
MPEG-4ビデオ:最大2.5Mbps、640 x 480ピクセル、毎秒30フレーム、シンプルプロファイル(1チャンネルあたり最大160KbpsのAAC-LCオーディオ)、48kHz、.m4v、.mp4、.movファイルフォーマットのステレオオーディオ
Motion JPEG(M-JPEG):最大35Mbps、1,280 x 720ピクセル、毎秒30フレーム、ulawオーディオ、.aviファイルフォーマットのPCMステレオオーディオ
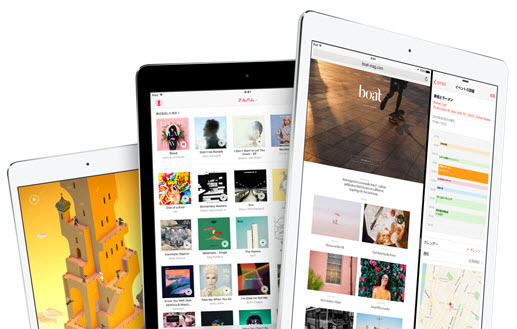
私はMKV、VOB、AVI、MPG等形式のビデオがある、iPad Proでそんなビデオを再生したい、どうしようか?
ここでPavtube HD Video Converterをお勧めします。このHD動画変換ソフトを通して、HDビデオをAndroidスマートフォン、Apple TV、PS3、Xbox、Xbox360、WD TV player、Video-DVDプレーヤー、PSP、iPod、iPad Mini 4、iPhone、iPhone 6S Plus、iPhone 6S、BlackBerry、Samsung Galaxy S7で再生でき、Adobe Premiere、Sony Vegas、Cyberlink Power Director、Avid Media Composer、Magix Movie Edit Pro、Windows Movie Maker、Pinnacle Studio等編集ソフトで編集できます。Macユーザー場合、Pavtube HD Video Converter for Macを使用してください。
ガイド:MKV、AVI、MPG、VOBをiPad Proに変換
ステップ1:ベストiPad Pro動画変換ソフトを無料にダウンロード、インストール、開いてください。「+」ボタンをクリックし、AVI、MKV、VOB、MPG映画ファイルをiPad Pro動画変換ソフトにロードできます。複数ビデオを一つに結合したい場合、“一つのファイルに結合”をクリックしてください。
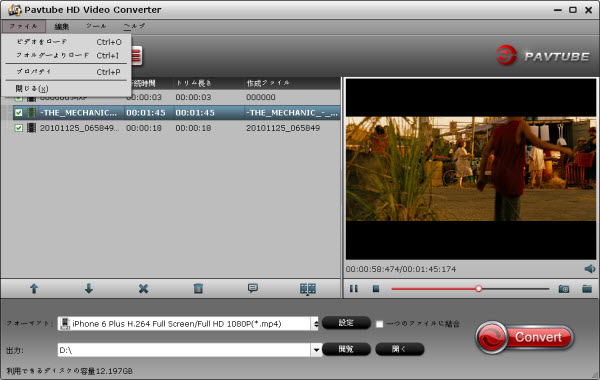
ステップ2:「フォーマット」をクリックし、“iPad > iPad Air Full HD Video (*.mp4)”を選択してください。
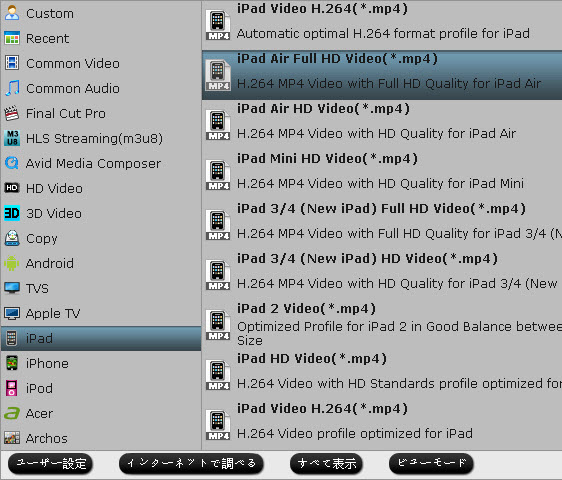
ステップ3:「設定」ボタンをクリックして、“プロファイル設定”の画面に行くことができる、ビデオとオーディオのパラメータを調整できます。例えば:コーデック、サイズ、ビットレート、フレームレート、サンプリングレート、チャンネル。
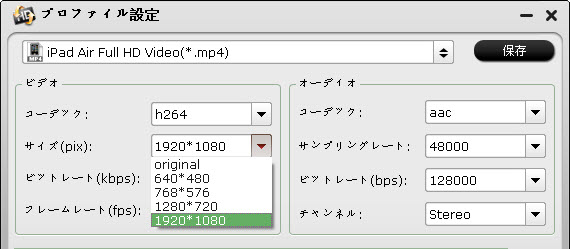
ステップ4:iPad Pro MKV/AVI/VOBをMP4に変換することが開始
「変換」ボタンをクリックし、iPad Pro MKV/AVI/VOBをMP4に変換することが始めます。暫くして、変換終わりに、「開く」ボタンをクリックし、変換したのMKV、AVI、VOBファイルが取れます。後で、iPad Proで滑らかに再生できます。
文章を推薦:
- カメラで撮るのMXF、MTS、MOV、MP4ビデオをiPhone 6(Plus)に転送
- Sony X1000V変換iMovie/FCE‐Sony FDR-X1000V 4K XAVC S動画をiMovie/FCEで編集
- Sony FDR-AX30 XAVC S動画をFCP X、Final Cut Pro 7 ProRes 422、ProRes 4444に変換
- Sony FDR-X1000V撮ったのXAVC SファイルをFCP 7にロード
- Sony HDR-AS200V/AS200VR XAVC SファイルをFCP 7/Xにロード
- Sony FDR-AXP35 XAVC S動画をPremiere Proで編集
- どうしたらFCP 7/XでSony FDR-AXP35 XAVC Sビデオを編集しますか?
Panasonic AVCHD変換ツール‐Panasonic MTSをFinal Cut Proにロード [Panasonic AVCHD変換]
私はPanasonic HDC-TM900があります。私はよく旅行します。多い珍しいフルHD 50/60P AVCHDビデオを撮ります。また、私はこれらのビデオをFinal Cut Proで編集したいです。しかし、Final Cut Pro へ導入できません。どうしたらMacでPanasonic TM900 AVCHD 50p/60pビデオをFinal Cut Proへ導入?
どうしようと思いながら、googleで検索してみましたら、Pavtube MTS/M2TS Converter for Macが見つかりました。だから、このソフトをダウンロード、試用しています。全然、私の問題を解決しました。このソフトを通して、Panasonic 50/60p MTS動画をFCPに変換することができますね!
じゃ、多分、ほかの人がこのような問題がある、私は私の操作方法をご紹介します。
先ず、Pavtube MTS/M2TS Converter for Macを無料にダウンロードして、パソコンでインストールしてください。このソフトはFinal Cut Pro X、Final Cut Pro 6、Final Cut Pro 7全部を支持します。
ステップ1:ソフトを開く、変換したいPanasonic TM900 AVCHD 50p/60pビデオをロードしてください。このソフトはApple Prores 422 MOV、Apple InterMediate Codec MOV、QuickTime MOV、等多い形式があります。

ステップ2:「フォーマット」ドロップダウン・メニューをクリックし、「Final Cut Pro > Apple ProRes 422 (*.mov)」を出力フォーマットにするのはお勧め。オーディオとビデオのパラメータを調整したい場合、「設定」ボタンをクリックし、フレームレートを変更する。
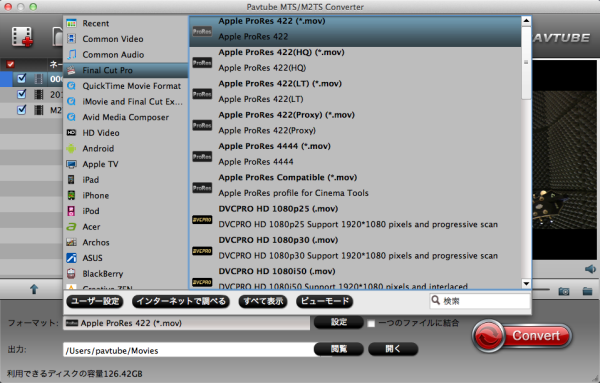
ステップ3:右下の「変換」ボタンをクリックし、Mac OSでPanasonic AVCHD 50/60p動画をFCPのApple ProResに変換する。
変換終わりに、「開く」ボタンをクリックし、変換したのファイルを見つけます。
注:変換前に、FCP Xユーザー場合、パソコンでApple ProRes Codec をインストールする必要があります。
タグ:Panasonic AVCHD 変換、MTS変換、M2TS変換、AVCHD変換、Panasonic HDC-TM900変換
文章を推薦:
どうしようと思いながら、googleで検索してみましたら、Pavtube MTS/M2TS Converter for Macが見つかりました。だから、このソフトをダウンロード、試用しています。全然、私の問題を解決しました。このソフトを通して、Panasonic 50/60p MTS動画をFCPに変換することができますね!
じゃ、多分、ほかの人がこのような問題がある、私は私の操作方法をご紹介します。
先ず、Pavtube MTS/M2TS Converter for Macを無料にダウンロードして、パソコンでインストールしてください。このソフトはFinal Cut Pro X、Final Cut Pro 6、Final Cut Pro 7全部を支持します。
ステップ1:ソフトを開く、変換したいPanasonic TM900 AVCHD 50p/60pビデオをロードしてください。このソフトはApple Prores 422 MOV、Apple InterMediate Codec MOV、QuickTime MOV、等多い形式があります。

ステップ2:「フォーマット」ドロップダウン・メニューをクリックし、「Final Cut Pro > Apple ProRes 422 (*.mov)」を出力フォーマットにするのはお勧め。オーディオとビデオのパラメータを調整したい場合、「設定」ボタンをクリックし、フレームレートを変更する。
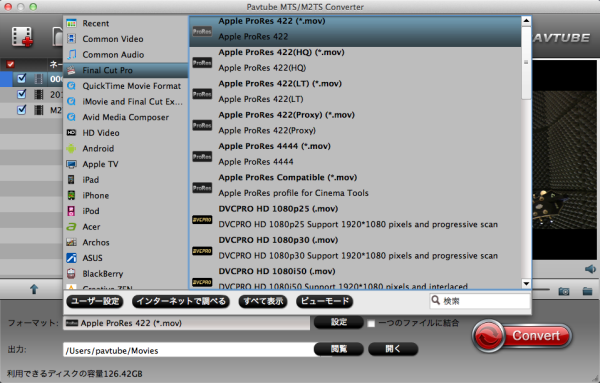
ステップ3:右下の「変換」ボタンをクリックし、Mac OSでPanasonic AVCHD 50/60p動画をFCPのApple ProResに変換する。
変換終わりに、「開く」ボタンをクリックし、変換したのファイルを見つけます。
注:変換前に、FCP Xユーザー場合、パソコンでApple ProRes Codec をインストールする必要があります。
タグ:Panasonic AVCHD 変換、MTS変換、M2TS変換、AVCHD変換、Panasonic HDC-TM900変換
文章を推薦:
- 3D MTS映画を再生できるのSBS 3D MOV、MP4、MKV、AVIに変換
- Sony HDR-PJ670 AVCHD MTSクリップをFCP 6、FCP 7にロード
- Canon iVIS HF R42 60p AVCHDをFinal Cut Proで編集ため、Apple ProRes 422に変換
- Canon XA25 AVCHDビデオをiMovieまたFinal Cut Expressにロード
- Sony HDR-PJ790VからのAVCHDビデオをAvid Media Composer 6で編集
- MacでSony A58 AVCHDファイルをFCE/FCP/iMovieで編集
Adobe Premiere Pro、Sony VegasでSamsung NX1 H.265映像を編集方法 [Samsung NX1 H.265映像を編集]
あなたはどのくらい最新のコーデックH.265について知っていますか?それがかつてのH.264のアップグレード版であると思いますか?何であれ、この新しいH.265映像は、人気の高い編集ツール(例えば:Adobe Premiere Pro、Sony Vegas)にとても友好的ではないようだ。この記事を読んで、私たちは迷惑を取り除くためによりソリューションを見つけることができます。

H.265/HEVCコーデックのプロフェッショナル説明:
H.265/High Efficiency Video Coding (HEVC)とは、動画圧縮規格の一つで、H.264/MPEG-4 AVCの後続フォーマットです。動画圧縮規格H.264/MPEG-4 AVCの後継規格として生み出されたコーデックです。圧縮技術の適正化が進められており、H.264と比べて約2倍の圧縮能力を備えて、H264とH265動画を比較したら、H.265はビットレートを 30~40% 落としても同程度の画質を保てますから、携帯端末向けの動画フォーマットとして採用される動きも高まっています。国内ではNTTドコモの「dアニメ」がH.265/HEVCへの対応を始めました。
サムスンNX1ビデオカメラの主な機能:
でも、出力映像がH.264ので、Adobe Premiere/Sony Vegasでよく受け入れることができないのは残念!これらのビデオの素敵なウォッチングを得るために、我々はいくつかの変更を行う必要があります。幸いなことは、私たちがPavtube HD動画変換(Pavtube HD Video Converter)を持って、アップグレードバージョン4.8.2.0を通して、うまくH.264を働かせることができます。我々はAdobeとSony Vegasの最適なコーデックはMPEG-2 mpgを知っている、だから、H.265をMPEGに変換する必要だけです。やってみましょう!
Adobe Premiere ProとSony Vegasで編集するために、Samsung NX1 H.264をMPEGにトランスコードするの方法
Pavtube HD動画変換はよくH.265コーデックをサポートできるので、私たちは“ビデオを追加”ボタンと“フォルダから追加”ボタンをクリックして、Samsung NX1 H.264ファイルを簡単にHD動画変換ソフトにロードできます。後で、ただ“フォーマット”リストをクリックして、AdobeとSony Vegasに適しフォーマットを選択できます。「Adobe Premiere Pro/Sony Vegas」>>「MPEG-2 mpg」です。

ヒント:すてきな効果を楽しむためにあなたのオリジナルビデオをH.265コーデックへエンコードしたい場合、出力リストで、「HD Video」>>「H.265 HD Video(*.mp4)」を選択します。注意必要こと:H.265コードが高画質を持ってものの、それは多くの動作する時間がかかります。
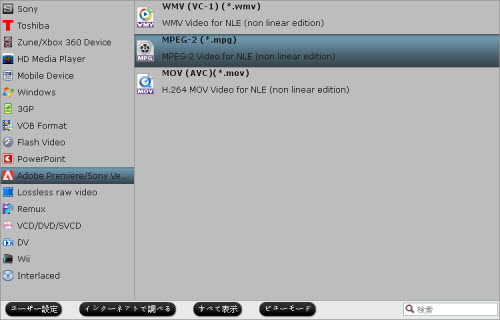
ワークフローによって、通常は高級ユーザーユーザーが、ビデオコーデック、ディスプレイの解像度、ビットレート、フレームレートなどを設定したいです。「設定」ボタンをクリックして、以上を含めたプロファイルのパラメータを調整することが許可されています。もちろん、あなたはいつものように維持を黙認していた。
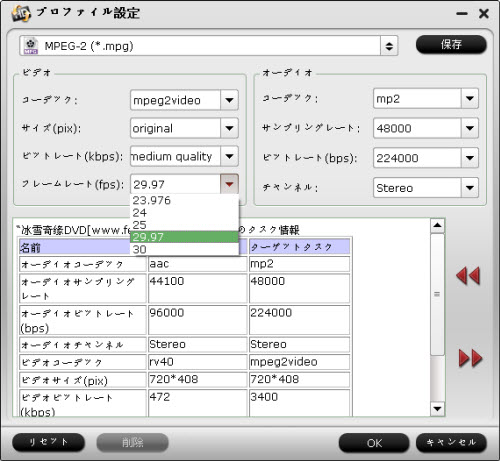
この文章の最後には、あなたがメインインターフェイスに戻って、「Convert」ボタンをクリックして、Samsung NX1 H.264をMPEGに変換することが開始します。変換ことが終わりに、「開く」ボタンをクリックし、Adobe Premiere ProとSony Vegas支持のファイルが取れます。後で、それらビデオを編集できます。
文章を推薦:

H.265/HEVCコーデックのプロフェッショナル説明:
H.265/High Efficiency Video Coding (HEVC)とは、動画圧縮規格の一つで、H.264/MPEG-4 AVCの後続フォーマットです。動画圧縮規格H.264/MPEG-4 AVCの後継規格として生み出されたコーデックです。圧縮技術の適正化が進められており、H.264と比べて約2倍の圧縮能力を備えて、H264とH265動画を比較したら、H.265はビットレートを 30~40% 落としても同程度の画質を保てますから、携帯端末向けの動画フォーマットとして採用される動きも高まっています。国内ではNTTドコモの「dアニメ」がH.265/HEVCへの対応を始めました。
サムスンNX1ビデオカメラの主な機能:
- H.265コーデックを使用して4K(DCI 4K & UHD)ビデオを録画
- HDMIを通じて4:2:0 8-bit 4Kビデオを出力
- 位相差AF測距点は205点で、うち153点がクロスセンサー
- マグネシウム合金の防塵防滴仕様
- USB 3.0インターフェース
- オプションのバッテリーグリップ
でも、出力映像がH.264ので、Adobe Premiere/Sony Vegasでよく受け入れることができないのは残念!これらのビデオの素敵なウォッチングを得るために、我々はいくつかの変更を行う必要があります。幸いなことは、私たちがPavtube HD動画変換(Pavtube HD Video Converter)を持って、アップグレードバージョン4.8.2.0を通して、うまくH.264を働かせることができます。我々はAdobeとSony Vegasの最適なコーデックはMPEG-2 mpgを知っている、だから、H.265をMPEGに変換する必要だけです。やってみましょう!
Adobe Premiere ProとSony Vegasで編集するために、Samsung NX1 H.264をMPEGにトランスコードするの方法
Pavtube HD動画変換はよくH.265コーデックをサポートできるので、私たちは“ビデオを追加”ボタンと“フォルダから追加”ボタンをクリックして、Samsung NX1 H.264ファイルを簡単にHD動画変換ソフトにロードできます。後で、ただ“フォーマット”リストをクリックして、AdobeとSony Vegasに適しフォーマットを選択できます。「Adobe Premiere Pro/Sony Vegas」>>「MPEG-2 mpg」です。

ヒント:すてきな効果を楽しむためにあなたのオリジナルビデオをH.265コーデックへエンコードしたい場合、出力リストで、「HD Video」>>「H.265 HD Video(*.mp4)」を選択します。注意必要こと:H.265コードが高画質を持ってものの、それは多くの動作する時間がかかります。
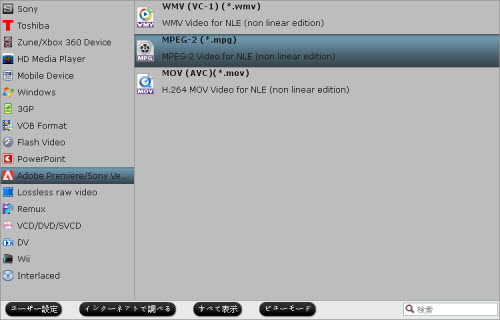
ワークフローによって、通常は高級ユーザーユーザーが、ビデオコーデック、ディスプレイの解像度、ビットレート、フレームレートなどを設定したいです。「設定」ボタンをクリックして、以上を含めたプロファイルのパラメータを調整することが許可されています。もちろん、あなたはいつものように維持を黙認していた。
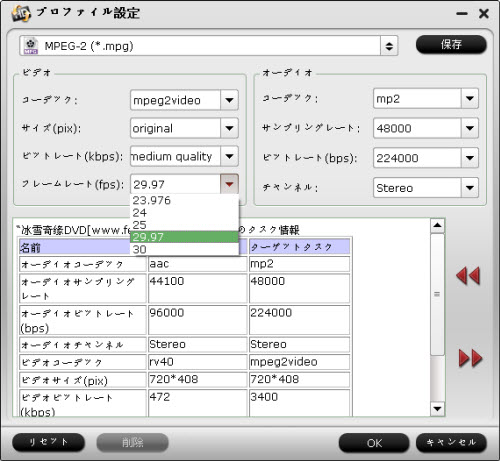
この文章の最後には、あなたがメインインターフェイスに戻って、「Convert」ボタンをクリックして、Samsung NX1 H.264をMPEGに変換することが開始します。変換ことが終わりに、「開く」ボタンをクリックし、Adobe Premiere ProとSony Vegas支持のファイルが取れます。後で、それらビデオを編集できます。
文章を推薦:
- どうしたらSRT、ASS、SSAハード字幕をBlu-ray映画に追加しますか?
- どうしたらWindows 10/8.1/8上でBlu-ray映画をXperia Z4で再生するか?
- 「ワイルド・スピード スカイミッション」Blu-rayをSurface Pro 3で再生
- どうしたら流行的なBlu-ray映画をH.265/HEVC MP4に変換?
- どうしたらMacでBlu-rayをQuickTime に変換?
- Macで1080p Blu-rayムービーをKindle Fire HD に変換、再生
Mac MTS動画変換ソフト‐MacでMTS動画をMOV、AIC形式に変換 [MTS/M2TS 変換 Mac]
あなたはMacユーザーですか?あなたはHDビデオカメラがありますか?多いMacユーザーはHDビデオカメラのファイルをFinal Cut Pro、iMovieで編集できないそのような問題が会います。どうしようか?どうしたら ファイナルカットで、iMovieでMTS 動画を編集しますか?ここで私は操作方法をご紹介します。
先ず、第三方ソフトを準備してください。ここはMTS変換ソフト‐ Pavtube MTS/M2TS Converter for Macをお勧めします。ソフトをフリーダウンロードしてください。操作手順は三つです。
ステップ1:Pavtube MTS/M2TS Converter for Macをインストール、開く。「+」ボタンをクリックし、MTS動画をソフトに導入してください。

ステップ2:出力形式を選択する。
Final Cut Pro ユーザー:「Final Cut Pro > Apple ProRes 422 (*.mov)」をお勧め。
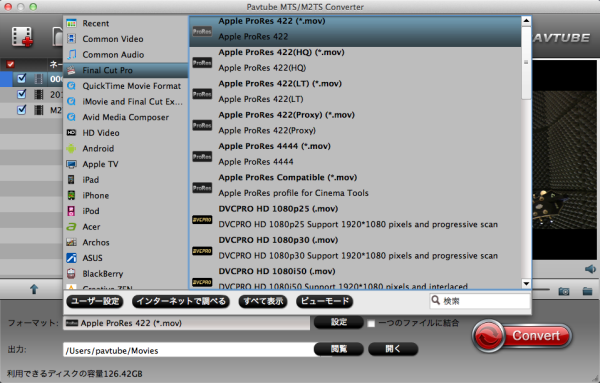
iMovieユーザー:「iMovie and Final Cut Express -> Apple InterMediate Codec (AIC) (*.mov)」をお勧め。
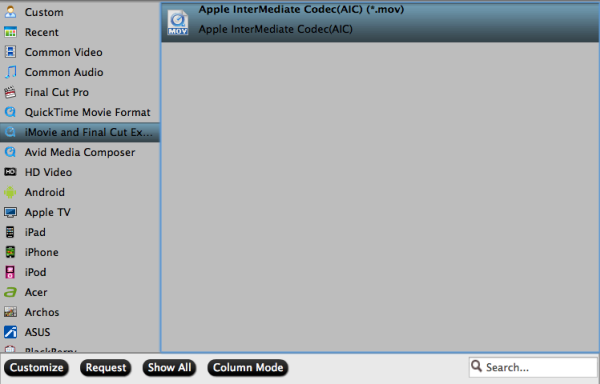
ステップ3:右下「変換」ボタンをクリックし、 MTS動画をiMovie、Final Cut Proに変換することが開始します。
注:変換前に、FCP Xユーザー場合、パソコンで Apple ProRes Codec をインストールする必要があります。
別の機能:
1.「設定」ボタンをクリックし、ビデオ解像度(1920×1080/1440×1080/1280×720/720×480)、ビットレート(1Mbpsから20Mbpsまで)、フレームレート(24p/30p)を設定できます。(省略可)
2.「鉛筆ようなボタン」をクリックし、文字の追加、イメージのウォーターマーク効果、2Dを3Dに変換こと、等の効果が簡単に実現できます。ビデオの編集、カット、オーディオの入れ替え等も簡単です。(省略可)
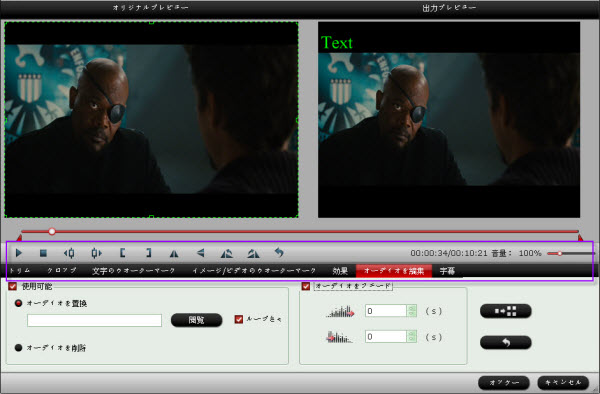
タグ:MTS変換Mac、MTS変換ProRes、MTS変換MOV、MTS変換iMovie、MTS変換iMovie 、MTS変換FCP、MTS変換AIC
文章を推薦:
先ず、第三方ソフトを準備してください。ここはMTS変換ソフト‐ Pavtube MTS/M2TS Converter for Macをお勧めします。ソフトをフリーダウンロードしてください。操作手順は三つです。
ステップ1:Pavtube MTS/M2TS Converter for Macをインストール、開く。「+」ボタンをクリックし、MTS動画をソフトに導入してください。

ステップ2:出力形式を選択する。
Final Cut Pro ユーザー:「Final Cut Pro > Apple ProRes 422 (*.mov)」をお勧め。
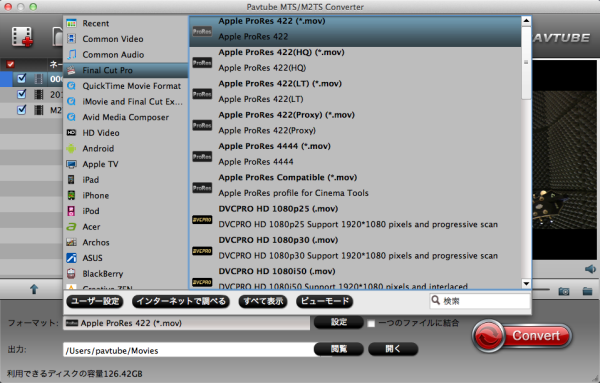
iMovieユーザー:「iMovie and Final Cut Express -> Apple InterMediate Codec (AIC) (*.mov)」をお勧め。
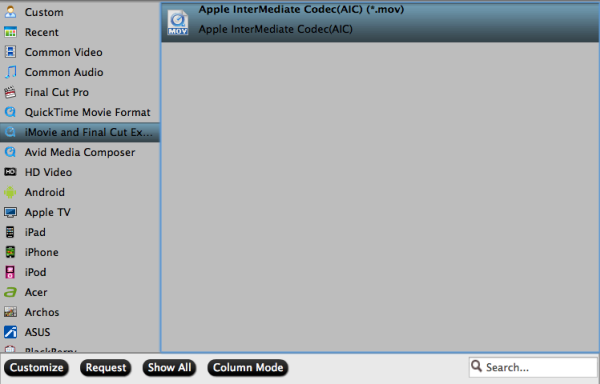
ステップ3:右下「変換」ボタンをクリックし、 MTS動画をiMovie、Final Cut Proに変換することが開始します。
注:変換前に、FCP Xユーザー場合、パソコンで Apple ProRes Codec をインストールする必要があります。
別の機能:
1.「設定」ボタンをクリックし、ビデオ解像度(1920×1080/1440×1080/1280×720/720×480)、ビットレート(1Mbpsから20Mbpsまで)、フレームレート(24p/30p)を設定できます。(省略可)
2.「鉛筆ようなボタン」をクリックし、文字の追加、イメージのウォーターマーク効果、2Dを3Dに変換こと、等の効果が簡単に実現できます。ビデオの編集、カット、オーディオの入れ替え等も簡単です。(省略可)
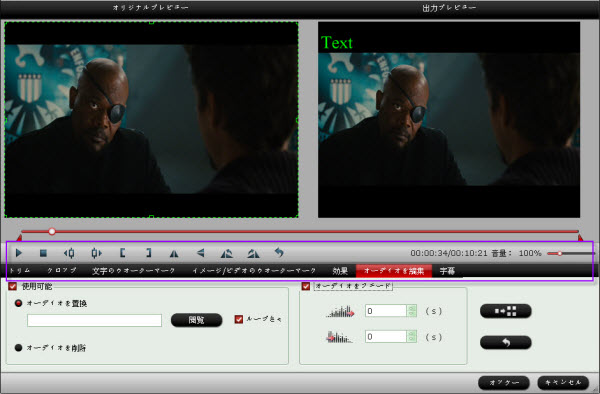
タグ:MTS変換Mac、MTS変換ProRes、MTS変換MOV、MTS変換iMovie、MTS変換iMovie 、MTS変換FCP、MTS変換AIC
文章を推薦:
- 3D MTS映画を再生できるのSBS 3D MOV、MP4、MKV、AVIに変換
- Sony HDR-PJ670 AVCHD MTSクリップをFCP 6、FCP 7にロード
- Canon iVIS HF R42 60p AVCHDをFinal Cut Proで編集ため、Apple ProRes 422に変換
- Canon XA25 AVCHDビデオをiMovieまたFinal Cut Expressにロード
- Sony HDR-PJ790VからのAVCHDビデオをAvid Media Composer 6で編集
- MacでSony A58 AVCHDファイルをFCE/FCP/iMovieで編集
- Sony Handycam HDR-PJ210/PJ590V/PJ760V ビデオをAvid Media Composerにロード、変換
new iPad 3(新しいiPad 3)で1080p HDムービーを再生 [HD動画をnew iPad 3変換]
new Apple iPad 3(新しいiPad 3)には素晴らしい新スクリーンがあります。新スクリーンはクアッドコア・グラフィックスプロセッサ、世界最大のアプリ、メディア・ストアがあります。new Retinaディスプレイがあるので、1080p HDビデオを再生ことがかなり滑らかなです。
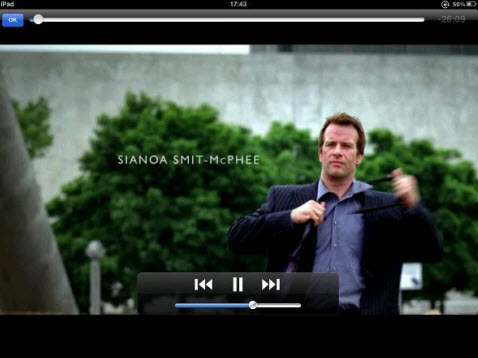
9.7-inch Retina displayですべての種類のメディアファイルを楽しむことが本当に素晴らしいです。 でも、新しいiPadでただm4v、mp4、movビデオを再生できます。多いMKV、FLV、AVI、MTS、WMV、TiVo、MXF、VRO、VOB等の1080p HDビデオがある場合、new iPadでこれらのビデオを見たい場合、再生前にいくつかの作業を行う必要があります。つまり、あなたはこれらのビデオをnew iPad 3の支持の形式に変換するの必要があります。ここで、私はベスト1080p HD動画をH.264/MPEG-4に変換の方法をご紹介します。高画質を維持したい場合、 new iPad 3 1080p HD変換ソフト–Pavtube Video Converterを使用してください。
正直に言うと、新しいiPad 3 1080動画変換ソフトは、素晴らしくで、非常に使いやすいです。このソフトは多い形式を支持します。私はPavtube Video Converterを通して、WMVとMKVを変換します。非常によく動作する、何の問題もありませんでした。変換速度は非常に速いです。 別に、変換したビデオの品質はソースファイルの同じです。
操作手順が簡単です。無料にHD動画をnew iPad 3変換ソフト (Macユーザー:Pavtube Video to iPad Converter for Mac )をダウンロード、インストール、開くしてください。MKV、MTS、AVI、WMV、TiVo、FLV等1080p動画をロードします。後で、iPad 3の形式を選択して、右下の「変換」ボタンをクリックして、HD動画をnew iPad 3に変換することが開始します。
PS: 「フォーマット」のドロップダウンメニューで、iPad 3 MPEG 4 Video(*.mp4)、iPad 3 HD Video(*.mp4)、iPad 3 Full HD Video(*.mp4)があります。ここで、iPad 3 HD Video(*.mp4)をお勧めします。
new iPad動画変換ソフト:
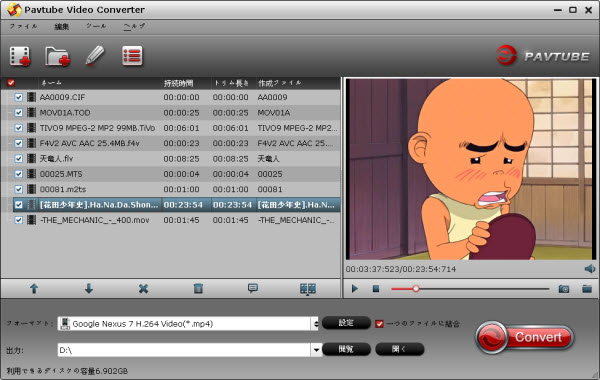
変換ことが完成する後で、iTunes経由で新しいiPad3(new iPad 3)に変換したのビデオを転送します。new iPad 3で変換したの動画を再生方法が知らない場合、下の手順に従ってください。
1) iTunesを持っていることを確認してください。ない場合、 http://www.apple.com/itunes/download/ ここでiTunesをダウンロード、インストール、開く。
2) iPad 3をMac/PCへ接続 。
3) “File –> Add File to Library…”を選択。
4) mp4動画をnew iPadにドラッグ。
今、 HD動画をnew iPad 3変換ソフトを無料に体験しましょう!
文書を推薦:
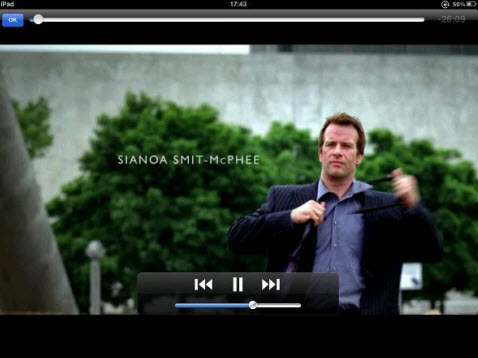
9.7-inch Retina displayですべての種類のメディアファイルを楽しむことが本当に素晴らしいです。 でも、新しいiPadでただm4v、mp4、movビデオを再生できます。多いMKV、FLV、AVI、MTS、WMV、TiVo、MXF、VRO、VOB等の1080p HDビデオがある場合、new iPadでこれらのビデオを見たい場合、再生前にいくつかの作業を行う必要があります。つまり、あなたはこれらのビデオをnew iPad 3の支持の形式に変換するの必要があります。ここで、私はベスト1080p HD動画をH.264/MPEG-4に変換の方法をご紹介します。高画質を維持したい場合、 new iPad 3 1080p HD変換ソフト–Pavtube Video Converterを使用してください。
正直に言うと、新しいiPad 3 1080動画変換ソフトは、素晴らしくで、非常に使いやすいです。このソフトは多い形式を支持します。私はPavtube Video Converterを通して、WMVとMKVを変換します。非常によく動作する、何の問題もありませんでした。変換速度は非常に速いです。 別に、変換したビデオの品質はソースファイルの同じです。
操作手順が簡単です。無料にHD動画をnew iPad 3変換ソフト (Macユーザー:Pavtube Video to iPad Converter for Mac )をダウンロード、インストール、開くしてください。MKV、MTS、AVI、WMV、TiVo、FLV等1080p動画をロードします。後で、iPad 3の形式を選択して、右下の「変換」ボタンをクリックして、HD動画をnew iPad 3に変換することが開始します。
PS: 「フォーマット」のドロップダウンメニューで、iPad 3 MPEG 4 Video(*.mp4)、iPad 3 HD Video(*.mp4)、iPad 3 Full HD Video(*.mp4)があります。ここで、iPad 3 HD Video(*.mp4)をお勧めします。
new iPad動画変換ソフト:
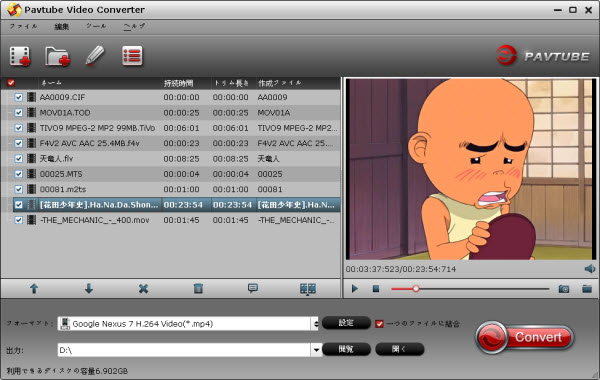
変換ことが完成する後で、iTunes経由で新しいiPad3(new iPad 3)に変換したのビデオを転送します。new iPad 3で変換したの動画を再生方法が知らない場合、下の手順に従ってください。
1) iTunesを持っていることを確認してください。ない場合、 http://www.apple.com/itunes/download/ ここでiTunesをダウンロード、インストール、開く。
2) iPad 3をMac/PCへ接続 。
3) “File –> Add File to Library…”を選択。
4) mp4動画をnew iPadにドラッグ。
今、 HD動画をnew iPad 3変換ソフトを無料に体験しましょう!
文書を推薦:
- どうしたらPCでMP4、MKV、FLV、MXF、Tivo、H.265等ビデオをApple ProResに変換?
- どうしたらFLAC、OGG、WMA、APE、RAMオーディオをApple Watchで再生しますか?
- MXF、M2TS、VOB、AVI、FLV等のビデオをYoga Tablet 2に変換
- 4K TVでSony FDR AX-100 4K XAVC S映画を楽しむ
- Windows 10/8.1/8/7で再生ためにH.265ビデオをNASにバックアップ
- Sony 2K/4K XAVC動画をMP4/FLV/SWF/MOV/AVI/WMV/M4V/MPGに変換できる?
- XAVCをPremiereに変換 - Sony 4K XAVCをPremiere CS6で編集
- 4Kを圧縮‐4K動画を2K/1080P任意な形式に変換/圧縮
- どうしたら任意の4Kビデオを無劣化に4K TVに変換する?
Surface RT & Pro動画変換‐Surface RT & Pro Tabletで普通なビデオを再生 [Surface RT & Pro動画変換]
Surfaceは新OS Windows 8/Windows RTの発売にあたり、ソフトとハードが緊密に統合された「Windowsのための究極のステージ」としてマイクロソフト自ら設計した製品です。10.6インチClearType HDディスプレイがあるのMicrosoft Surface RT & Proタブレットはあなたに新しいビジュアル体験をもたらします。
しかし、Microsoft surface Windows 8 タブレットの支持のビデオ形式は有限です。だから、AVI、MKV、TiVo、VOB、MPG等の1080p/720p動画をSurface RT or Proで再生したい場合、Microsoft Surface支持のMP4またWMVに変換必要です。

MKV/AVI/VOB/TiVo/MPG等のビデオをMicrosoft Surfaceで再生ために、Pavtube Video Converterをお勧めします。これは任意なビデオをSurfacに変換できるのベストツールです。マルチスレッディングとバッチ変換を支持します。これMicrosoft Surface動画変換ソフトは標準なビデオ形式、HDビデオ形式を全部のレギュラービデオ形式(MP4、MOV、MKV、FLV、AVI、WMV、MPG、ASF等)に変換ことを支持します。さらに、この変換ソフトは多い編集機能がある、オーディオ/ビデオの同期化が良い、等良い点があります。変換スビードが速いです。Mac版:Pavtube Video Converter Mac。
Microsoft Surface動画変換ソフトをダウンロード:


どうしたらMKV/AVI/MPG/TiVo/VOB動画をSurface RT & Pro支持の形式に変換する?
1. Pavtube Video Converterをインストール、開いてください。「+」ボタンをクリックし、ソースファイルをソフトへロードできます。
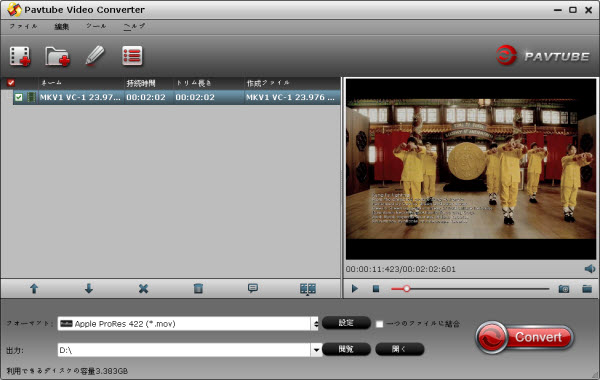
2. 「フォーマット」ドロップダウン・メニューをクリックし、「Windows > Microsoft Surface Windows RT H.264 Video (*.mp4)」を選択してください。この形式はSurface RT、またProで全部支持します。必要ならば、「設定」ボタンをクリックし、解像度、ビットレート、等を設定できます。
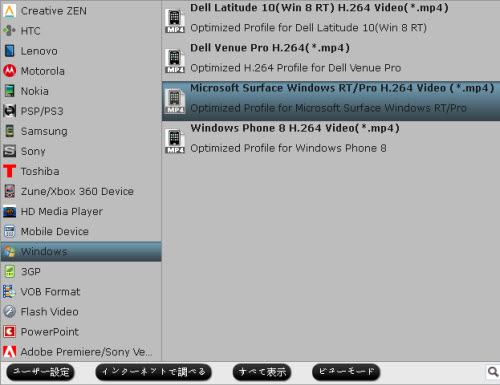
3. 「変換」ボタンをクリックして、変換ことを始めます。
4. 変換後で、Microsoft Surface形式ビデオを取れます。USBケーブルを通して、Surface Windowsタブレットに転送できます。
以上の方法を通して、簡単的に、1080p/720p MKV、AVI、VOB、TiVo、MPGファイルをMicrosoft Surface RT or Pro Windowsタブレットで再生できますね!
別:Blu-ray/DVDムービーとHDビデオをSurface Tabletで再生したい場合、Pavtube Blu-ray Video Converter Ultimateがベスト選択です。MKV/AVI/MPG/TiVo/VOBビデオをに変換だけでなく、DVD/Blu-ray映画もMicrosoft Surfaceに変換できます!
文章を推薦:
しかし、Microsoft surface Windows 8 タブレットの支持のビデオ形式は有限です。だから、AVI、MKV、TiVo、VOB、MPG等の1080p/720p動画をSurface RT or Proで再生したい場合、Microsoft Surface支持のMP4またWMVに変換必要です。

MKV/AVI/VOB/TiVo/MPG等のビデオをMicrosoft Surfaceで再生ために、Pavtube Video Converterをお勧めします。これは任意なビデオをSurfacに変換できるのベストツールです。マルチスレッディングとバッチ変換を支持します。これMicrosoft Surface動画変換ソフトは標準なビデオ形式、HDビデオ形式を全部のレギュラービデオ形式(MP4、MOV、MKV、FLV、AVI、WMV、MPG、ASF等)に変換ことを支持します。さらに、この変換ソフトは多い編集機能がある、オーディオ/ビデオの同期化が良い、等良い点があります。変換スビードが速いです。Mac版:Pavtube Video Converter Mac。
Microsoft Surface動画変換ソフトをダウンロード:
どうしたらMKV/AVI/MPG/TiVo/VOB動画をSurface RT & Pro支持の形式に変換する?
1. Pavtube Video Converterをインストール、開いてください。「+」ボタンをクリックし、ソースファイルをソフトへロードできます。
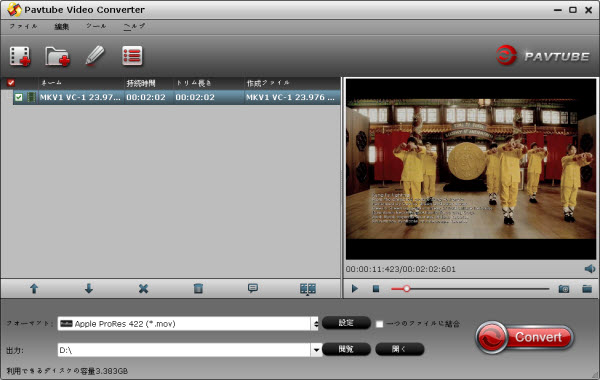
2. 「フォーマット」ドロップダウン・メニューをクリックし、「Windows > Microsoft Surface Windows RT H.264 Video (*.mp4)」を選択してください。この形式はSurface RT、またProで全部支持します。必要ならば、「設定」ボタンをクリックし、解像度、ビットレート、等を設定できます。
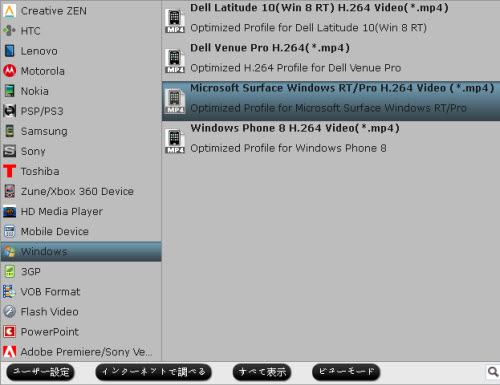
3. 「変換」ボタンをクリックして、変換ことを始めます。
4. 変換後で、Microsoft Surface形式ビデオを取れます。USBケーブルを通して、Surface Windowsタブレットに転送できます。
以上の方法を通して、簡単的に、1080p/720p MKV、AVI、VOB、TiVo、MPGファイルをMicrosoft Surface RT or Pro Windowsタブレットで再生できますね!
別:Blu-ray/DVDムービーとHDビデオをSurface Tabletで再生したい場合、Pavtube Blu-ray Video Converter Ultimateがベスト選択です。MKV/AVI/MPG/TiVo/VOBビデオをに変換だけでなく、DVD/Blu-ray映画もMicrosoft Surfaceに変換できます!
文章を推薦:
- どうしたらPCでMP4、MKV、FLV、MXF、Tivo、H.265等ビデオをApple ProResに変換?
- どうしたらFLAC、OGG、WMA、APE、RAMオーディオをApple Watchで再生しますか?
- MXF、M2TS、VOB、AVI、FLV等のビデオをYoga Tablet 2に変換
- 4K TVでSony FDR AX-100 4K XAVC S映画を楽しむ
- Windows 10/8.1/8/7で再生ためにH.265ビデオをNASにバックアップ
- Sony 2K/4K XAVC動画をMP4/FLV/SWF/MOV/AVI/WMV/M4V/MPGに変換できる?
- XAVCをPremiereに変換 - Sony 4K XAVCをPremiere CS6で編集
- 4Kを圧縮‐4K動画を2K/1080P任意な形式に変換/圧縮
トップ H.265/HEVCビデオコンバータのレビュー [H.265/HEVC動画変換]
H.265 (HEVC)は、今では私たちに、より小さいサイズまたより高い品質のビデオを提供することができるので、ビデオコーデックの間でスーパースターになっています。しかし、ほとんどのメディアプレーヤーやノンリニア編集システムによって受け入れられない、市場にHEVCコンバータはあまりない。だから、どのようにベストHEVCエンコーダ/デコーダを選びますか?まあ、ここで参照のためにトップ5 H.265/HEVC動画変換ソフトをご説明します。

No. 5: DVDFab
DVDFabは、H.265コーデックと4Kビデオをサポートするように更新されました。DVDFab DVD リッピングとDVDFab Blu-ray リッピング(3Dプラス)を通して、DVD/Blu-ray映画をH.265ビデオ(MP4.H265、MKV.H265)、4Kビデオ(MP4.4K、MKV.4K)に変換できます。DVDFab動画変換でH.265ビデオ、4K動画を他のビデオに変換できます。

No. 4: FFmpeg
Linuxユーザーの良いニュース:H.265コーデックは、人気のエンコーディングスイート「FFmpeg」で利用可能です。「FFmpeg」はおそらくあなたのパソコンに存在するが、それが古くなっているか、H.265をサポートしない可能性があります。32-bitまたは64-bit .tar.xzファイルをどちらがダウンロードしてください。どちらがダウンロードすることが分からない場合は、32-bitを使用してください。ファイルをダウンロードしたのディレクトリで、アーカイブを解凍するために、中のコマンドを実行してください。簡単な手順が必要な場合は、詳しく情報をご覧ください。

No. 3: MediaCoder
MediaCoder 0.8.32が複数のパスH.265エンコーディングでリリース。また、オーディオとビデオクリップを変換するために必要なすべてのツールを提供し、それはまた、複雑さのレベルが追加されるので、オーディオマニアが愛します。普通なユーザーが混乱するし、避けるべきです。

No. 2: Cinemartin Cinec
Cinemartin Cinecは、Windows用のマルチビデオエンコーダです。さまざまなNLE編集プログラムで使用できるのプラグインをリリースすることは誇りに思う事です。最初には、Adobe Premiere Proために、シーケンスのタイムライン。ユーザーはシーケンスのタイムラインをProResの全部なバージョンとHEVC H.265にエクスポートすることができます。あなたは、いくつかのビデオ形式からビデオを変換することができます。

No. 1: Pavtube Video Converter Ultimate
Pavtube Video Converter Ultimateはオール・イン・ワンのビデオエディタ、プレーヤーとコンバータです。例えば、あなたがコンピュータ上で愛する素晴らしいなH.265/HEVCを再生したい、またSamsung NX1からH.265/HEVC動画が取れる、お使いコンピュータまたプレーヤーでその動画のコピーを持ちたい場合、Pavtube Video Converter Ultimateが可能ことができます。それは究極のアプリケーションので、複数の使用のためにH.265/HEVCをデコードすることができる、また、50%の圧縮で一般的なビデオファイルを高品質のH.265 MP4ビデオにエンコードすることができます。さらに、変換前に、解像度、フレームレート、ビットレートなどのオプションは、すべてを選択することができます。


どうしたらH.265/HEVCファイルをエンコード、デコードしますか?
ステップ1:H.265/HEVCビデオファイルをロード
「ビデオをロード」アイコンをクリックして、H.265/HEVCビデオを追加できます。また、直接にプログラムのメインインターフェイスにあなたのH.265/HEVC動画をドラッグ&ドロップしてください。「フォルダよりロード」ボタンをクリックして、完全なフォルダをインポートすることができます。バッチ変換も可能です。
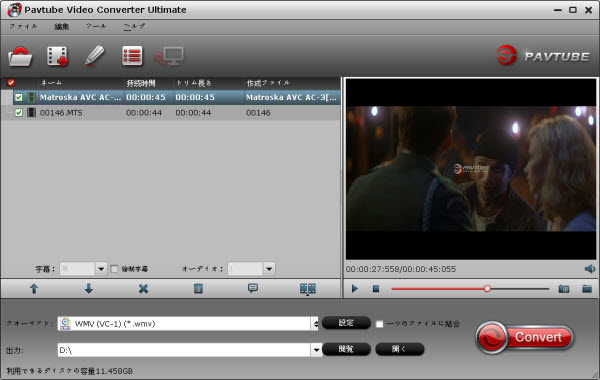
ステップ2:どうしたらWindows PCでH.265/HEVCファイルをエンコード、デコードしますか?
H.265/HEVCビデオをエンコードしたい場合、出力形式リストで、“HD Video”>>“H.265 HD Video (*mp4)”を選択してください。注意必要すること:より小さいサイズまたより高い品質のビデオを取得したい、変換することが多くの時間が必要な場合があります。
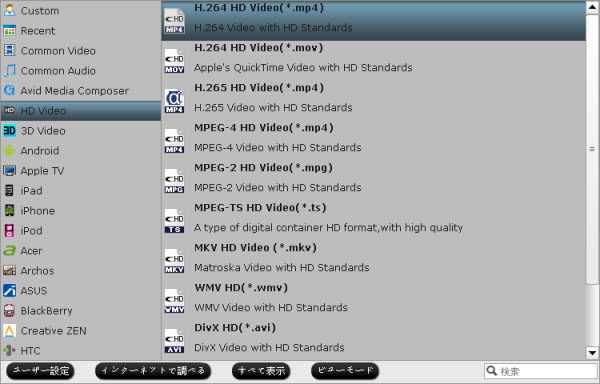
ステップ3:H.265 HEVCビデオを変換
最終に、右下の「変換」ボタンをクリックして、H.265/HEVCビデオを変換することが始めます。暫くして、H.265/HEVCビデオを楽しむできます!
文章を推薦:

No. 5: DVDFab
DVDFabは、H.265コーデックと4Kビデオをサポートするように更新されました。DVDFab DVD リッピングとDVDFab Blu-ray リッピング(3Dプラス)を通して、DVD/Blu-ray映画をH.265ビデオ(MP4.H265、MKV.H265)、4Kビデオ(MP4.4K、MKV.4K)に変換できます。DVDFab動画変換でH.265ビデオ、4K動画を他のビデオに変換できます。

No. 4: FFmpeg
Linuxユーザーの良いニュース:H.265コーデックは、人気のエンコーディングスイート「FFmpeg」で利用可能です。「FFmpeg」はおそらくあなたのパソコンに存在するが、それが古くなっているか、H.265をサポートしない可能性があります。32-bitまたは64-bit .tar.xzファイルをどちらがダウンロードしてください。どちらがダウンロードすることが分からない場合は、32-bitを使用してください。ファイルをダウンロードしたのディレクトリで、アーカイブを解凍するために、中のコマンドを実行してください。簡単な手順が必要な場合は、詳しく情報をご覧ください。

No. 3: MediaCoder
MediaCoder 0.8.32が複数のパスH.265エンコーディングでリリース。また、オーディオとビデオクリップを変換するために必要なすべてのツールを提供し、それはまた、複雑さのレベルが追加されるので、オーディオマニアが愛します。普通なユーザーが混乱するし、避けるべきです。

No. 2: Cinemartin Cinec
Cinemartin Cinecは、Windows用のマルチビデオエンコーダです。さまざまなNLE編集プログラムで使用できるのプラグインをリリースすることは誇りに思う事です。最初には、Adobe Premiere Proために、シーケンスのタイムライン。ユーザーはシーケンスのタイムラインをProResの全部なバージョンとHEVC H.265にエクスポートすることができます。あなたは、いくつかのビデオ形式からビデオを変換することができます。

No. 1: Pavtube Video Converter Ultimate
Pavtube Video Converter Ultimateはオール・イン・ワンのビデオエディタ、プレーヤーとコンバータです。例えば、あなたがコンピュータ上で愛する素晴らしいなH.265/HEVCを再生したい、またSamsung NX1からH.265/HEVC動画が取れる、お使いコンピュータまたプレーヤーでその動画のコピーを持ちたい場合、Pavtube Video Converter Ultimateが可能ことができます。それは究極のアプリケーションので、複数の使用のためにH.265/HEVCをデコードすることができる、また、50%の圧縮で一般的なビデオファイルを高品質のH.265 MP4ビデオにエンコードすることができます。さらに、変換前に、解像度、フレームレート、ビットレートなどのオプションは、すべてを選択することができます。
どうしたらH.265/HEVCファイルをエンコード、デコードしますか?
ステップ1:H.265/HEVCビデオファイルをロード
「ビデオをロード」アイコンをクリックして、H.265/HEVCビデオを追加できます。また、直接にプログラムのメインインターフェイスにあなたのH.265/HEVC動画をドラッグ&ドロップしてください。「フォルダよりロード」ボタンをクリックして、完全なフォルダをインポートすることができます。バッチ変換も可能です。
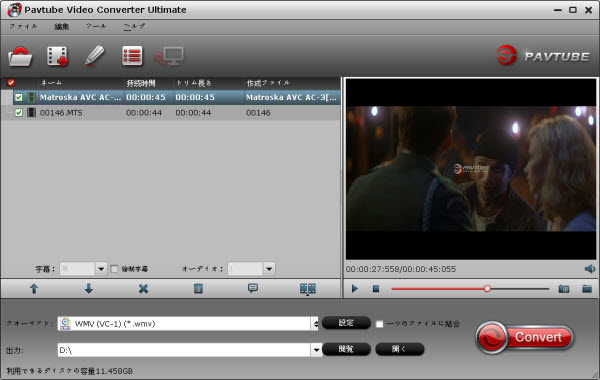
ステップ2:どうしたらWindows PCでH.265/HEVCファイルをエンコード、デコードしますか?
H.265/HEVCビデオをエンコードしたい場合、出力形式リストで、“HD Video”>>“H.265 HD Video (*mp4)”を選択してください。注意必要すること:より小さいサイズまたより高い品質のビデオを取得したい、変換することが多くの時間が必要な場合があります。
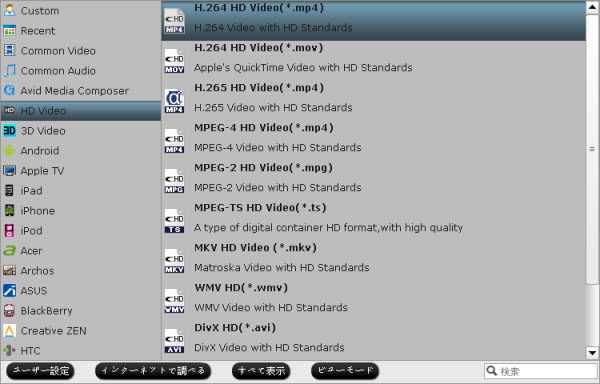
ステップ3:H.265 HEVCビデオを変換
最終に、右下の「変換」ボタンをクリックして、H.265/HEVCビデオを変換することが始めます。暫くして、H.265/HEVCビデオを楽しむできます!
文章を推薦:
- H.265をiTunesに変換 - HEVCビデオをiPad、iPhone、iPod Touchに同期
- TVで再生ためにDVDをH.265/HEVC MP4に変換
- どうしたら流行的なBlu-ray映画をH.265/HEVC MP4に変換?
- どうしたらSamsung NX1 H.265をQuickTime MOVにMac Yosemiteで変換する?
- どうしたらMac OS X YosemiteでSamsung NX1 H.265をDVDに変換、焼く
- Mac OS XでSamsung NX1 H.265/HEVCビデオをFinal Cut Pro Xで編集
- Mac OS X El CapitanでSamsung NX500 4K H.265をPremiere Pro CCにロード、編集
- トップ5ベスト究極動画変換プログラムのレビュー(2014-2015)






