Sony HDR-PJ670 AVCHD MTS動画をFCPにロードする方法 [AVCHD動画をFCPに変換]
概略:Sony HDR-PJ670 AVCHDビデオをFCPにインポートし、転送しようとしたときに、エラーメッセージが表示されますか?この文章は、問題がないでSony HDR-PJ670 MTS映像をFCP6/7で編集する方法をお教えします。
内蔵のプロジェクターと32GB内蔵メモリあるのSony HDR-PJ670 HDハンディカムには、XAVC Sコーデック、24、25、30、50、60 fpsの50 Mb/sのビデオが撮れます。HDR-PJ670は二重の記録を提供して、これは、同時に、高品質のAVCHDとWebが最適化されたMP4ファイルの両方を取り込むことができます。多くのユーザーが簡単に編集、再生するための記録フォーマットとしてAVCHDを選択することができます。しかし、Sony HDR-PJ670 AVCHDクリップをFCPに転送しながら、彼らはまだ問題を満たしています。

“私はSony HDR-PJ670の記録フォーマットとしてAVCHDを選択し、XAVC Sよりも互換性があることと思いました。しかし、実際に、FCPがすべてのクリップを拒否した。FCP 6/7はMTS動画に対応していますか?”
それは残念です。ソニーHDR-PJ670から1080/60p AVCHD素材には非常に非標準形式ので、Final Cut Pro 6/7またFCP Xで受け入れることができません。あなたは、ソニーHDR-PJ670のユーザーの場合、問題なくでFCP X/7/6にAVCHDをロードしたい、あなたはSony HDR-PJ670 AVCHD動画をFCPの最もフレンドリーコーデックApple ProResに変換する必要です。
ここでベストAVCHDをProResに変換ソフトをお勧め‐Pavtube MTS/M2TS Converter for Mac。その優れたパフォーマンスと、すべてのFCPと互換性あるのフォーマットは含ま(Apple ProRes 422、Apple ProRes 422 HQ、Apple ProRes 422 LT、Apple ProRes 422 Proxy、Apple ProRes 4444)ので、Sony HDR-PJ670 AVCHDビデオをFCP 6/7にロード、編集することは簡単になります。FCPだけでなく、それもPremiere、iMovie、FCE、Avid等のNLEの最適化された出力を提供しています。さて、Macのソフトウェアをダウンロードし、以下のガイドに従ってください。


Sony HDR-PJ670 AVCHD MTSクリップをFCP 6、FCP 7にロード
先ず、以上のボタンをクリックして、Mac MTS/M2TS動画変換ソフトを無料にダウンロード、インストールしてください。
ステップ1:「ビデオをロード」また「フォルダーよりロード」ボタンをクリックし、Sony HDR-PJ670 MTSファイルをソフトをロードしてください。ファイルを直接にドラッグ&ドロップする機能もあります。

ファイルをプログラムにロードされるときは、プレビューウィンドウでそれらを表示することができます。単純に任意なファイルを選択し、「再生」ボタンをクリックします。動画が再生されているとき、それは「スナップ撮影」ボタンをクリックして、良好なフレームまで再生するときは、スナップを撮るすることができます。
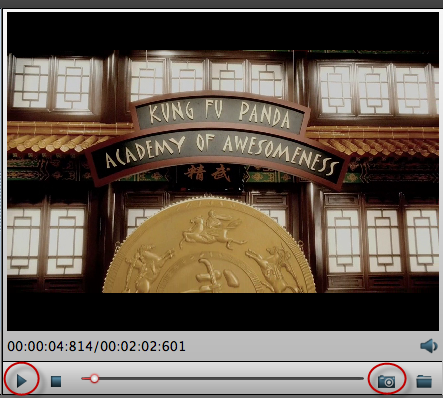
ステップ2:「フォーマット」をクリックして、FCP 6/7ベスト支持の形式を選択してください。ここで“Final Cut Pro>>Apple ProRes 422 (*.mov)”形式をお勧めします。あなたが他のプログラムでビデオを編集する必要がある場合は、あなたの必要性に応じて選択することができます。
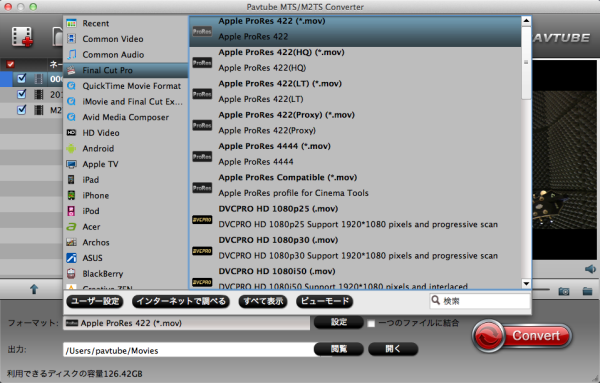
ヒント:Apple ProRes 422(*.mov)とApple ProRes 422(HQ)(*.mov)は高い品質を持っています。Apple ProRes 422(LT)(*.mov)とApple ProRes 422(Proxy)(*.mov)は小さいサイズを有します。あなたの必要に応じて選択することができます。
ステップ3:プロファイルを設定するには、「設定」ボタンをクリックしてください。一般的に言えばは、デフォルトの設定はちょうど良いです。変換されたファイルの保存先のフォルダを指定したい場合、「閲覧」ボタンをクリックします。変換したのファイルを取りたい場合、「開く」ボタンをクリックしてください。
ステップ4:すべてを準備した、「変換」ボタンをクリックして、Sony HDR-PJ670 AVCHD MTSビデオをProRes 422に変換することが始めます。このMac MTS/M2TS動画変換ソフトは、バッチ変換をサポートしてる、複数のファイルをロードして、一度にそれらを変換することができます。
文章を推薦:
内蔵のプロジェクターと32GB内蔵メモリあるのSony HDR-PJ670 HDハンディカムには、XAVC Sコーデック、24、25、30、50、60 fpsの50 Mb/sのビデオが撮れます。HDR-PJ670は二重の記録を提供して、これは、同時に、高品質のAVCHDとWebが最適化されたMP4ファイルの両方を取り込むことができます。多くのユーザーが簡単に編集、再生するための記録フォーマットとしてAVCHDを選択することができます。しかし、Sony HDR-PJ670 AVCHDクリップをFCPに転送しながら、彼らはまだ問題を満たしています。

“私はSony HDR-PJ670の記録フォーマットとしてAVCHDを選択し、XAVC Sよりも互換性があることと思いました。しかし、実際に、FCPがすべてのクリップを拒否した。FCP 6/7はMTS動画に対応していますか?”
それは残念です。ソニーHDR-PJ670から1080/60p AVCHD素材には非常に非標準形式ので、Final Cut Pro 6/7またFCP Xで受け入れることができません。あなたは、ソニーHDR-PJ670のユーザーの場合、問題なくでFCP X/7/6にAVCHDをロードしたい、あなたはSony HDR-PJ670 AVCHD動画をFCPの最もフレンドリーコーデックApple ProResに変換する必要です。
ここでベストAVCHDをProResに変換ソフトをお勧め‐Pavtube MTS/M2TS Converter for Mac。その優れたパフォーマンスと、すべてのFCPと互換性あるのフォーマットは含ま(Apple ProRes 422、Apple ProRes 422 HQ、Apple ProRes 422 LT、Apple ProRes 422 Proxy、Apple ProRes 4444)ので、Sony HDR-PJ670 AVCHDビデオをFCP 6/7にロード、編集することは簡単になります。FCPだけでなく、それもPremiere、iMovie、FCE、Avid等のNLEの最適化された出力を提供しています。さて、Macのソフトウェアをダウンロードし、以下のガイドに従ってください。
Sony HDR-PJ670 AVCHD MTSクリップをFCP 6、FCP 7にロード
先ず、以上のボタンをクリックして、Mac MTS/M2TS動画変換ソフトを無料にダウンロード、インストールしてください。
ステップ1:「ビデオをロード」また「フォルダーよりロード」ボタンをクリックし、Sony HDR-PJ670 MTSファイルをソフトをロードしてください。ファイルを直接にドラッグ&ドロップする機能もあります。

ファイルをプログラムにロードされるときは、プレビューウィンドウでそれらを表示することができます。単純に任意なファイルを選択し、「再生」ボタンをクリックします。動画が再生されているとき、それは「スナップ撮影」ボタンをクリックして、良好なフレームまで再生するときは、スナップを撮るすることができます。
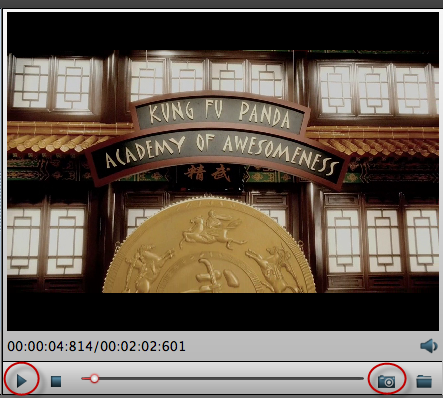
ステップ2:「フォーマット」をクリックして、FCP 6/7ベスト支持の形式を選択してください。ここで“Final Cut Pro>>Apple ProRes 422 (*.mov)”形式をお勧めします。あなたが他のプログラムでビデオを編集する必要がある場合は、あなたの必要性に応じて選択することができます。
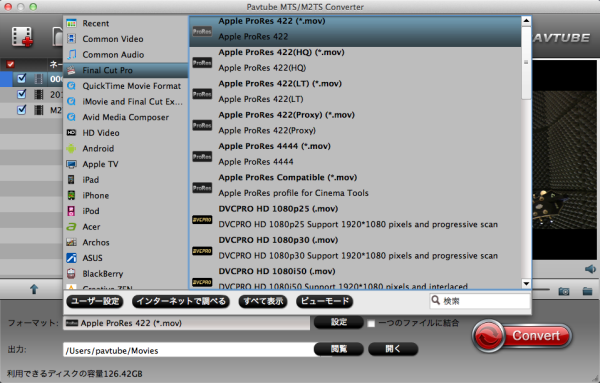
ヒント:Apple ProRes 422(*.mov)とApple ProRes 422(HQ)(*.mov)は高い品質を持っています。Apple ProRes 422(LT)(*.mov)とApple ProRes 422(Proxy)(*.mov)は小さいサイズを有します。あなたの必要に応じて選択することができます。
ステップ3:プロファイルを設定するには、「設定」ボタンをクリックしてください。一般的に言えばは、デフォルトの設定はちょうど良いです。変換されたファイルの保存先のフォルダを指定したい場合、「閲覧」ボタンをクリックします。変換したのファイルを取りたい場合、「開く」ボタンをクリックしてください。
ステップ4:すべてを準備した、「変換」ボタンをクリックして、Sony HDR-PJ670 AVCHD MTSビデオをProRes 422に変換することが始めます。このMac MTS/M2TS動画変換ソフトは、バッチ変換をサポートしてる、複数のファイルをロードして、一度にそれらを変換することができます。
文章を推薦:
- El CapitanでSony DSC-RX1 AVCHD動画をFCP 7/FCP Xにロードできまか?
- 3D MTS映画を再生できるのSBS 3D MOV、MP4、MKV、AVIに変換
- Canon iVIS HF R42 60p AVCHDをFinal Cut Proで編集ため、Apple ProRes 422に変換
- Canon XA25 AVCHDビデオをiMovieまたFinal Cut Expressにロード
- Sony HDR-PJ790VからのAVCHDビデオをAvid Media Composer 6で編集
- MacでSony A58 AVCHDファイルをFCE/FCP/iMovieで編集
- Sony Handycam HDR-PJ210/PJ590V/PJ760V ビデオをAvid Media Composerにロード、変換
- Sony NEX-FS700JK/FS700J 1080 50p/60p AVCHDビデオをAvid Media Composerで編集
Sony FDR-AXP35 XAVC SビデオをPremiereにロードするの方法 [Sony動画変換]
概略:Sony FDR-AXP35 4K XAVC SファイルをAdobe Premiere Pro CC/CS6/CS5/CS4にロードする方法を探していますか?この文章では、Sony AX33 XAVC SファイルをPremiereで編集するのベスト解決方法をご説明します。
Sony会社のFDR-AXP35ハンディカムは4Kパフォーマンスを提供します。これは、ソニーのXAVC Sコーデックを使用して、4Kビデオを録画します。もちろん、それはまた、50 fpsのXAVC S、AVCHDで1080pビデオを記録する、20.6MPアップスケーリング(補間)の静止画を撮ることもできます。さて、この記事はSony FDR-AXP35 XAVC SビデオをPremiereに変換することをご紹介します。あなたは、A Adobe Premiere Pro CC/CS6/CS5でSony AXP35 XAVC Sファイルを編集することを計画している場合、下の記事を読んでください。
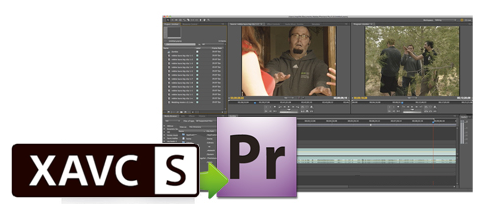
あなたはFDR-AXP35からいくつかのXAVC Sファイルを持っていれば、Adobe PremiereでXAVC Sの可能なワークフローを研究して、ようにすると、Premiere ProでSony AXP35 XAVC Sビデオをスムーズに作業することができます。現在では、XVAC S、ロングGOPフレーム間コーデックは、これまでに(古いバージョンPremiere Pro CS4/CS5/CS6または最新のCCを含む)のAdobe Premiere Proではによってサポートされていないようです。あなたはPremiere ProにSony FDR-AXP35 4K XAVC S動画をインポートしたい場合は、先ず、無劣化にXAVC SをMPEG-2のようなAdobe PPベスト支持のコーデックに変換する必要があります。
Mac用Pavtube HD動画変換(Pavtube HD Video Converter for Mac)はXAVC SをAdobe Premiereベスト支持のMPEG-2形式にトランスコードすることをお勧めします。Sony AXP35からのXAVC-S動画をAdobe Premiere Pro、Final Cut Pro X、FCP 6/7、iMovie、Final Cut Express、Avid Media Composer等の様々なノンリニア編集システム(NLE)でスムーズにロード、編集するために、この専門家のMac XAVC S動画変換ツールを使用すると、XAVC-S動画を簡単にエンコード/再エンコードすることができます。Windows PC上でXAVC Sを編集可能な形式にエンコードしたい場合は、Pavtube HD Video Converterを入手してください。今、変換を開始します。
先ず、無料にXAVC S動画をAdobe Premiereに変換ソフトをダウンロードしてください。


編集ためにSony FDR-AXP35 XAVC SをPremiere CC/CS6/CS5に変換
ステップ1:ファイルをロード
XAVC SをPremiere Proに変換ソフトを運行して、「ビデオを追加」ボタンをクリックして、Sony FDR-AXP35 XAVC Sファイルをソフトにロードしてください。それとも、直接にソフトウェアのウィンドウのリストにファイルをドラッグ&ドロップすることができます。

ステップ2:Premiere Pro支持の形式を選択
「フォーマット」をクリックして、「Adobe Premiere/Sony Vegas> MPEG-2(*.mpg)」がPremiere Proベスト支持の形式です。WMV、MOV形式も良いです。
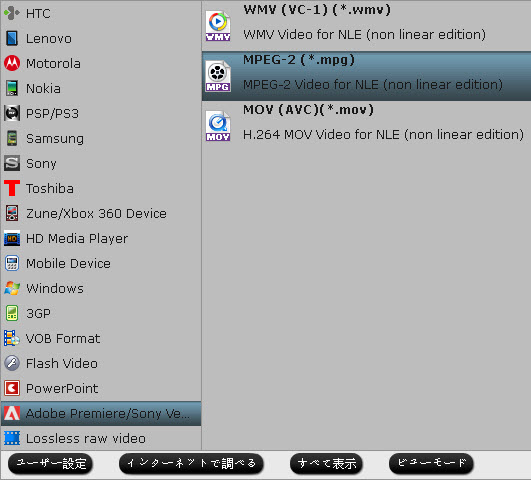
ステップ3:ビデオ、オーディオ設定を調整
「設定」ボタンをクリックして、あなたのニーズによて、フレームレート、ビットレート、ビデオサイズを修正できます。Adobe Premiere Proでスムーズな編集ために、ソース映像に合った適切な解像度とフレームレートのファイルを作成する必要があります。
ステップ4:変換開始
「変換」ボタンをクリックして、Mac OS XでSony AXP35 XAVC S動画をPremiere MPGに変換することが始めます。
変換終わりに、「開く」ボタンをクリックして、変換したのファイルが取れます。後で、変換したのXAVC SファイルをPremiere Pro CC/CS6/CS5に転送、編集、再生できますね!
文章を推薦:
Sony会社のFDR-AXP35ハンディカムは4Kパフォーマンスを提供します。これは、ソニーのXAVC Sコーデックを使用して、4Kビデオを録画します。もちろん、それはまた、50 fpsのXAVC S、AVCHDで1080pビデオを記録する、20.6MPアップスケーリング(補間)の静止画を撮ることもできます。さて、この記事はSony FDR-AXP35 XAVC SビデオをPremiereに変換することをご紹介します。あなたは、A Adobe Premiere Pro CC/CS6/CS5でSony AXP35 XAVC Sファイルを編集することを計画している場合、下の記事を読んでください。
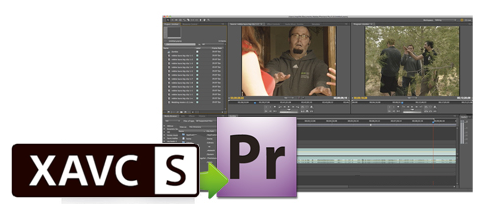
あなたはFDR-AXP35からいくつかのXAVC Sファイルを持っていれば、Adobe PremiereでXAVC Sの可能なワークフローを研究して、ようにすると、Premiere ProでSony AXP35 XAVC Sビデオをスムーズに作業することができます。現在では、XVAC S、ロングGOPフレーム間コーデックは、これまでに(古いバージョンPremiere Pro CS4/CS5/CS6または最新のCCを含む)のAdobe Premiere Proではによってサポートされていないようです。あなたはPremiere ProにSony FDR-AXP35 4K XAVC S動画をインポートしたい場合は、先ず、無劣化にXAVC SをMPEG-2のようなAdobe PPベスト支持のコーデックに変換する必要があります。
Mac用Pavtube HD動画変換(Pavtube HD Video Converter for Mac)はXAVC SをAdobe Premiereベスト支持のMPEG-2形式にトランスコードすることをお勧めします。Sony AXP35からのXAVC-S動画をAdobe Premiere Pro、Final Cut Pro X、FCP 6/7、iMovie、Final Cut Express、Avid Media Composer等の様々なノンリニア編集システム(NLE)でスムーズにロード、編集するために、この専門家のMac XAVC S動画変換ツールを使用すると、XAVC-S動画を簡単にエンコード/再エンコードすることができます。Windows PC上でXAVC Sを編集可能な形式にエンコードしたい場合は、Pavtube HD Video Converterを入手してください。今、変換を開始します。
先ず、無料にXAVC S動画をAdobe Premiereに変換ソフトをダウンロードしてください。
編集ためにSony FDR-AXP35 XAVC SをPremiere CC/CS6/CS5に変換
ステップ1:ファイルをロード
XAVC SをPremiere Proに変換ソフトを運行して、「ビデオを追加」ボタンをクリックして、Sony FDR-AXP35 XAVC Sファイルをソフトにロードしてください。それとも、直接にソフトウェアのウィンドウのリストにファイルをドラッグ&ドロップすることができます。

ステップ2:Premiere Pro支持の形式を選択
「フォーマット」をクリックして、「Adobe Premiere/Sony Vegas> MPEG-2(*.mpg)」がPremiere Proベスト支持の形式です。WMV、MOV形式も良いです。
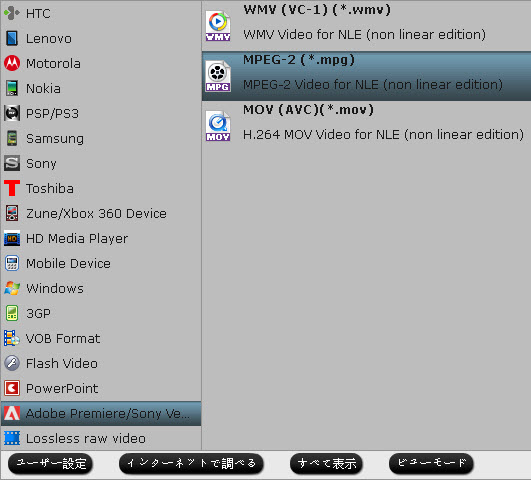
ステップ3:ビデオ、オーディオ設定を調整
「設定」ボタンをクリックして、あなたのニーズによて、フレームレート、ビットレート、ビデオサイズを修正できます。Adobe Premiere Proでスムーズな編集ために、ソース映像に合った適切な解像度とフレームレートのファイルを作成する必要があります。
ステップ4:変換開始
「変換」ボタンをクリックして、Mac OS XでSony AXP35 XAVC S動画をPremiere MPGに変換することが始めます。
変換終わりに、「開く」ボタンをクリックして、変換したのファイルが取れます。後で、変換したのXAVC SファイルをPremiere Pro CC/CS6/CS5に転送、編集、再生できますね!
文章を推薦:
- AVCHD動画を無劣化でAVI変換
- Sony HDR-AS200V XAVC SファイルをiMovieにロードするの方法
- 4Kビデオ(MXF、MP4、MOV、AVCHD、MTS、M2TS)をFCPためにApple ProResに変換するの簡単な解決方法
- どうしたらMac El Capitanで4K XAVC SをFCP Xための4K Proresにトランスコードしますか?
- Mac El CapitanでSony PXW-X400 XDCAMをQuickTimeで再生
- iMovie/FCE/FCPで編集ために、Sony PXW-FS5 4K XAVC/AVCHDビデオをトランスコード
- Sony A7S II 4K XAVC SをAIC MOVに変換、iMovie/FCEで編集
- Sony HDR-CX670で撮るのXAVC S動画をWindowsとMac上の編集ソフトにロード、編集
- Sony A7S II 4K XAVC SをApple Proresに変換、FCP 6/7で編集
Mac OS XでSamsung NX1 H.265/HEVCビデオをFCP Xにロード [Samsung NX1 H.265映像を編集]
概略:この文章では、Samsung NX1 4K H.265ビデオをMac OS XでFinal Cut Pro Xにロードために、H.265/HEVC動画をデコードする方法をご説明します。
Samsung NX1が4Kビデオを撮ります。別に、Cinema 4K解像度の4K映画が撮れるだけではない、Ultra HD、Full HD 1080p、HD 720p and VGA(480p)解像度のビデオも撮れます。このカメラはH.265/HEVCコーデックでビデオをエンコードして、より良い画質を提供して、わずかH.264よりも約半分の記憶空間を必要です。これらのHEVCビデオが高度な圧縮方式を使用されることを考えると、まだ主流メディアプレーヤー、オンラインビデオ共有サイトやビデオ編集アプリケーションと互換性がありません。

Macユーザーには、お使用してコンピュータ上のFinal Cut Pro XでサムスンNX1の4Kビデオの編集を懸念している、あなたは、いくつかの利用可能な変換アプリケーションを見つける可能性があります。Samsung NX1 H.265動画をFinal Cut Pro Xにロード、編集ために、NX1 H.265をApple ProResコーデックに変換することが必要です。高性能、マルチストリームのFinal Cut Proのリアルタイム編集ワークフローのために、Apple ProResコーデックは、ポストプロダクションフォーマットです。
Apple ProResには六つ不同な形式があります。別のものを区別することを了解したい場合、あなたはApple ProRes Codec Typesこの文章をご閲覧してください。ここで、Final Cut Proから書き出し速度を向上させるために、H.265動画をApple ProRes 422 MOVに変換することをお勧めします。
Samsung NX1カメラからの動画をApple ProRes 422コーデックに簡単にエンコードしたい場合、 Pavtube HD Video Converter for Macをお勧めします。このソフトを通して、Mac OS XでSamsung NX1カメラからの動画をFinal Cut Proベスト支持のApple ProRes MOVコーデックに変換、編集できます。


MacでSamsung NX1 HEVCビデオをFCP Xに変換するの簡単な手順
ステップ1:Samsung NX1 H.265ビデオをソフトにロード
USBでコンピュータにカメラを接続し、ローカルのMacハードドライブに映像を転送して、プログラムへのローカルから、Samsung NX1 H.265ファイルを入力してください。

ステップ2:出力形式を選択
「フォーマット」をクリックして、ドロップ・ダウン・オプションから、“Final Cut Pro > Apple ProRes 422 (*.mov)”を選択してください。

ステップ3:出力形式ProResのパラメータをカスタマイズ
「設定」ボタンをクリックして、「プロファイル設定」画面で、出力ビデオコーデック、サイズ、ビットレート、フレームレート、オーディオコーデック、サンプルレート、ビットレート、およびチャネルを調整することができます。

ステップ4:Samsung NX1 4KビデオをFCP Xに変換
プレビュー・ウィンドウの下に「変換」ボタンをクリックして、Final Cut Pro Xで編集ために、H.265動画をApple ProRes MOVに変換することが始めます。
暫くして、変換ことが終わりに、Final Cut Proを運行して、ポスト・プロダクション・ワークフローにために、ProResコーデックファイルをロードしてください。
文章をお勧め:
Samsung NX1が4Kビデオを撮ります。別に、Cinema 4K解像度の4K映画が撮れるだけではない、Ultra HD、Full HD 1080p、HD 720p and VGA(480p)解像度のビデオも撮れます。このカメラはH.265/HEVCコーデックでビデオをエンコードして、より良い画質を提供して、わずかH.264よりも約半分の記憶空間を必要です。これらのHEVCビデオが高度な圧縮方式を使用されることを考えると、まだ主流メディアプレーヤー、オンラインビデオ共有サイトやビデオ編集アプリケーションと互換性がありません。

Macユーザーには、お使用してコンピュータ上のFinal Cut Pro XでサムスンNX1の4Kビデオの編集を懸念している、あなたは、いくつかの利用可能な変換アプリケーションを見つける可能性があります。Samsung NX1 H.265動画をFinal Cut Pro Xにロード、編集ために、NX1 H.265をApple ProResコーデックに変換することが必要です。高性能、マルチストリームのFinal Cut Proのリアルタイム編集ワークフローのために、Apple ProResコーデックは、ポストプロダクションフォーマットです。
Apple ProResには六つ不同な形式があります。別のものを区別することを了解したい場合、あなたはApple ProRes Codec Typesこの文章をご閲覧してください。ここで、Final Cut Proから書き出し速度を向上させるために、H.265動画をApple ProRes 422 MOVに変換することをお勧めします。
Samsung NX1カメラからの動画をApple ProRes 422コーデックに簡単にエンコードしたい場合、 Pavtube HD Video Converter for Macをお勧めします。このソフトを通して、Mac OS XでSamsung NX1カメラからの動画をFinal Cut Proベスト支持のApple ProRes MOVコーデックに変換、編集できます。
MacでSamsung NX1 HEVCビデオをFCP Xに変換するの簡単な手順
ステップ1:Samsung NX1 H.265ビデオをソフトにロード
USBでコンピュータにカメラを接続し、ローカルのMacハードドライブに映像を転送して、プログラムへのローカルから、Samsung NX1 H.265ファイルを入力してください。

ステップ2:出力形式を選択
「フォーマット」をクリックして、ドロップ・ダウン・オプションから、“Final Cut Pro > Apple ProRes 422 (*.mov)”を選択してください。

ステップ3:出力形式ProResのパラメータをカスタマイズ
「設定」ボタンをクリックして、「プロファイル設定」画面で、出力ビデオコーデック、サイズ、ビットレート、フレームレート、オーディオコーデック、サンプルレート、ビットレート、およびチャネルを調整することができます。

ステップ4:Samsung NX1 4KビデオをFCP Xに変換
プレビュー・ウィンドウの下に「変換」ボタンをクリックして、Final Cut Pro Xで編集ために、H.265動画をApple ProRes MOVに変換することが始めます。
暫くして、変換ことが終わりに、Final Cut Proを運行して、ポスト・プロダクション・ワークフローにために、ProResコーデックファイルをロードしてください。
文章をお勧め:
- AVCHD動画を無劣化でAVI変換
- Sony HDR-AS200V XAVC SファイルをiMovieにロードするの方法
- 4Kビデオ(MXF、MP4、MOV、AVCHD、MTS、M2TS)をFCPためにApple ProResに変換するの簡単な解決方法
- どうしたらMac El Capitanで4K XAVC SをFCP Xための4K Proresにトランスコードしますか?
- Mac El CapitanでSony PXW-X400 XDCAMをQuickTimeで再生
- iMovie/FCE/FCPで編集ために、Sony PXW-FS5 4K XAVC/AVCHDビデオをトランスコード
- Sony A7S II 4K XAVC SをAIC MOVに変換、iMovie/FCEで編集
- Sony HDR-CX670で撮るのXAVC S動画をWindowsとMac上の編集ソフトにロード、編集
- Sony A7S II 4K XAVC SをApple Proresに変換、FCP 6/7で編集
MacでMP4、MOV、AVI、WMV、MKVをH.265 MP4に変換 [HD動画変換Mac]
概略:Pavtube HD Video Converter for Macを通して、どうしたら簡単に普通のMP4、MOV、MKV、WMV、AVI、FLV等のビデオをH.265 MP4にエンコードしますか?
H.265は、より少ないデータを使用して、品質を劣化させることなく画像を表示できるので、その前任者H.264よりも、オンラインビデオをストリーミングする方が効率的です。いくつかの高精細ビデオファイルを持っていたりすると、お使いのMacコンピュータでインターネット経由でストリーミングするために、あなたがそれらのビデオファイルをH.265コーデックにエンコードすることができます。これはより良い品質、少ない帯域幅で小さなファイルサイズを確保します。
Macで色々なビデオをH.265 MP4にエンコードするために、あなたはMac OS X Yosemiteユーザーための使用簡単な、強力なH.265ビデオエンコーダ‐Pavtube HD Video Converter for Macをダウンロードすることができます。このソフトを通して、複数ファイルをH.265 MP4にエンコードできる、変換支持の形式の例えば:AVI、WMV、MP4、MOV、FLV、MKV等、YouTube、Netflix、Amazon、ニコニコ、Vimeo等からのいくつかのオンラインビデオ。


MacでAVI、WMV、MP4、MOV、FLV、MKVをH.265 MP4にエンコードするの簡単な手順
ステップ1:色々なビデオをソフトにロード
トップツールバー上の「ファイル」メニューをクリックして、「ビデオをロード」また「フォルダーよりロード」をクリックして、ソースビデオをソフトにロードしてください。

ステップ2:出力形式を選択
「フォーマット」バーをクリックして、形式リストで、あなたが“H.265 Video(*.mp4)”が出力形式としてを選択することができます。
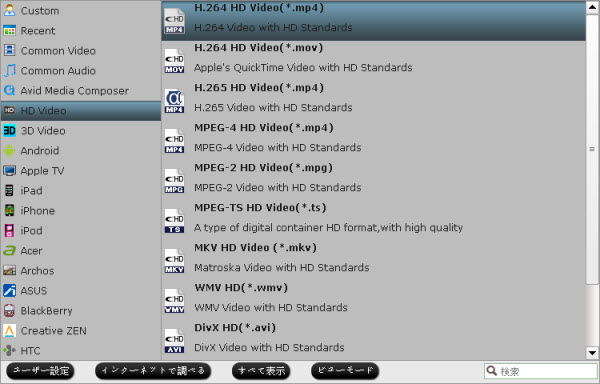
ステップ3:出力形式のパラメータを設置
メインインターフェイス上の「設定」ボタンをクリックして、「プロフィール設定」窓が開かれました。ここで、出力ビデオ品質を向上させるために、あなたは出力ビデオのコーデック、サイズ、ビットレット、フレームレット、出力オーディオのコーデック、ビットレット、サンプリングレート、チャンネルを設置することができます。
ステップ4:MacでビデオをH.265 MP4に変換
右下の「変換」ボタンをクリックして、色々なビデオをH.265 MP4にエンコードすることが始めます。変換終わりに、あなたは少ない帯域幅で変換したのビデオをお使いのMacパソコンにスムーズに転送できます。
文章を推薦:
H.265は、より少ないデータを使用して、品質を劣化させることなく画像を表示できるので、その前任者H.264よりも、オンラインビデオをストリーミングする方が効率的です。いくつかの高精細ビデオファイルを持っていたりすると、お使いのMacコンピュータでインターネット経由でストリーミングするために、あなたがそれらのビデオファイルをH.265コーデックにエンコードすることができます。これはより良い品質、少ない帯域幅で小さなファイルサイズを確保します。
Macで色々なビデオをH.265 MP4にエンコードするために、あなたはMac OS X Yosemiteユーザーための使用簡単な、強力なH.265ビデオエンコーダ‐Pavtube HD Video Converter for Macをダウンロードすることができます。このソフトを通して、複数ファイルをH.265 MP4にエンコードできる、変換支持の形式の例えば:AVI、WMV、MP4、MOV、FLV、MKV等、YouTube、Netflix、Amazon、ニコニコ、Vimeo等からのいくつかのオンラインビデオ。
MacでAVI、WMV、MP4、MOV、FLV、MKVをH.265 MP4にエンコードするの簡単な手順
ステップ1:色々なビデオをソフトにロード
トップツールバー上の「ファイル」メニューをクリックして、「ビデオをロード」また「フォルダーよりロード」をクリックして、ソースビデオをソフトにロードしてください。

ステップ2:出力形式を選択
「フォーマット」バーをクリックして、形式リストで、あなたが“H.265 Video(*.mp4)”が出力形式としてを選択することができます。
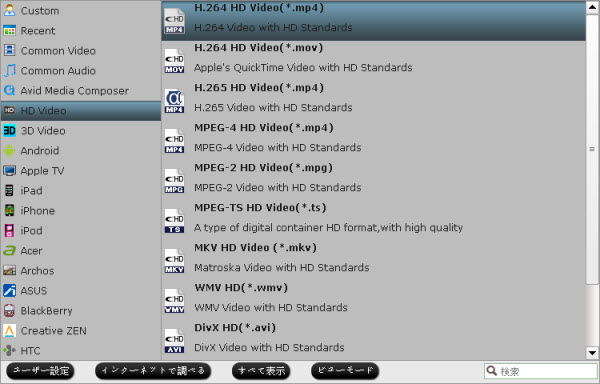
ステップ3:出力形式のパラメータを設置
メインインターフェイス上の「設定」ボタンをクリックして、「プロフィール設定」窓が開かれました。ここで、出力ビデオ品質を向上させるために、あなたは出力ビデオのコーデック、サイズ、ビットレット、フレームレット、出力オーディオのコーデック、ビットレット、サンプリングレート、チャンネルを設置することができます。
ステップ4:MacでビデオをH.265 MP4に変換
右下の「変換」ボタンをクリックして、色々なビデオをH.265 MP4にエンコードすることが始めます。変換終わりに、あなたは少ない帯域幅で変換したのビデオをお使いのMacパソコンにスムーズに転送できます。
文章を推薦:
- AVCHD動画を無劣化でAVI変換
- Sony HDR-AS200V XAVC SファイルをiMovieにロードするの方法
- 4Kビデオ(MXF、MP4、MOV、AVCHD、MTS、M2TS)をFCPためにApple ProResに変換するの簡単な解決方法
- どうしたらMac El Capitanで4K XAVC SをFCP Xための4K Proresにトランスコードしますか?
- Mac El CapitanでSony PXW-X400 XDCAMをQuickTimeで再生
- iMovie/FCE/FCPで編集ために、Sony PXW-FS5 4K XAVC/AVCHDビデオをトランスコード
- Sony A7S II 4K XAVC SをAIC MOVに変換、iMovie/FCEで編集
- Sony HDR-CX670で撮るのXAVC S動画をWindowsとMac上の編集ソフトにロード、編集
カメラ撮るのMTS、MOV、MP4動画をiPhone 6S(Plus)で再生 [HD動画変換Mac]
タグ:MTSをiPhone 6Sに転送, MOVをiPhone 6Sに転送, MP4をiPhone 6Sに転送,カメラビデオをiPhone 6Sに変換, iPhone 6S動画変換, MOVをiPhone 6Sに変換
概略:iPhone 6Sでカメラ撮るの動画(MTS、MOV、MP4)を再生することは難しいです。このガイドでは、カメラ録音をiPhone 6 (Plus)に転送方法をご説明します。
カメラやビデオカメラは本当に素敵な助手ので、あらゆる瞬間と詳細をキャプチャできます。iPhone 6SやiPhone 6S Plusの超クールな大きな画面でお使いのカメラによって記録された素晴らしい瞬間をリコールするために、先ずカメラの記録を転送すると思います。
カメラの記録は通常MTS、MOV、およびMP4などの形式を使用しています。一部のビデオカメラは、より特別なフォーマットを生成します。これらのビデオファイルをPCまたMac上で再生することには、非常に厳しいです。iPhone 6SやiPhone 6S Plusにそれらを再生することは言うまでもありません。
どうしたらこれらのカメラ録音をiPhone 6S(Plus)に転送しますか?あなたは転送作業を取得するために、iPhone 6S動画変換ソフトは必要です。Pavtube HD Video Converterは、AVCH(MTS、M2TS)、MP4、MOV等HDカメラビデオを処理できる、これらのカメラ録音をiPhone 6S(Plus)のようなの携帯設備に変換することもできます。また、一般的なデバイスとプロの編集プログラムに一致する形式を支持することができます。


どうしたらカメラ録音(MTS、MOV、MP4)をiPhone 6S(Plus)に転送しますか?
ステップ1:カメラビデオをロード
iPhone 6S動画変換ソフトをPCでインストール、「ファイル」をクリックして、MTS、MOV、MP4等のカメラビデオを追加してください。Macユーザーの方が、Mac iPhone 6S動画変換をお勧めします。
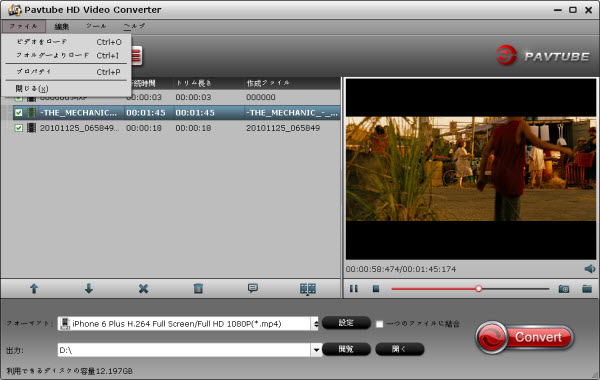
ステップ2:iPhone 6S (Plus)の出力形式を選択
iPhone 6S (Plus)支持の形式はM4V、MP4、MOV等です。「フォーマット」をクリックして、iPhone 6Sために「iPhone」>「iPhone 6 H.264 Full Screen 1334*750 (*.mp4)」を選択し、iPhone 6S Plusために「iPhone」>「iPhone 6 Plus H.264 Full Screen/Full HD 1080p (*.mp4)」を選択してください。
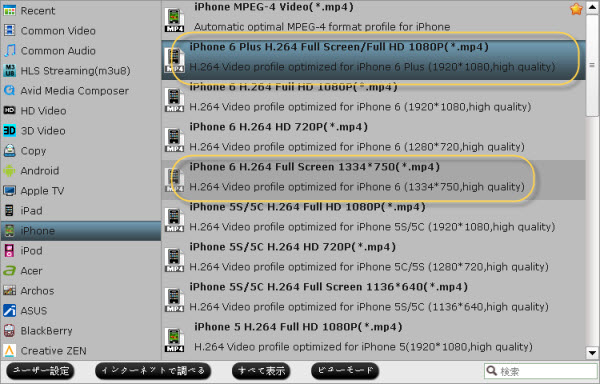
ステップ3:カメラビデオをiPhone 6S (Plus)に変換
「変換」ボタンをクリックして、カメラビデオ(MTS、MOV、MP4)をiPhone 6S (Plus)に変換することは始めます。変換終わりに、「開く」ボタンをクリックして、変換したのカメラビデオが取れます。
ステップ4:変換したのカメラ録音をiPhone 6S (Plus)に転送
iPhoneの初心者であるか、またはカメラの記録をiDeviceに転送するの複数の方法を試してみたい人のために、ここで変換されたカメラ動画をiPhone 6S(プラス)に移動するためにいくつかの効果的な方法があります:頻繁に使用されているのiTunes、Dropbox、Air Playit、等。
文章を推薦:
概略:iPhone 6Sでカメラ撮るの動画(MTS、MOV、MP4)を再生することは難しいです。このガイドでは、カメラ録音をiPhone 6 (Plus)に転送方法をご説明します。
カメラやビデオカメラは本当に素敵な助手ので、あらゆる瞬間と詳細をキャプチャできます。iPhone 6SやiPhone 6S Plusの超クールな大きな画面でお使いのカメラによって記録された素晴らしい瞬間をリコールするために、先ずカメラの記録を転送すると思います。
カメラの記録は通常MTS、MOV、およびMP4などの形式を使用しています。一部のビデオカメラは、より特別なフォーマットを生成します。これらのビデオファイルをPCまたMac上で再生することには、非常に厳しいです。iPhone 6SやiPhone 6S Plusにそれらを再生することは言うまでもありません。
どうしたらこれらのカメラ録音をiPhone 6S(Plus)に転送しますか?あなたは転送作業を取得するために、iPhone 6S動画変換ソフトは必要です。Pavtube HD Video Converterは、AVCH(MTS、M2TS)、MP4、MOV等HDカメラビデオを処理できる、これらのカメラ録音をiPhone 6S(Plus)のようなの携帯設備に変換することもできます。また、一般的なデバイスとプロの編集プログラムに一致する形式を支持することができます。
どうしたらカメラ録音(MTS、MOV、MP4)をiPhone 6S(Plus)に転送しますか?
ステップ1:カメラビデオをロード
iPhone 6S動画変換ソフトをPCでインストール、「ファイル」をクリックして、MTS、MOV、MP4等のカメラビデオを追加してください。Macユーザーの方が、Mac iPhone 6S動画変換をお勧めします。
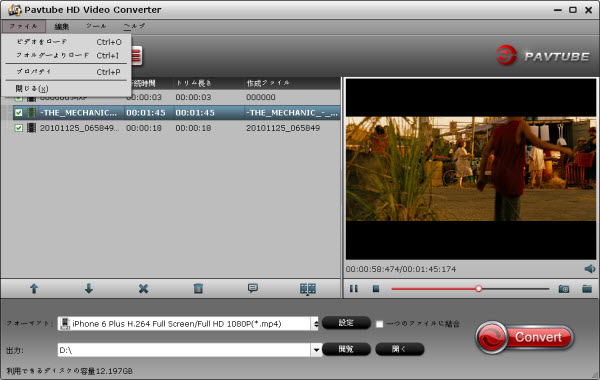
ステップ2:iPhone 6S (Plus)の出力形式を選択
iPhone 6S (Plus)支持の形式はM4V、MP4、MOV等です。「フォーマット」をクリックして、iPhone 6Sために「iPhone」>「iPhone 6 H.264 Full Screen 1334*750 (*.mp4)」を選択し、iPhone 6S Plusために「iPhone」>「iPhone 6 Plus H.264 Full Screen/Full HD 1080p (*.mp4)」を選択してください。
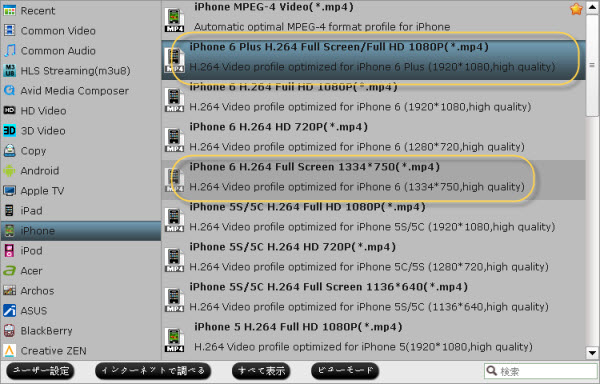
ステップ3:カメラビデオをiPhone 6S (Plus)に変換
「変換」ボタンをクリックして、カメラビデオ(MTS、MOV、MP4)をiPhone 6S (Plus)に変換することは始めます。変換終わりに、「開く」ボタンをクリックして、変換したのカメラビデオが取れます。
ステップ4:変換したのカメラ録音をiPhone 6S (Plus)に転送
iPhoneの初心者であるか、またはカメラの記録をiDeviceに転送するの複数の方法を試してみたい人のために、ここで変換されたカメラ動画をiPhone 6S(プラス)に移動するためにいくつかの効果的な方法があります:頻繁に使用されているのiTunes、Dropbox、Air Playit、等。
文章を推薦:
- AVCHD動画を無劣化でAVI変換
- Sony HDR-AS200V XAVC SファイルをiMovieにロードするの方法
- 4Kビデオ(MXF、MP4、MOV、AVCHD、MTS、M2TS)をFCPためにApple ProResに変換するの簡単な解決方法
- どうしたらMac El Capitanで4K XAVC SをFCP Xための4K Proresにトランスコードしますか?
- Mac El CapitanでSony PXW-X400 XDCAMをQuickTimeで再生
- iMovie/FCE/FCPで編集ために、Sony PXW-FS5 4K XAVC/AVCHDビデオをトランスコード
- Sony A7S II 4K XAVC SをAIC MOVに変換、iMovie/FCEで編集
- Panasonic HC-WX970で撮るの[4K30p] 高精細な4K動画をデバイスで再生する方法
- 2015年のベスト3ビデオ・トランスコーダ‐どうしたらビデオをトランスコード
- どうしたら720P/1080P HD/4K UHDビデオ再生についての問題を解決?
MacでTSフォルダとVOBファイルをPS4に転送、変換 [vob動画変換]
タグ:ts変換ps4, vob変換ps4, vob動画変換, ベストts変換
あなたがゲームを愛していますか?私は、あなたがiPad、Android タブレット、PC上でゲームをプレイできないことを確信しています。あまりにも小さいので、ゲームの情熱を満足することができません。それで、あなたはワイド画面と高精細テレビでお気に入りのゲームをプレイする場合はどうなりますか?いいわね!さて、あなたは確かに、このゲームを見逃すことはありません-ソニーPS4。

二つのデバイスの組み合わせは、本当にあなたの視覚的なインパクトと偉大なゲームの楽しみの強力なをもたらします。しかし、Sony PS4はMP4などの一般的なビデオフォーマットをサポートしています。ほとんどのHDビデオやゲームは、TSとVOB形式になっています。最初に、MacでTSフォルダとVOBファイルをMP4に変換することが必要です。後で、あなたのPS4にそれらをストリーミングできます。あなたはオール・イン・ワンソなツールPavtube iMedia Converter for Macを通して、あなたのブルーレイ/DVD/ビデオソースをほぼすべてのオーディオ/ビデオ形式にバックアップする、リッピングすることができます。後で、あなたはAppleのシリーズ、Androidのシリーズ、テレビ、などの様々なデバイス上で無料で快適な楽しみできます。


どうしたら品質の損失なしでTSフォルダとVOBファイルをMacに変換しますか?
ステップ1:TSフォルダとVOBファイルをロード
Pavtube iMedia ConverterをMacでダウンロード、インストール、開いてください。「ファイル」>「フォルダーよりロード」また「ビデオをロード」をクリックして、TSフォルダとVOBファイルをロードしてください。
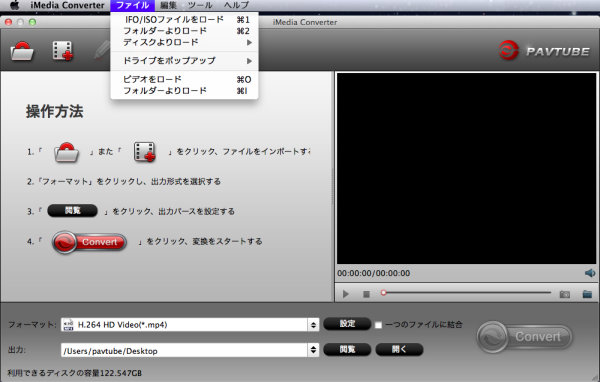
ステップ2:MP4が出力形式としてを選択
「フォーマット」ドロップダウン・メニューをクリックし、“HD Video > H.264 HD Video (*.mp4)”を選択してください。
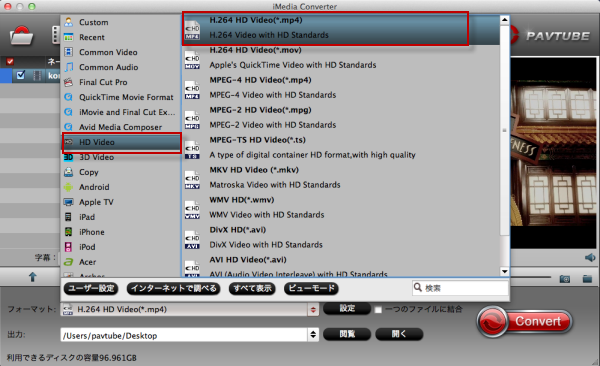
ステップ3:変換を開始
ターゲットのビデオフォーマットを設定するが終了後で、メインインターフェイス上の「変換」ボタンをクリックして、品質の損失なしでTSフォルダとVOBファイルをMacに変換することは始めます。
変換後、Macから変換したビデオをあなたのお使いのPS4にストリーミングし、あなたのPS4とHDテレビを接続してください。今、ゲームやHDビデオがあなたに大きな喜びをもたらします。
Pavtube iMedia Converterを通して、HDビデオとゲームをあなたの家族や友人と共有することができます。
文章を推薦:
あなたがゲームを愛していますか?私は、あなたがiPad、Android タブレット、PC上でゲームをプレイできないことを確信しています。あまりにも小さいので、ゲームの情熱を満足することができません。それで、あなたはワイド画面と高精細テレビでお気に入りのゲームをプレイする場合はどうなりますか?いいわね!さて、あなたは確かに、このゲームを見逃すことはありません-ソニーPS4。

二つのデバイスの組み合わせは、本当にあなたの視覚的なインパクトと偉大なゲームの楽しみの強力なをもたらします。しかし、Sony PS4はMP4などの一般的なビデオフォーマットをサポートしています。ほとんどのHDビデオやゲームは、TSとVOB形式になっています。最初に、MacでTSフォルダとVOBファイルをMP4に変換することが必要です。後で、あなたのPS4にそれらをストリーミングできます。あなたはオール・イン・ワンソなツールPavtube iMedia Converter for Macを通して、あなたのブルーレイ/DVD/ビデオソースをほぼすべてのオーディオ/ビデオ形式にバックアップする、リッピングすることができます。後で、あなたはAppleのシリーズ、Androidのシリーズ、テレビ、などの様々なデバイス上で無料で快適な楽しみできます。
どうしたら品質の損失なしでTSフォルダとVOBファイルをMacに変換しますか?
ステップ1:TSフォルダとVOBファイルをロード
Pavtube iMedia ConverterをMacでダウンロード、インストール、開いてください。「ファイル」>「フォルダーよりロード」また「ビデオをロード」をクリックして、TSフォルダとVOBファイルをロードしてください。
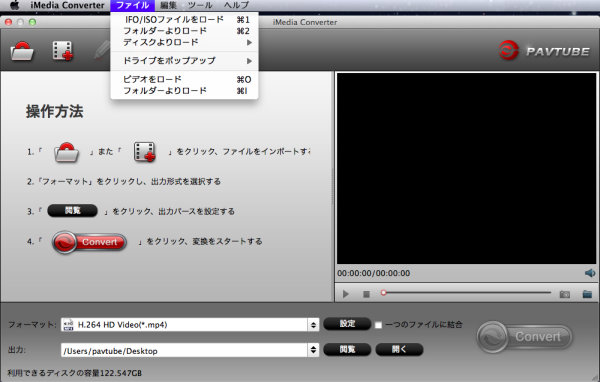
ステップ2:MP4が出力形式としてを選択
「フォーマット」ドロップダウン・メニューをクリックし、“HD Video > H.264 HD Video (*.mp4)”を選択してください。
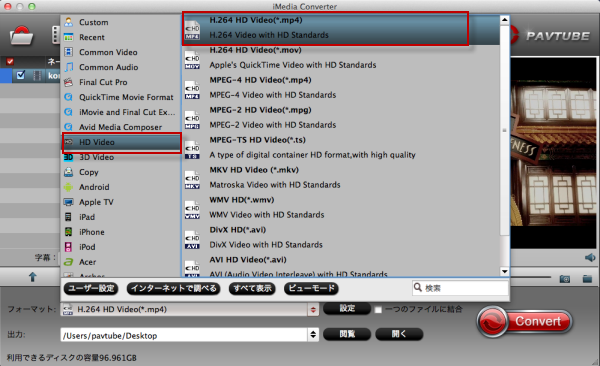
ステップ3:変換を開始
ターゲットのビデオフォーマットを設定するが終了後で、メインインターフェイス上の「変換」ボタンをクリックして、品質の損失なしでTSフォルダとVOBファイルをMacに変換することは始めます。
変換後、Macから変換したビデオをあなたのお使いのPS4にストリーミングし、あなたのPS4とHDテレビを接続してください。今、ゲームやHDビデオがあなたに大きな喜びをもたらします。
Pavtube iMedia Converterを通して、HDビデオとゲームをあなたの家族や友人と共有することができます。
文章を推薦:
- Mac OS X El CapitanでBDMVファイルをQuickTime、iMovie、FCPで再生、編集
- Sony Alpha a7S MP4をFinal Cut Proベスト支持なProRes (*.mov)形式に変換
- 5K RetinaディスプレイのiMacと4K、1080p HD ビデオの互換性を作る
- どうしたらMacでSony FDR-AX100 XAVC S動画をDVDに変換、作成
- Mac (Mac Pro、MacBook、iMac、MacMini)支持の形式
- MacでSony FDR-AX100からのXAVC SビデオをFinal Cut Proに変換
- どうしたら4K Ultra HDビデオをMac OS X 10.9.3で再生します?
El CapitanでSamsung NX1 H.265動画をDVDに焼く [H.265をDVDに変換]
概略:この文章でどうしたら効率的にMac OS X El CapitanでSamsung NX1 H.265ファイルをDVDに焼くについてことをご説明します。
Samsung NX1 H.265ビデオをDVDに作成
映画製作者のために、非線形ビデオ編集ソフトを通して、あなたのSamsung NX1 H.265映像を専門的なポストプロダクションする後で、あなたの偉大な作品をおそらくDVDディスクに焼くことになるでしょう。だから、あなたが簡単にコンピュータやテレビのDVDプレーヤーでそれらを見ることができます。Samsung NX1 H.265をDVDに焼く前に、以下の2つの質問を考慮する必要があります。
第一の問題は、DVDビデオはMPEG-2コーデックで圧縮されるので、Samsung NX1 H.265ビデオをDVDに作成したい場合、あなたはH.265コーデックのSamsung NX1ファイルをDVDビデオ互換があるのMPEG-2コーデックに変換する必要です。
第二の問題は、DVDビデオの解像度がSamsung NX1で記録した映像の解像度よりもはるかに低いことがあります。したがって、あなたがSamsung NX1から作成された4K、UHD、1080pの解像度を持つのDVDビデオをお使いのDVDプレーヤーで再生しようとすると、あなたはビデオ解像度をDVDプレーヤーの特定な解像度に削減する必要があります。
Samsung NX1 H.265コーデックをMPEG-2にエンコードしたい場合、あなたは一つの動画変換ソフトを使用することが必要です‐Pavtube Video Converter for Mac、このソフトを通して、次の4簡単な手順で、あなたは簡単的にDVDを作成ためにSamsung NX1 H.265をMPEG-2コーデックにトランスコードすることができます。


1. MacのハードドライブにカメラからSamsung NX1ファイルを転送します。
2. Mac動画変換ソフトにファイルをロードします。
3. DVDを作成ために、MPEG-2を出力形式としてを選択してください。
4. 右下の「変換」ボタンをクリックして、Samsung NX1ファイルをDVD MPEG-2ビデオに変換することが始めます。
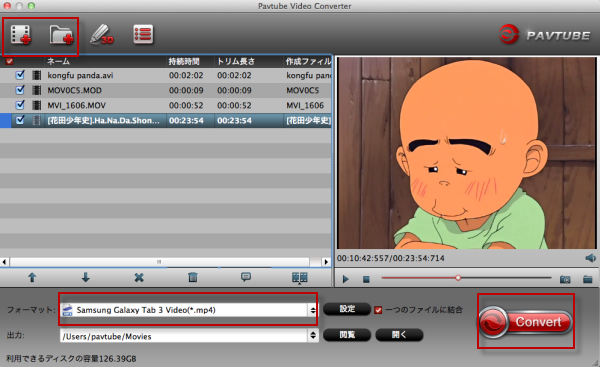
変換終わりに、空のDVDディスクを準備する、Pavtube DVD Creator for Macこの簡単なDVD作成ソフトを通して、DVDの書き込み処理を行います。このソフトを使用して、カスタマイズ・メニューとサウンドトラックでNX1 H.265をDVDに作成することができます。


どうしたらMac OS X El CapitanでSamsung NX1 H.265をDVDに作成しますか?
ステップ1:Samsung NX1ファイルを追加
「import」ボタンをクリックし、作成したいSamsung NX1ファイルをソフトにロードしてください。
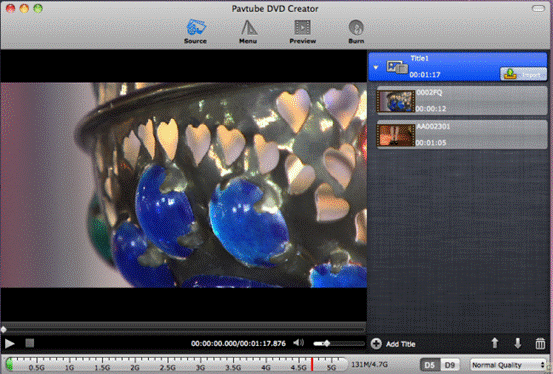
ヒント:各ファイルは、プログラム上でチャプターとして表示されます。別のタイトルを作成したい場合、「Add Title」ボタンをクリックし、複数のソースのビデオを追加してください、。下部のサイズインジケータに注意してください、ファイルサイズが赤い線を超えた場合、あなたはDVD9に変更する、またはいくつかの動画を削除することが必要です。
ステップ2:DVDメニューを設定、個人化DVD を製作
「Menu」窓で、下の「Menu Template」中のあなたの好きなMenu Templateをダブルクリックし、あなたのDVDに応用できます。別に、お使いDVDのメニューの背景映像/画像、背景音楽、テキスト、タイトルのサムネイル等をカスタマイズできます。
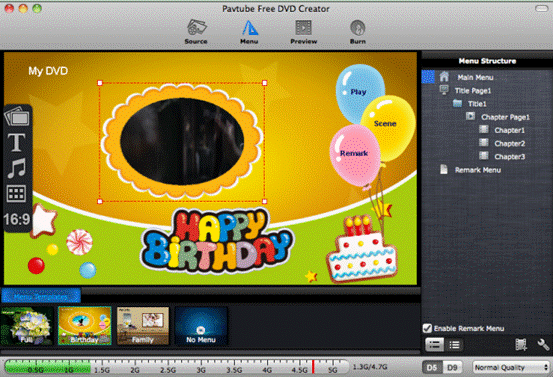
ステップ3:プレビュー、Samsung NX1ファイルをDVDに作成こと開始
「Preview」ボタンをクリックし、DVD映画をプレビューできます。後で、空のDVD-R(DVD + R、DVD + RW、DVD-RWも可能)があなたのコンピュータのDVD-ROMドライブに挿入してください。後で、「Burn」ボタンをクリックし、 暫くしてSamsung NX1ファイルのDVDディスクを取れます。
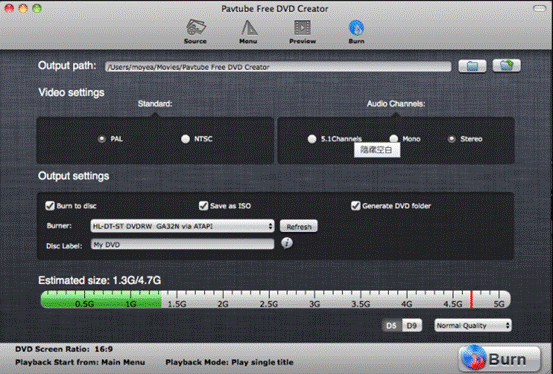
文章を推薦:
Samsung NX1 H.265ビデオをDVDに作成
映画製作者のために、非線形ビデオ編集ソフトを通して、あなたのSamsung NX1 H.265映像を専門的なポストプロダクションする後で、あなたの偉大な作品をおそらくDVDディスクに焼くことになるでしょう。だから、あなたが簡単にコンピュータやテレビのDVDプレーヤーでそれらを見ることができます。Samsung NX1 H.265をDVDに焼く前に、以下の2つの質問を考慮する必要があります。
第一の問題は、DVDビデオはMPEG-2コーデックで圧縮されるので、Samsung NX1 H.265ビデオをDVDに作成したい場合、あなたはH.265コーデックのSamsung NX1ファイルをDVDビデオ互換があるのMPEG-2コーデックに変換する必要です。
第二の問題は、DVDビデオの解像度がSamsung NX1で記録した映像の解像度よりもはるかに低いことがあります。したがって、あなたがSamsung NX1から作成された4K、UHD、1080pの解像度を持つのDVDビデオをお使いのDVDプレーヤーで再生しようとすると、あなたはビデオ解像度をDVDプレーヤーの特定な解像度に削減する必要があります。
Samsung NX1 H.265コーデックをMPEG-2にエンコードしたい場合、あなたは一つの動画変換ソフトを使用することが必要です‐Pavtube Video Converter for Mac、このソフトを通して、次の4簡単な手順で、あなたは簡単的にDVDを作成ためにSamsung NX1 H.265をMPEG-2コーデックにトランスコードすることができます。
1. MacのハードドライブにカメラからSamsung NX1ファイルを転送します。
2. Mac動画変換ソフトにファイルをロードします。
3. DVDを作成ために、MPEG-2を出力形式としてを選択してください。
4. 右下の「変換」ボタンをクリックして、Samsung NX1ファイルをDVD MPEG-2ビデオに変換することが始めます。
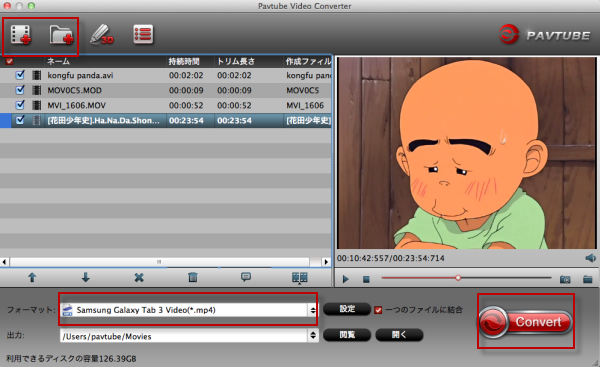
変換終わりに、空のDVDディスクを準備する、Pavtube DVD Creator for Macこの簡単なDVD作成ソフトを通して、DVDの書き込み処理を行います。このソフトを使用して、カスタマイズ・メニューとサウンドトラックでNX1 H.265をDVDに作成することができます。


どうしたらMac OS X El CapitanでSamsung NX1 H.265をDVDに作成しますか?
ステップ1:Samsung NX1ファイルを追加
「import」ボタンをクリックし、作成したいSamsung NX1ファイルをソフトにロードしてください。
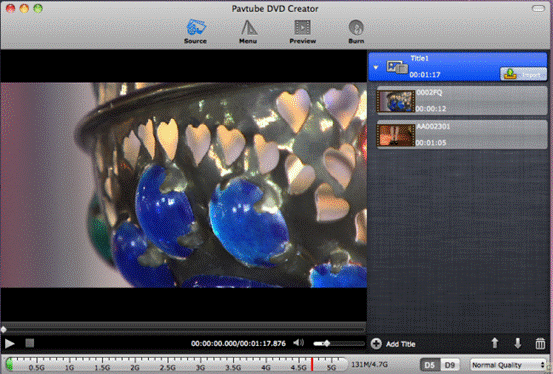
ヒント:各ファイルは、プログラム上でチャプターとして表示されます。別のタイトルを作成したい場合、「Add Title」ボタンをクリックし、複数のソースのビデオを追加してください、。下部のサイズインジケータに注意してください、ファイルサイズが赤い線を超えた場合、あなたはDVD9に変更する、またはいくつかの動画を削除することが必要です。
ステップ2:DVDメニューを設定、個人化DVD を製作
「Menu」窓で、下の「Menu Template」中のあなたの好きなMenu Templateをダブルクリックし、あなたのDVDに応用できます。別に、お使いDVDのメニューの背景映像/画像、背景音楽、テキスト、タイトルのサムネイル等をカスタマイズできます。
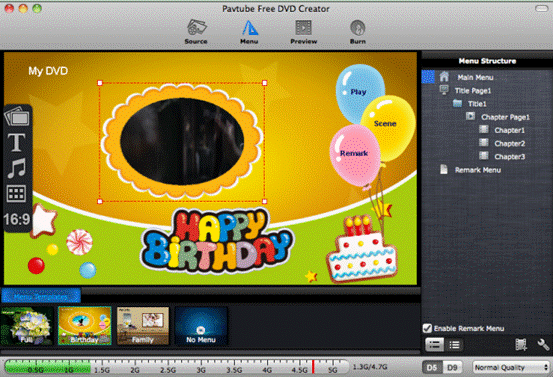
ステップ3:プレビュー、Samsung NX1ファイルをDVDに作成こと開始
「Preview」ボタンをクリックし、DVD映画をプレビューできます。後で、空のDVD-R(DVD + R、DVD + RW、DVD-RWも可能)があなたのコンピュータのDVD-ROMドライブに挿入してください。後で、「Burn」ボタンをクリックし、 暫くしてSamsung NX1ファイルのDVDディスクを取れます。
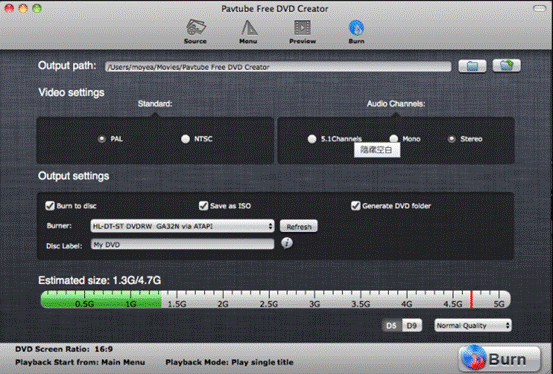
文章を推薦:
- トップH.265/HEVCビデオコンバータのレビュー
- H.265をiTunesに変換 - HEVCビデオをiPad、iPhone、iPod Touchに同期
- TVで再生ためにDVDをH.265/HEVC MP4に変換
- どうしたらMacでApple iDVDを使用しない、MXF動画をDVDに作成?
- Sony DSC-RX100M4 4K XAVC SをAvid Media Composerにロード
- PCとMacでSony 4K XAVC SをMOV、MP4、AVI、MPG、WMV、FLV、SWFに変換
- Red Scarlet 4K RawとFCPX - 最も効率的なFCPX 4K編集チュートリアル
- Canon C500 4K RawをProResに変換 - C500 4K RawをFCPXでスムーズに編集
- Mac OS XでTiVo録音をApple TV 4に転送、ストリーム






