4K動画をFCP Xに転送‐ProResとProRes HQにはどちらを選択? [Mac 4K動画変換]
タグ:4K MTSをMOVに変換, Mac 4Kソリューション, 4Kビデオを編集, Mac 4K動画変換, GH4 4K MTS動画変換, Mac GH4 4K動画変換, Panasonic Lumix GH4, Panasonic Lumix GH4 4K 変換FCP X , ProRes変換
概略:Panasonic GH4 MP4動画をFCP Xに転送したい場合、Apple ProResとProRes HQにはどちらを選択しますか?この文章では操作方法をご説明します。
概要:我々はすべてのFinal Cut Pro Xに適したのApple ProReコーデックのいくつかの種類があることを知っています。しかし、通常に我々は正しい選択をする方法がわかりませんか?この記事では、Panasonic GH4 4KビデオをFCP Xに移動することを例として、Apple ProRes 422とProres HQにはどちらを選ぶだろうか?DaVinci Resolve、Avid等のような他のNELsを持っている場合、この文章をご閲覧してください。

Apple ProRes、Apple ProRes HQの詳細な紹介:
Apple ProRes 422、オリジナルと共通の一つ形式、私たちの生活の中で頻繁に使用される、約145 Mbpsのターゲットデータレートです(1920 x 1080 60i)。一般的に私たちのビデオをトランスコードする場合には、それが私たちの要件を満たすことができます。
Apple ProRes 422 HQ、‘HQ’には‘high quality’として理解することができます。4:2:2と4:2:0ソース(アルファチャンネルなし)ために最大限の品質を提供し、また約220 Mbpsの(1920 x 1080 60i)のターゲットデータレートを提供します。
GH4 4KをFCP XのProPresに変換できるの任意の変換アシスタントがありますか?


幸いなことは、今日はここであなたの素晴らしい選択肢があります。Pavtube HD Video Converter for Macには、完全なApple ProResコーデックを提供することができます。それぞれが仕事がうまくできるような簡単なアシスタントです。プログラムを開き、「ビデオを追加」また「フォルダよりロード」ボタンをクリックして、ソースファイルをインポートすることができます。「フォーマット」のドロップダウンリストには、そこにApple ProResのすべての種類を見つけることができます。4K HDを維持するために、ここに強く“Apple ProRes Codec 422 HQ (*.mov)”をお勧めします!

また、私たちが望む場合にも、「設定」ボタンをクリックして、我々はビデオコーデック、ビデオサイズ、フレームレート、あるいは音声チャンネルを設定することができます。詳細については、あなたは自分で試してみるか、次のスクリーンショットを見ることができます。

最終に、メインインターフェイスに戻り、赤いボタン「Convert」をクリックして、変換仕事を始めます。Mac HD Video Converterを通して、Panasonic GH4 4K動画をFCPに変換できますね。
文章を推薦:
概略:Panasonic GH4 MP4動画をFCP Xに転送したい場合、Apple ProResとProRes HQにはどちらを選択しますか?この文章では操作方法をご説明します。
概要:我々はすべてのFinal Cut Pro Xに適したのApple ProReコーデックのいくつかの種類があることを知っています。しかし、通常に我々は正しい選択をする方法がわかりませんか?この記事では、Panasonic GH4 4KビデオをFCP Xに移動することを例として、Apple ProRes 422とProres HQにはどちらを選ぶだろうか?DaVinci Resolve、Avid等のような他のNELsを持っている場合、この文章をご閲覧してください。

Apple ProRes、Apple ProRes HQの詳細な紹介:
Apple ProRes 422、オリジナルと共通の一つ形式、私たちの生活の中で頻繁に使用される、約145 Mbpsのターゲットデータレートです(1920 x 1080 60i)。一般的に私たちのビデオをトランスコードする場合には、それが私たちの要件を満たすことができます。
Apple ProRes 422 HQ、‘HQ’には‘high quality’として理解することができます。4:2:2と4:2:0ソース(アルファチャンネルなし)ために最大限の品質を提供し、また約220 Mbpsの(1920 x 1080 60i)のターゲットデータレートを提供します。
GH4 4KをFCP XのProPresに変換できるの任意の変換アシスタントがありますか?
幸いなことは、今日はここであなたの素晴らしい選択肢があります。Pavtube HD Video Converter for Macには、完全なApple ProResコーデックを提供することができます。それぞれが仕事がうまくできるような簡単なアシスタントです。プログラムを開き、「ビデオを追加」また「フォルダよりロード」ボタンをクリックして、ソースファイルをインポートすることができます。「フォーマット」のドロップダウンリストには、そこにApple ProResのすべての種類を見つけることができます。4K HDを維持するために、ここに強く“Apple ProRes Codec 422 HQ (*.mov)”をお勧めします!

また、私たちが望む場合にも、「設定」ボタンをクリックして、我々はビデオコーデック、ビデオサイズ、フレームレート、あるいは音声チャンネルを設定することができます。詳細については、あなたは自分で試してみるか、次のスクリーンショットを見ることができます。

最終に、メインインターフェイスに戻り、赤いボタン「Convert」をクリックして、変換仕事を始めます。Mac HD Video Converterを通して、Panasonic GH4 4K動画をFCPに変換できますね。
文章を推薦:
- FCP Xで編集ためにMTSファイルをProResに変換するの最良な方法
- AVCHD動画を無劣化でAVI変換
- Sony HDR-AS200V XAVC SファイルをiMovieにロードするの方法
- 4Kビデオ(MXF、MP4、MOV、AVCHD、MTS、M2TS)をFCPためにApple ProResに変換するの簡単な解決方法
- どうしたらMac El Capitanで4K XAVC SをFCP Xための4K Proresにトランスコードしますか?
- Mac El CapitanでSony PXW-X400 XDCAMをQuickTimeで再生
- iMovie/FCE/FCPで編集ために、Sony PXW-FS5 4K XAVC/AVCHDビデオをトランスコード
- Sony A7S II 4K XAVC SをAIC MOVに変換、iMovie/FCEで編集
- Sony HDR-CX670で撮るのXAVC S動画をWindowsとMac上の編集ソフトにロード、編集
- Sony A7S II 4K XAVC SをApple Proresに変換、FCP 6/7で編集
Panasonic GH4 4KビデオをDaVinci Resolve 9にロードの方法 [Mac 4K動画変換]
タグ:Panasonic Lumix GH4, Panasonic Lumix GH4 4K 変換DaVinci Resolve 9, GH4 4K動画変換, 4K MTSをMOVに変換, 4Kソリューション, 4Kビデオを編集, 4K動画変換, Gh4 4K MTS動画をAvidに変換, GH4 4K MTS動画変換
概略:Panasonic Lumix GH4 4K動画をDaVinci Resolveで編集できますか?ビデオフォーマットの制限ので、4K動画をDaVinci Resolve 9にロードできない。この文章ではGH4 4K動画変換の解決方法をご説明します。
“こんにちは、みんな!私の弟の結婚式の高精細記録を作るために、私はPanasonic Lumix GH4を使用して、結婚式瞬間を記録します。しかし、動画を編集ためにDaVinci Resolveにインポートする時には、それがエラーを示しました。私は長い間、DaVinci Resolveを使用してきました。したがって、この問題を解決するためのいずれかの答えがありますか?”‐お客様から

DaVinci Resolve 11は、他のリアルタイム編集システムよりも、多いビデオフォーマットおよびカメラファイルをネイティブを扱うことができます。それはPanasonic 4K動画などのすべてのビデオをこの世界的に有名な色補正、素晴らしいエディタに読み込むことができることを意味するものではありません。ここではDaVinci Resolveで編集できないの主なビデオフォーマットについての記事です。しかし、今日、私はあなたの希望を実現するために効率的な方法が表示されます。私を信頼することはできますか?
Pavtube HD Video Converter for Mac‐一つの友好な4K動画変換ソフトので、あなたの結婚式の映像をDaVinci Resolvedに受け入れの問題を解決できます。このソフトを通して、DaVinciベスト支持の形式Avid DNxHD MOVに変換できます。しかも、他の機能は、次の手順で見つけることができます。


ステップ1:「ビデオを追加」また「フォルダーよりロード」ボタンをクリックして、Panasonic Lumix GH4 4K動画をGH4 4K動画変換ソフトにロードしてください。

ステップ2:上記記載されているように、Avid DNxHDはDaVinci Resolve 11ベスト支持の形式です。だから、「フォーマット」をクリックして、“Avid Media Compose” > “Avid DNxHD 720p (*.mov)”また“Avid DNxHD 1080p (*.mov)”を選択してください。
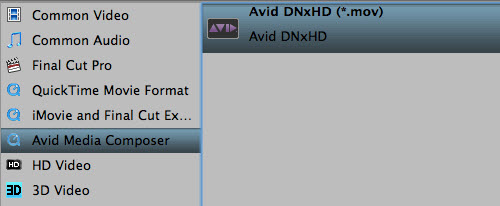
ステップ3:「設定」と呼ばれるの一つのボタンを押すと、あなたがより多くを提供することができます。このようなビデオとオーディオのパラメータのように、出力ファイルで行うためにそこに多くを見つけることができます。あなたがしようとしていたいですか?
ステップ4:「変換」ボタンをクリックして、変換することが始めます。
追加ヒント:プロとさらなる編集のために、出力ビデオをDaVinci Resolve 9にインポートする前に、あなたはこのGH4 4K動画変換に設計されたビデオエディタを使用して、4Kビデオを編集することができます。「ビデオを編集」のインターフェイスに到達するために、「鉛筆なアイコン」をクリックし、ビデオをトリミング(ビデオクリップをカット)して、特殊効果を追加して、字幕を挿入して、テキスト/画像/ビデオ透かしを追加し、クロップ(不要な領域を削除)など編集機能があります。
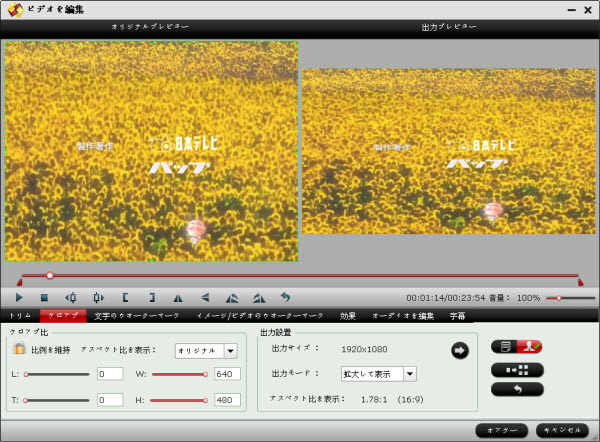
この文章で、我々は確かにあなたを助けている場合、それは喜びです。いつものように、DaVinci Resolveにビデオを転送した後で、Panasonic Lumix GH4 4K動画をDaVinci Resolve 9にロードすることについては何問題がありますか?試してみましょう!
文章を推薦:
概略:Panasonic Lumix GH4 4K動画をDaVinci Resolveで編集できますか?ビデオフォーマットの制限ので、4K動画をDaVinci Resolve 9にロードできない。この文章ではGH4 4K動画変換の解決方法をご説明します。
“こんにちは、みんな!私の弟の結婚式の高精細記録を作るために、私はPanasonic Lumix GH4を使用して、結婚式瞬間を記録します。しかし、動画を編集ためにDaVinci Resolveにインポートする時には、それがエラーを示しました。私は長い間、DaVinci Resolveを使用してきました。したがって、この問題を解決するためのいずれかの答えがありますか?”‐お客様から

DaVinci Resolve 11は、他のリアルタイム編集システムよりも、多いビデオフォーマットおよびカメラファイルをネイティブを扱うことができます。それはPanasonic 4K動画などのすべてのビデオをこの世界的に有名な色補正、素晴らしいエディタに読み込むことができることを意味するものではありません。ここではDaVinci Resolveで編集できないの主なビデオフォーマットについての記事です。しかし、今日、私はあなたの希望を実現するために効率的な方法が表示されます。私を信頼することはできますか?
Pavtube HD Video Converter for Mac‐一つの友好な4K動画変換ソフトので、あなたの結婚式の映像をDaVinci Resolvedに受け入れの問題を解決できます。このソフトを通して、DaVinciベスト支持の形式Avid DNxHD MOVに変換できます。しかも、他の機能は、次の手順で見つけることができます。
ステップ1:「ビデオを追加」また「フォルダーよりロード」ボタンをクリックして、Panasonic Lumix GH4 4K動画をGH4 4K動画変換ソフトにロードしてください。

ステップ2:上記記載されているように、Avid DNxHDはDaVinci Resolve 11ベスト支持の形式です。だから、「フォーマット」をクリックして、“Avid Media Compose” > “Avid DNxHD 720p (*.mov)”また“Avid DNxHD 1080p (*.mov)”を選択してください。
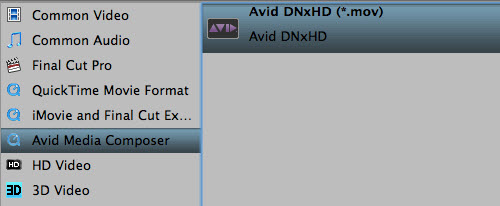
ステップ3:「設定」と呼ばれるの一つのボタンを押すと、あなたがより多くを提供することができます。このようなビデオとオーディオのパラメータのように、出力ファイルで行うためにそこに多くを見つけることができます。あなたがしようとしていたいですか?
ステップ4:「変換」ボタンをクリックして、変換することが始めます。
追加ヒント:プロとさらなる編集のために、出力ビデオをDaVinci Resolve 9にインポートする前に、あなたはこのGH4 4K動画変換に設計されたビデオエディタを使用して、4Kビデオを編集することができます。「ビデオを編集」のインターフェイスに到達するために、「鉛筆なアイコン」をクリックし、ビデオをトリミング(ビデオクリップをカット)して、特殊効果を追加して、字幕を挿入して、テキスト/画像/ビデオ透かしを追加し、クロップ(不要な領域を削除)など編集機能があります。
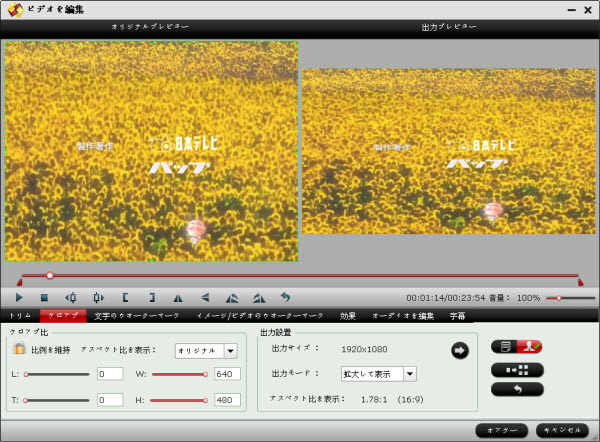
この文章で、我々は確かにあなたを助けている場合、それは喜びです。いつものように、DaVinci Resolveにビデオを転送した後で、Panasonic Lumix GH4 4K動画をDaVinci Resolve 9にロードすることについては何問題がありますか?試してみましょう!
文章を推薦:
- FCP Xで編集ためにMTSファイルをProResに変換するの最良な方法
- AVCHD動画を無劣化でAVI変換
- Sony HDR-AS200V XAVC SファイルをiMovieにロードするの方法
- 4Kビデオ(MXF、MP4、MOV、AVCHD、MTS、M2TS)をFCPためにApple ProResに変換するの簡単な解決方法
- どうしたらMac El Capitanで4K XAVC SをFCP Xための4K Proresにトランスコードしますか?
- Mac El CapitanでSony PXW-X400 XDCAMをQuickTimeで再生
- iMovie/FCE/FCPで編集ために、Sony PXW-FS5 4K XAVC/AVCHDビデオをトランスコード
- Sony A7S II 4K XAVC SをAIC MOVに変換、iMovie/FCEで編集
- Sony HDR-CX670で撮るのXAVC S動画をWindowsとMac上の編集ソフトにロード、編集
- Sony A7S II 4K XAVC SをApple Proresに変換、FCP 6/7で編集
Panasonic G7 4KビデオをFCP、Premiere、Avidにロードする方法 [Mac 4K動画変換]
タグ:Panasonic DMC-G7 4K 変換 FCP, Panasonic DMC-G7 4K変換Premiere Pro, Panasonic DMC-G7 4K変換Avid MC, Panasonic DMC-G7 4K動画変換, 4K動画変換, Panasonic DMC-G7, ProRes変換
概略:Panasonic DMC-G7で撮るの4K MP4ファイルをFCP、Adobe Premiere、Avid MCにロードする時は、問題が遭った、この文章では操作方法をご説明します。
Panasonic Lumix G7からいくつかの4K動画がある場合、メモリカードに動画を維持するを代わりに、あなたは洗練されたムービーやスライドショーを作成することができます。この文章では、Panasonic DMC-G7 4K動画をFCP、Premiere、Avid MC等の様々な非線形編集システムにロード、編集する方法をご説明します。操作方法を勉強したい場合、読んでください。

多くのビデオ編集アプリケーションでPanasonic DMC-G7 4K動画をテストした後、コーデック非互換性ので、その結果は、Panasonic G7 4K動画をFCP 7/X、Avid Media Composer、Adobe Premiere Proに直接にロードすることができないことを示しています。すなわち、Panasonic DMC-G7 4K動画をFinal Cut Pro/Adobe Premiere/Avidにロード、編集できないです。この場合、Mac OS XでPanasonic DMC-G7 4K動画をスムーズに編集したい場合、Panasonic DMC-G7 4K動画をFCP、Adobe Premiere、Avid MCベスト支持の形式に変換することが必要です。
Pavtube HD Video Converter for Macを通して、プロセスは驚くほど簡単で、行うことができます。このソフトは、Final Cut Pro、iMovie/FCE、Adobe Premiere Pro、Avid Media Composer等で4K MP4、XAVC、XAVC S動画を編集ために、Apple ProRes、Apple Intermediate Codec、MPEG-2、DNxHD等形式に変換することができます。Windows PCで4K動画を操作する場合、Pavtube HD Video Converterを使用してください。
ベスト4K動画変換ソフトを無料にダウンロード:


どうしたらPanasonic DMC-G7 4K動画をFCP、Premiere、Avidにロード?
ステップ1:4Kファイルをロード
4K MP4動画変換ソフトを運行して、DMC-G7 4K動画をソフトに直接にドラッグ·アンド·ドロップしてください。また「ビデオを追加」ボタンをクリックして、4K動画もロードすることができます。あなたは複数のファイルを一つの結合したい場合、「一つのファイルに結合」ボックスをチェックしてください。

ステップ2:出力形式を選択
a. 4K動画をFinal Cut Proで編集ために、「フォーマット」をクリックして、“Final Cut Pro> Apple PreRes 422(*.mov)”を選択してください。
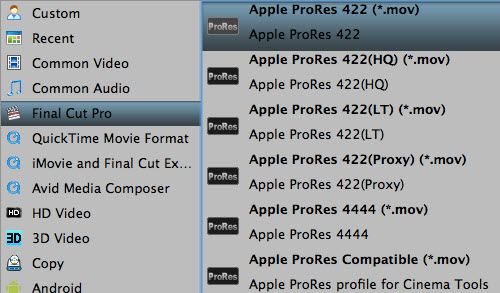
b. 4K動画をAdobe Premiere Proにロードしたい場合、“Adobe Premiere/Sony Vegas -> MPEG-2(*.mpg)”を選択してください。
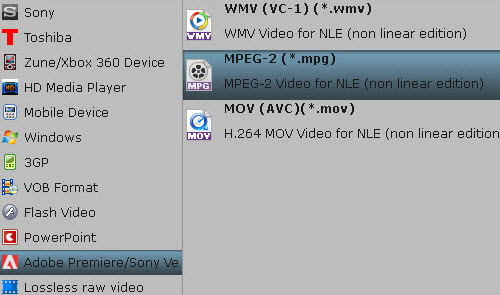
c. 4K動画をAvid MCで編集場合、“Avid Media Composer -> Avid DNxHD (*.mov)”がベスト選択肢です。
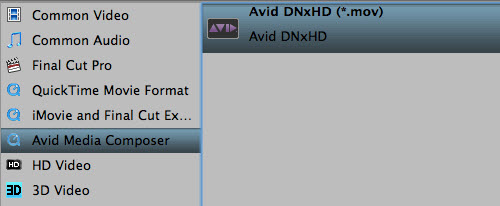
ステップ3:4K動画を設定
ビデオコーデック、アスペクト比、ビットレート、フレームレート、オーディオコーデック、サンプルレート、音声チャンネル等のオーディオとビデオのパラメータをカスタマイズしたい場合、「設定」ボタンをクリックしてください。ここでは、4Kを1080に圧縮することをお勧めします。注:あなたは元の4K解像度を取得したい場合は、単に元のビデオのサイズを維持します。
ステップ4:4K動画変換
以上の全ての設置を設定する終わりに、「変換」ボタンをクリックして、Panasonic DMC-G7 4K動画をFCP、Adobe PP、Avid MCにMacで変換することが始めます。あなたは、ポップアップウィンドウから、変換プロセスに従うことができます。
変換することが終了に、Panasonic DMC-G7 4K MP4動画をFCP、Adobe Premiere Pro、Avid Media Composerにロード、編集することが簡単になります。
文章を推薦:
概略:Panasonic DMC-G7で撮るの4K MP4ファイルをFCP、Adobe Premiere、Avid MCにロードする時は、問題が遭った、この文章では操作方法をご説明します。
Panasonic Lumix G7からいくつかの4K動画がある場合、メモリカードに動画を維持するを代わりに、あなたは洗練されたムービーやスライドショーを作成することができます。この文章では、Panasonic DMC-G7 4K動画をFCP、Premiere、Avid MC等の様々な非線形編集システムにロード、編集する方法をご説明します。操作方法を勉強したい場合、読んでください。

多くのビデオ編集アプリケーションでPanasonic DMC-G7 4K動画をテストした後、コーデック非互換性ので、その結果は、Panasonic G7 4K動画をFCP 7/X、Avid Media Composer、Adobe Premiere Proに直接にロードすることができないことを示しています。すなわち、Panasonic DMC-G7 4K動画をFinal Cut Pro/Adobe Premiere/Avidにロード、編集できないです。この場合、Mac OS XでPanasonic DMC-G7 4K動画をスムーズに編集したい場合、Panasonic DMC-G7 4K動画をFCP、Adobe Premiere、Avid MCベスト支持の形式に変換することが必要です。
Pavtube HD Video Converter for Macを通して、プロセスは驚くほど簡単で、行うことができます。このソフトは、Final Cut Pro、iMovie/FCE、Adobe Premiere Pro、Avid Media Composer等で4K MP4、XAVC、XAVC S動画を編集ために、Apple ProRes、Apple Intermediate Codec、MPEG-2、DNxHD等形式に変換することができます。Windows PCで4K動画を操作する場合、Pavtube HD Video Converterを使用してください。
ベスト4K動画変換ソフトを無料にダウンロード:
どうしたらPanasonic DMC-G7 4K動画をFCP、Premiere、Avidにロード?
ステップ1:4Kファイルをロード
4K MP4動画変換ソフトを運行して、DMC-G7 4K動画をソフトに直接にドラッグ·アンド·ドロップしてください。また「ビデオを追加」ボタンをクリックして、4K動画もロードすることができます。あなたは複数のファイルを一つの結合したい場合、「一つのファイルに結合」ボックスをチェックしてください。

ステップ2:出力形式を選択
a. 4K動画をFinal Cut Proで編集ために、「フォーマット」をクリックして、“Final Cut Pro> Apple PreRes 422(*.mov)”を選択してください。
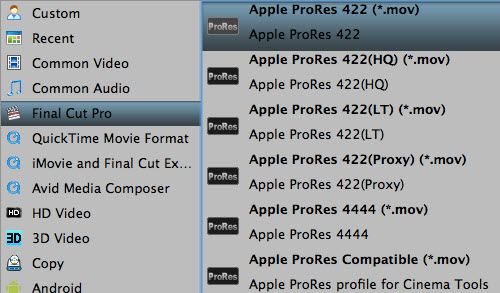
b. 4K動画をAdobe Premiere Proにロードしたい場合、“Adobe Premiere/Sony Vegas -> MPEG-2(*.mpg)”を選択してください。
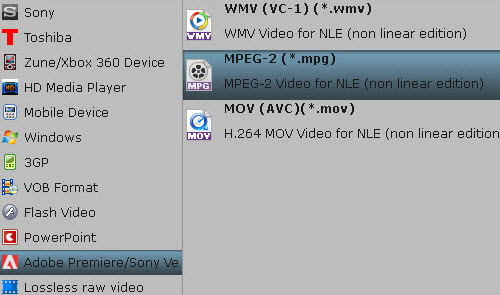
c. 4K動画をAvid MCで編集場合、“Avid Media Composer -> Avid DNxHD (*.mov)”がベスト選択肢です。
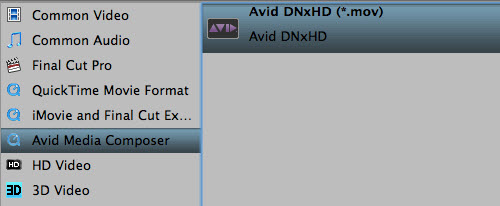
ステップ3:4K動画を設定
ビデオコーデック、アスペクト比、ビットレート、フレームレート、オーディオコーデック、サンプルレート、音声チャンネル等のオーディオとビデオのパラメータをカスタマイズしたい場合、「設定」ボタンをクリックしてください。ここでは、4Kを1080に圧縮することをお勧めします。注:あなたは元の4K解像度を取得したい場合は、単に元のビデオのサイズを維持します。
ステップ4:4K動画変換
以上の全ての設置を設定する終わりに、「変換」ボタンをクリックして、Panasonic DMC-G7 4K動画をFCP、Adobe PP、Avid MCにMacで変換することが始めます。あなたは、ポップアップウィンドウから、変換プロセスに従うことができます。
変換することが終了に、Panasonic DMC-G7 4K MP4動画をFCP、Adobe Premiere Pro、Avid Media Composerにロード、編集することが簡単になります。
文章を推薦:
- FCP Xで編集ためにMTSファイルをProResに変換するの最良な方法
- AVCHD動画を無劣化でAVI変換
- Sony HDR-AS200V XAVC SファイルをiMovieにロードするの方法
- 4Kビデオ(MXF、MP4、MOV、AVCHD、MTS、M2TS)をFCPためにApple ProResに変換するの簡単な解決方法
- どうしたらMac El Capitanで4K XAVC SをFCP Xための4K Proresにトランスコードしますか?
- Mac El CapitanでSony PXW-X400 XDCAMをQuickTimeで再生
- iMovie/FCE/FCPで編集ために、Sony PXW-FS5 4K XAVC/AVCHDビデオをトランスコード
- Sony A7S II 4K XAVC SをAIC MOVに変換、iMovie/FCEで編集
Mac El CapitanでPanasonic 4KファイルをFCPで編集ために、Apple ProRes 422に変換 [Mac 4K動画変換]
近ごろのテレビは4K対応が当たり前。撮影機器ではビデオカメラはもちろん、スマートフォンでも4Kで動画撮影できるものが出てきました。Panasonicは色々な4K対応のカメラを発表しました。例えば:DMC-LX100、DMC-FZ1000、WX970M、HC-X1000等。

多いユーザーはFinal Cut Pro(ファイナルカットプロ)で撮るの4K動画を編集したいです。でも、FCPは4K動画をよく支持しません。どうしたら4K動画をFCPに入力、4K動画をFCPで編集?ベスト解決方法は4K動画をFCP支持の形式、例えば、Apple ProRes 422に変換することです。素晴らしいMacのPanasonic 4K動画FCP 変換ソフトは必要です。ここで私は使い易いソフトをご紹介します。
Pavtube HD Video Converter for Macは卓越なMacのPanasonic 4K動画FCP 変換ソフトです。このソフトを通して、4K動画をFCP ProResに変換できます。さらに、別な動画形式も支持します。例えば:MOD、TOD等動画をFCP、FCE、iMovie、Sony Vegas等編集ソフトに変換できます。Pavtube HD Video Converter for MacはベストMac 4K動画をFCPに変換ソフトです。以下の手順に従って、Panasonic 4K動画をFCP用のProRes 422に変換できます。


ステップ1:4K動画をPavtube HD Video Converter for Macへロード
先ず、Panasonic 4K動画をMacパソコンへ保存します。後で、ソフトをダウンロード、インストール、ビデオをPavtube MacのPanasonic 4K動画 FCP 変換ソフトへロードします。

ステップ2:Apple ProRes 422形式を選択
「フォーマット」ドロップダウン・メニューをクリックし、「Final Cut Pro >> Apple ProRes 422 (*.mov)」を選択してください。

ステップ3:MacでPanasonic 4K動画をProRes MOVに変換
右下の「変換」ボタンをクリックし、Pavtube MacのPanasonic 4K動画FCP 変換ソフトを通して、MacでPanasonic 4K動画をProRes MOVに変換 することが始めます。変換ことは長い時間がかかりません。変換終わりに、ProRes MOVビデオを取ることができます。後で、4K動画をFCPに入力、4KビデオをFCPで編集することができます。
あなたは撮るの4KビデオをDVDに作成したい場合、私が以下の製品をお勧めします。
DVD Video Pack (ライフタイム価格)

価格:$39.9(お金を節約:$30.1)
- 1080p/720p MKV、MOV、MXF、MTS、M2TS、M2T、TS、M4V、MP4、AVI、MPG、VOB、WMV、3GP、FLVビデオを再生、編集、アップロード、燃焼
- MacでNLEsで再生ために、ProRes/DNxHD/DVCPRO/AICに変換できる
- Sony、Canon、Nikon、Panasonic、JVC等カメラからのHD動画を変換できる
- デバイスで再生ために、すべてのビデオとオーディオを変換できる
- 様々なビデオフォーマットをDVDフォルダ、ISO イメージ、DVDに作成できる
- AVI、MKV、WMV、MXF、MOV、DivX、XviD、MP4、VOB、M2TS、MTS、TIVO等のビデオをDVDに作成できる
- ISO イメージファイル and DVDフォルダ/VIDEO_TSを直接にDVDディスクに焼くする
- NTSCまたPALビデオ規格のDVDムービーを作成できる
- DVDムービーをカスタマイズに燃やすため、目を引くのDVDメニュー、ビデオ効果を編集機能、ビデオをクリップ機能場等を使用できる
- 簡単かつ迅速にバックアップや共有のために映画やテレビ番組をDVDに作成できる



多いユーザーはFinal Cut Pro(ファイナルカットプロ)で撮るの4K動画を編集したいです。でも、FCPは4K動画をよく支持しません。どうしたら4K動画をFCPに入力、4K動画をFCPで編集?ベスト解決方法は4K動画をFCP支持の形式、例えば、Apple ProRes 422に変換することです。素晴らしいMacのPanasonic 4K動画FCP 変換ソフトは必要です。ここで私は使い易いソフトをご紹介します。
Pavtube HD Video Converter for Macは卓越なMacのPanasonic 4K動画FCP 変換ソフトです。このソフトを通して、4K動画をFCP ProResに変換できます。さらに、別な動画形式も支持します。例えば:MOD、TOD等動画をFCP、FCE、iMovie、Sony Vegas等編集ソフトに変換できます。Pavtube HD Video Converter for MacはベストMac 4K動画をFCPに変換ソフトです。以下の手順に従って、Panasonic 4K動画をFCP用のProRes 422に変換できます。
ステップ1:4K動画をPavtube HD Video Converter for Macへロード
先ず、Panasonic 4K動画をMacパソコンへ保存します。後で、ソフトをダウンロード、インストール、ビデオをPavtube MacのPanasonic 4K動画 FCP 変換ソフトへロードします。

ステップ2:Apple ProRes 422形式を選択
「フォーマット」ドロップダウン・メニューをクリックし、「Final Cut Pro >> Apple ProRes 422 (*.mov)」を選択してください。

ステップ3:MacでPanasonic 4K動画をProRes MOVに変換
右下の「変換」ボタンをクリックし、Pavtube MacのPanasonic 4K動画FCP 変換ソフトを通して、MacでPanasonic 4K動画をProRes MOVに変換 することが始めます。変換ことは長い時間がかかりません。変換終わりに、ProRes MOVビデオを取ることができます。後で、4K動画をFCPに入力、4KビデオをFCPで編集することができます。
あなたは撮るの4KビデオをDVDに作成したい場合、私が以下の製品をお勧めします。
DVD Video Pack (ライフタイム価格)

価格:$39.9(お金を節約:$30.1)
- 1080p/720p MKV、MOV、MXF、MTS、M2TS、M2T、TS、M4V、MP4、AVI、MPG、VOB、WMV、3GP、FLVビデオを再生、編集、アップロード、燃焼
- MacでNLEsで再生ために、ProRes/DNxHD/DVCPRO/AICに変換できる
- Sony、Canon、Nikon、Panasonic、JVC等カメラからのHD動画を変換できる
- デバイスで再生ために、すべてのビデオとオーディオを変換できる
- 様々なビデオフォーマットをDVDフォルダ、ISO イメージ、DVDに作成できる
- AVI、MKV、WMV、MXF、MOV、DivX、XviD、MP4、VOB、M2TS、MTS、TIVO等のビデオをDVDに作成できる
- ISO イメージファイル and DVDフォルダ/VIDEO_TSを直接にDVDディスクに焼くする
- NTSCまたPALビデオ規格のDVDムービーを作成できる
- DVDムービーをカスタマイズに燃やすため、目を引くのDVDメニュー、ビデオ効果を編集機能、ビデオをクリップ機能場等を使用できる
- 簡単かつ迅速にバックアップや共有のために映画やテレビ番組をDVDに作成できる


Sony 4K XAVC SをMOV、MP4、AVI、MPG、WMV、FLV、SWFにPCとMacで変換 [Mac 4K動画変換]
“私はXAVC SファイルをFCP 7にインポートする時に問題が会った。全然...動作しません。私は、探した(無料)変換ソフトCompressor、MPEG Streamclip、ToastでXAVC-SをQuickTime .movに変換のテストを行って、全然駄目です。”
あなたが4K XAVCファイルを再生また編集する時、問題に会ったことがありますか?あなたがXAVCファイルをMOV、MP4、AVI、MPG、WMV、FLV、SWF等のような他の一般的な形式に編集や再生できるのベストXAVCビデオ・アシスタントがありますか?したがって、Sony 4K XAVC-Sビデオをネイティブインポートするためには、まずXAVC/XAVC-Sビデオを適切なコーデックを搭載したのMacフォーマットに変換する非常にお勧めです。

ベストMac XAVC Sファイル変換ソフトは何ですか?
1. FFmpegは、必要しないのトランスコーディングでXAVC-S MP4をMOVにリマックスすることができるはずです。私は、試してみました、それはXAVC-Sビデオをインポートできます。しかし、それは多い時間がかかります。私はこの方法をあきらめたと思います。
明らかに、4K XAVCファイルを操作するために、Pavtube Video Converter for Macをお勧めします。このソフトを通して、このソフトを通して、Sony XAVCまたXAVC-Sファイルを任意な普通のビデオ形式に速いで高質量で変換できます。例えば:MOV、MP4、AVI、MPG、WMV、FLV、SWF等。別の、色々な編集ソフトも支持します。


Sony 4K XAVCファイルをMOV、MP4、AVI、MPG、WMV、FLV、SWFに変換するの手順
ステップ1:Macでソフトをインストール、開いてください。ソフトウェアにXAVC/XAVC Sファイルをドラッグします。また、「+」ボタンをクリックして、XAVC/XAVC Sファイルをソフトのロードしてください。
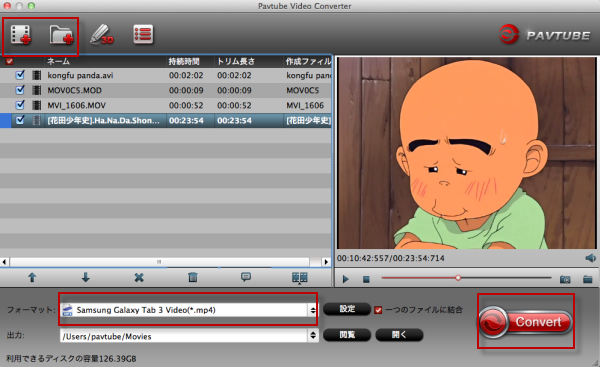
ステップ2:出力形式リスト中、「Common Video」から、希望の形式を選択することをお勧めします。非常に多くの一般的な出力形式があるので、あなたが必要な形式を選択できます。または、NLE編集ソフトの形式をために、ドロップダウンリストでちょうどより多くを見つけます。
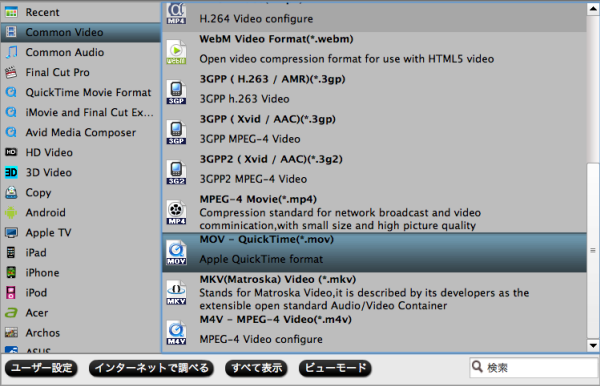
ステップ3:ビットレート、フレームレート、などのビデオ、オーディオ設定を調整したい場合は、「設定」ボタンをクリックしてください。設定必要がないの方は、このステップをスキップします。
ステップ4:すべての準備作業を行っている場合、メインインターフェイス上の「変換」ボタンをクリックして、4K XAVC動画をビデオに変換することは始めます。
ヒント:速い変換速度と簡単な操作で、あなたは、4K XAVCの録音を心配しないであろう。
文章を推薦:
あなたが4K XAVCファイルを再生また編集する時、問題に会ったことがありますか?あなたがXAVCファイルをMOV、MP4、AVI、MPG、WMV、FLV、SWF等のような他の一般的な形式に編集や再生できるのベストXAVCビデオ・アシスタントがありますか?したがって、Sony 4K XAVC-Sビデオをネイティブインポートするためには、まずXAVC/XAVC-Sビデオを適切なコーデックを搭載したのMacフォーマットに変換する非常にお勧めです。

ベストMac XAVC Sファイル変換ソフトは何ですか?
1. FFmpegは、必要しないのトランスコーディングでXAVC-S MP4をMOVにリマックスすることができるはずです。私は、試してみました、それはXAVC-Sビデオをインポートできます。しかし、それは多い時間がかかります。私はこの方法をあきらめたと思います。
明らかに、4K XAVCファイルを操作するために、Pavtube Video Converter for Macをお勧めします。このソフトを通して、このソフトを通して、Sony XAVCまたXAVC-Sファイルを任意な普通のビデオ形式に速いで高質量で変換できます。例えば:MOV、MP4、AVI、MPG、WMV、FLV、SWF等。別の、色々な編集ソフトも支持します。
Sony 4K XAVCファイルをMOV、MP4、AVI、MPG、WMV、FLV、SWFに変換するの手順
ステップ1:Macでソフトをインストール、開いてください。ソフトウェアにXAVC/XAVC Sファイルをドラッグします。また、「+」ボタンをクリックして、XAVC/XAVC Sファイルをソフトのロードしてください。
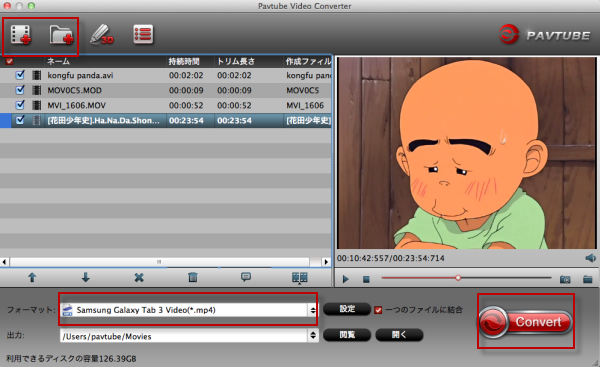
ステップ2:出力形式リスト中、「Common Video」から、希望の形式を選択することをお勧めします。非常に多くの一般的な出力形式があるので、あなたが必要な形式を選択できます。または、NLE編集ソフトの形式をために、ドロップダウンリストでちょうどより多くを見つけます。
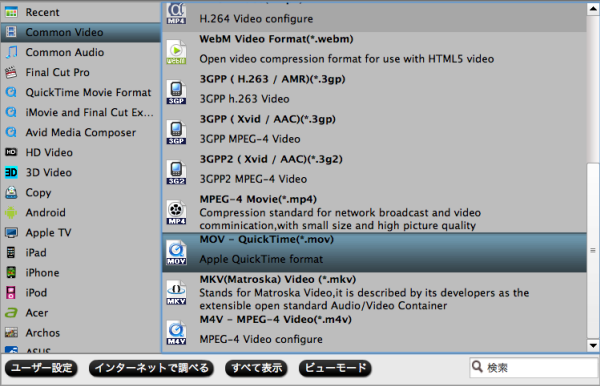
ステップ3:ビットレート、フレームレート、などのビデオ、オーディオ設定を調整したい場合は、「設定」ボタンをクリックしてください。設定必要がないの方は、このステップをスキップします。
ステップ4:すべての準備作業を行っている場合、メインインターフェイス上の「変換」ボタンをクリックして、4K XAVC動画をビデオに変換することは始めます。
ヒント:速い変換速度と簡単な操作で、あなたは、4K XAVCの録音を心配しないであろう。
文章を推薦:
- Sony DSC-RX100M4 4K XAVC SをAvid Media Composerにロード
- Red Scarlet 4K RawとFCPX - 最も効率的なFCPX 4K編集チュートリアル
- Canon C500 4K RawをProResに変換 - C500 4K RawをFCPXでスムーズに編集
- Mac OS XでTiVo録音をApple TV 4に転送、ストリーム
- SRMASTERをProResに変換‐無劣化にSRMASTER SRFileをProResに変換
- Sony FS700 4K RawをFCPに変換 - NEX-FS700 4K RawをProRes 422に変換
- どうしたらSony PMW-F5/PMW-F55 XAVCをFCP X/7/6で編集?
- FCPでXAVCビデオを編集ために、XAVCをProResに変換
- XAVCをMOVに変換 – 簡単と速いで無劣化にMacでXAVC-S/XAVCをMOVに変換
Panasonic GH4で撮ったの96fps MP4ファイルをFCP 7に変換 [Mac 4K動画変換]
Panasonic GH4 4KカメラにはFull HD AVCHD、4K MOV、MP4ビデオが撮れます。質問はPanasonic GH4 96fps MP4がFCP 7でスムーズに編集することができますか?コーデック非互換性とfpsの限界ので、あなたがPanasonic Gh4 96fps MP4ファイルを直接にFCP 7にインポートすることはできません。
どうしたらPanasonic GH4 96fps MP4ファイルをFCP 7にロード、編集しますか?ベスト方法はGH4 MP4ファイルをApple ProResに変換すること、Final Cut Pro 7ベスト支持の形式です。Pavtube HD Video Converter for MacはGH4 MP4ビデオを処理できる、FCP 7ためにそれらを最高のワークフローにトランスコードできます。
ヒント:If you have shot 4K videos with Panasonic GH4カメラを通して、4Kビデオを撮る、FCP 7で編集したい場合、このMac HD動画変換ソフトは4Kビデオの変換することもできます。
おうしたらPanasonic GH4で撮ったの96fps MP4ファイルをFCP 7に変換?
ステップ1:GH4 MP4をFCP 7に変換 Macソフトをダウンロード
専門的なMac 4K動画変換ソフトとして、この変換プログラムは、コンバータ、エディタとプレーヤーの機能を有しています。Apple ProRes コーデック FCPシリーズに変換だけでない、iMovie のような他のNLEプログラムに変換できる、また大きな数のデバイスで再生ために再生可能なフォーマットを出力できます。


ステップ2:GH4 96fps MP4ファイルを追加
Mac GH4 MP4をProResに変換ソフトをインストール、運行して、「ビデオを追加」ボタンをクリックして、撮るのMP4ファイルをソフトロードできます。撮ったのHD FrapsとHD GoProビデオもHD video converter for Macにロード、変換できます。
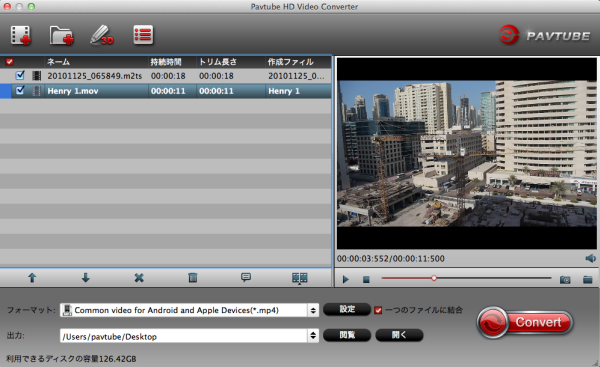
ステップ3:FCP 7ためのApple ProRes 422を選択
「フォーマット」でFCP支持な出力形式を選択してください。MacでGH4 MP4をFCP 7で編集ために、FCPベスト支持の「Final Cut Pro -> Apple ProRes 422 (*.mov)」をお勧めします。
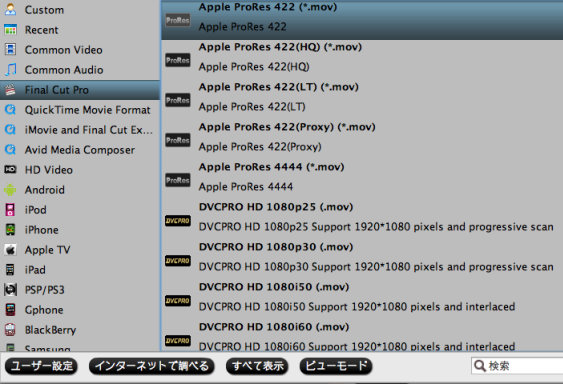
ステップ4:Panasonic GH4 MP4ファイルを編集(省略可)
変換前に、「編集」ボタンをクリックして、あなたのGH4 MP4ファイルを編集できます。例えば:保存したいのビデオクリップを取得ためにトリムを使用、黒い部分や不要な領域をカットためにクロップを使用、テキスト/画像/ビデオ透かしを追加できる、字幕を挿入、Panasonic GH4 MP4動画に特殊効果を追加等の編集機能を実現することができます。
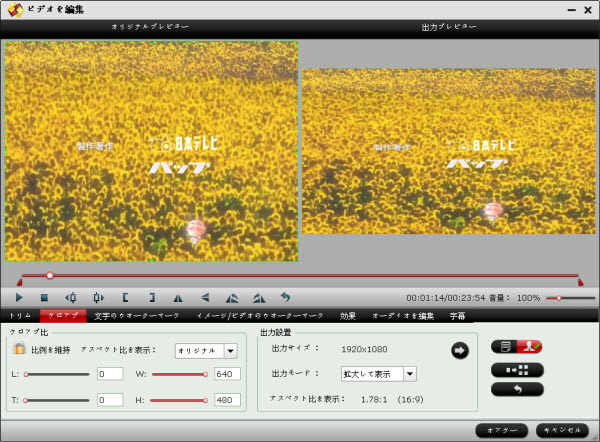
ヒント:それが必要な場合は、あなたのGH4 MP4ファイルを編集した後で、メインインターフェイスに移動して、編集したビデオを一つに結合する、または個人的な使用のためにビデオをいくつかに分割することができます。
ステップ5:GH4 MP4をApple ProResに変換
右下の「変換」ボタンをクリックして、Panasonic MP4をApple ProResに変換することが始めます。
文章を推薦:
どうしたらPanasonic GH4 96fps MP4ファイルをFCP 7にロード、編集しますか?ベスト方法はGH4 MP4ファイルをApple ProResに変換すること、Final Cut Pro 7ベスト支持の形式です。Pavtube HD Video Converter for MacはGH4 MP4ビデオを処理できる、FCP 7ためにそれらを最高のワークフローにトランスコードできます。
ヒント:If you have shot 4K videos with Panasonic GH4カメラを通して、4Kビデオを撮る、FCP 7で編集したい場合、このMac HD動画変換ソフトは4Kビデオの変換することもできます。
おうしたらPanasonic GH4で撮ったの96fps MP4ファイルをFCP 7に変換?
ステップ1:GH4 MP4をFCP 7に変換 Macソフトをダウンロード
専門的なMac 4K動画変換ソフトとして、この変換プログラムは、コンバータ、エディタとプレーヤーの機能を有しています。Apple ProRes コーデック FCPシリーズに変換だけでない、iMovie のような他のNLEプログラムに変換できる、また大きな数のデバイスで再生ために再生可能なフォーマットを出力できます。
ステップ2:GH4 96fps MP4ファイルを追加
Mac GH4 MP4をProResに変換ソフトをインストール、運行して、「ビデオを追加」ボタンをクリックして、撮るのMP4ファイルをソフトロードできます。撮ったのHD FrapsとHD GoProビデオもHD video converter for Macにロード、変換できます。
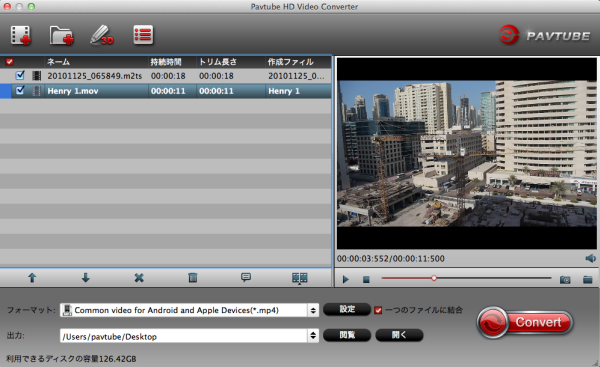
ステップ3:FCP 7ためのApple ProRes 422を選択
「フォーマット」でFCP支持な出力形式を選択してください。MacでGH4 MP4をFCP 7で編集ために、FCPベスト支持の「Final Cut Pro -> Apple ProRes 422 (*.mov)」をお勧めします。
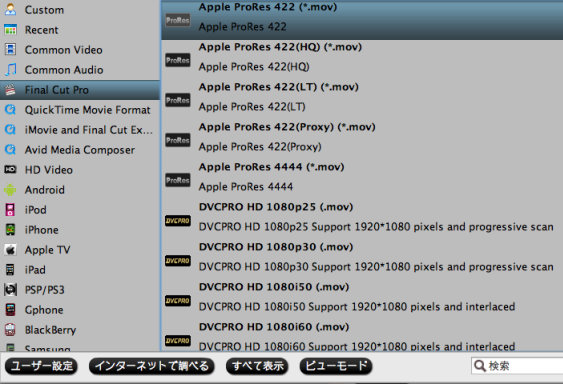
ステップ4:Panasonic GH4 MP4ファイルを編集(省略可)
変換前に、「編集」ボタンをクリックして、あなたのGH4 MP4ファイルを編集できます。例えば:保存したいのビデオクリップを取得ためにトリムを使用、黒い部分や不要な領域をカットためにクロップを使用、テキスト/画像/ビデオ透かしを追加できる、字幕を挿入、Panasonic GH4 MP4動画に特殊効果を追加等の編集機能を実現することができます。
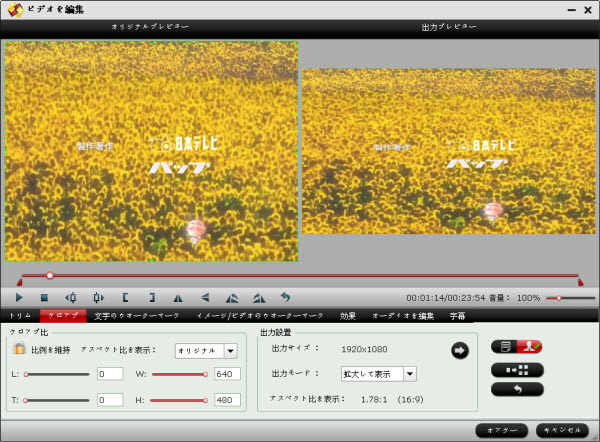
ヒント:それが必要な場合は、あなたのGH4 MP4ファイルを編集した後で、メインインターフェイスに移動して、編集したビデオを一つに結合する、または個人的な使用のためにビデオをいくつかに分割することができます。
ステップ5:GH4 MP4をApple ProResに変換
右下の「変換」ボタンをクリックして、Panasonic MP4をApple ProResに変換することが始めます。
文章を推薦:
- Sony A7S II 4K XAVC SをApple Proresに変換、FCP 6/7で編集
- Mac OS X El CapitanでSony RX10M2 XAVC SファイルをFCP 6/7にロード、編集
- Mac OS X El CapitanでSamsung NX500 4K H.265をPremiere Pro CCにロード、編集
- Canon EOS 5DS R MOV動画をFinal Cut Studioにロード
- Sony X1000V変換iMovie/FCE‐Sony FDR-X1000V 4K XAVC S動画をiMovie/FCEで編集
- Sony FDR-AX30 XAVC S動画をFCP X、Final Cut Pro 7 ProRes 422、ProRes 4444に変換
- Sony FDR-X1000V撮ったのXAVC SファイルをFCP 7にロード
- Sony HDR-AS200V/AS200VR XAVC SファイルをFCP 7/Xにロード
- Sony FDR-AXP35 XAVC S動画をPremiere Proで編集
タグ:Mac 4K動画変換 4K動画変換






