GH4 4KビデオをAvid、Sony Vegas、Movie Makerで編集 [究極動画変換]
タグ:GH4 4K動画変換, 4K動画変換, 4Kソリューション, Panasonic Lumix GH4, 4Kビデオを編集, 4K MTS動画変換, GH4 4K MTS動画変換, 4K MTSをWMVに変換, 4K MTSをMOVに変換, Gh4 4K MTS動画をAvidに変換, Gh4 4K MTS動画をSony Vegasに変換, Gh4 4K MTS動画をMovie Makerに変換
概略:この文章では、Panasonic GH4 4KビデオをAvid、Sony Vegas、Windows Movie Makerでスムーズに編集できるの方法をご説明します。
Avid MediaComposer、Sony Vegas、Windows Movie Makerには、Windowsシステムで優しい作業ソフトです。色々な編集者は彼らのレコーディング(最新の4K MTSビデオを含む)をプロの編集するために、この3つの編集ソフトを選択しております。4Kは、すでにデジタルまたはテレビの領域で大きな効果を持っています。例えば:Panasonic Lumix GH4 4Kカメラ、Blackmagic 4Kカメラ、Sony FDR-AX100、Sony FDR-AXP35、Sony FDR-AX30、Sony FDR-X1000V、JVC GY-LS300CH、JVC GY-HM200等々。
Avid、Sony VegasとMovie Makerは、ビデオ編集の方で同様の機能を持っていますが、それらは、同じのビデオフォーマット‐4K MTSを受け入れることはできません。Avid Media Composerのベスト支持の形式はDNxHD MOVし、他の二つはベストなサポートされているフォーマットはWMVです。あなたは4K MTS動画変換のようなものを持った後、それ以上の問題が心配する必要はありませんと思うことがありますか?
朗報!‐全てのWindowsユーザーのため、GH4 4K MTS動画変換があなたのために開発されています。
強力な機能:
1.オールインワンメディア·ソリューション
—ほとんどすべてのビデオ/オーディオフォーマットをサポート
—出力ビデオ/ムービーがすべてのデバイスで再生できる
—6倍速の高速変換速度
2.自宅で鮮やかな3D体験
—2Dソースから3Dムービーを作成
—複数の用途のために3Dを3Dに変換できる
3.フレンドリー機能な動画ツールボックス
—自由に字幕とオーディオトラックを選択
—ビデオとオーディオのパラメータをカスタマイズ
—ビデオを編集して、個人的なムービーを作成


操作手順:
1.「ビデオを追加」また「フォルダーよりロード」ボタンをクリックして、GH4 4K MTS動画をGH4 4K動画変換ソフトにロードしてください。
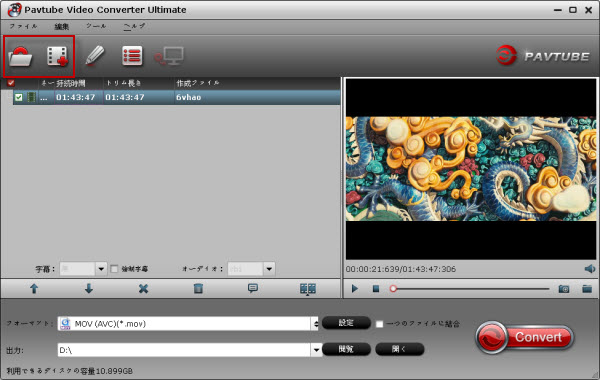
2.「フォーマット」をクリックして、Avid、Sony Vegas、Movie Maker支持の形式を選択できます。次の画像に従ってください。
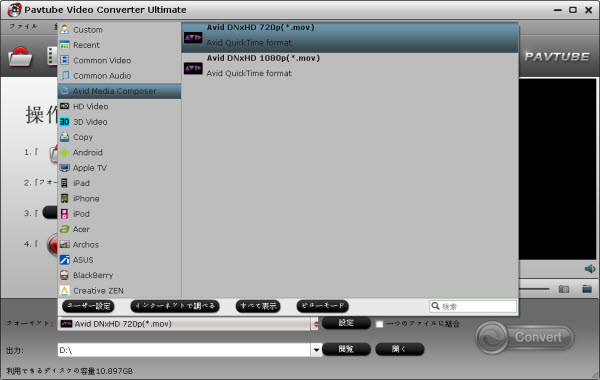
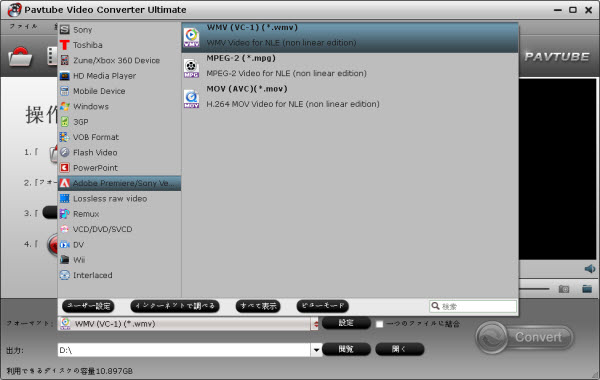
3.追加のヒント:必要な場合では、3Dビデオの選択できます。3D MKV、3D MP4、3D MOV、3D WMV、3D AVIがあります。
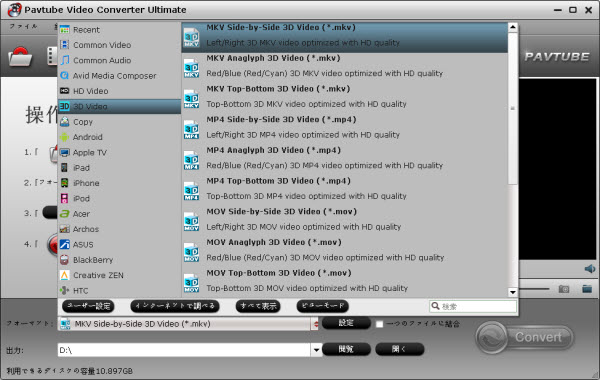
4.変換前に、「設定」ボタンをクリックして、あなたはより多くを得るでしょう。
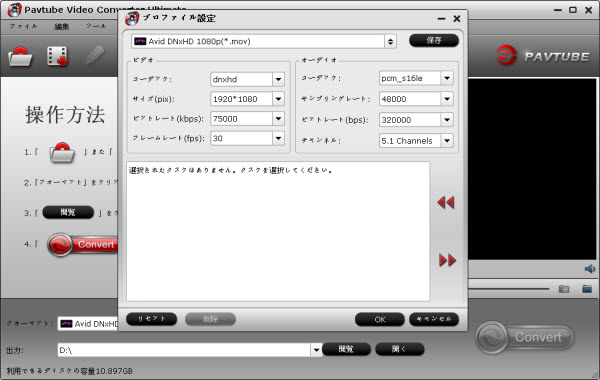
5.あなたは「変換」ボタンをクリックして、変換を開始します。
GH4 4K動画変換‐Panasonic Lumix Gh4 4K MTS動画をAvid、Sony Vegas、Movie Makerに変換することができます。なぜそれを試してみませんか?
文章を推薦:
概略:この文章では、Panasonic GH4 4KビデオをAvid、Sony Vegas、Windows Movie Makerでスムーズに編集できるの方法をご説明します。
Avid MediaComposer、Sony Vegas、Windows Movie Makerには、Windowsシステムで優しい作業ソフトです。色々な編集者は彼らのレコーディング(最新の4K MTSビデオを含む)をプロの編集するために、この3つの編集ソフトを選択しております。4Kは、すでにデジタルまたはテレビの領域で大きな効果を持っています。例えば:Panasonic Lumix GH4 4Kカメラ、Blackmagic 4Kカメラ、Sony FDR-AX100、Sony FDR-AXP35、Sony FDR-AX30、Sony FDR-X1000V、JVC GY-LS300CH、JVC GY-HM200等々。
Avid、Sony VegasとMovie Makerは、ビデオ編集の方で同様の機能を持っていますが、それらは、同じのビデオフォーマット‐4K MTSを受け入れることはできません。Avid Media Composerのベスト支持の形式はDNxHD MOVし、他の二つはベストなサポートされているフォーマットはWMVです。あなたは4K MTS動画変換のようなものを持った後、それ以上の問題が心配する必要はありませんと思うことがありますか?
朗報!‐全てのWindowsユーザーのため、GH4 4K MTS動画変換があなたのために開発されています。
強力な機能:
1.オールインワンメディア·ソリューション
—ほとんどすべてのビデオ/オーディオフォーマットをサポート
—出力ビデオ/ムービーがすべてのデバイスで再生できる
—6倍速の高速変換速度
2.自宅で鮮やかな3D体験
—2Dソースから3Dムービーを作成
—複数の用途のために3Dを3Dに変換できる
3.フレンドリー機能な動画ツールボックス
—自由に字幕とオーディオトラックを選択
—ビデオとオーディオのパラメータをカスタマイズ
—ビデオを編集して、個人的なムービーを作成
操作手順:
1.「ビデオを追加」また「フォルダーよりロード」ボタンをクリックして、GH4 4K MTS動画をGH4 4K動画変換ソフトにロードしてください。
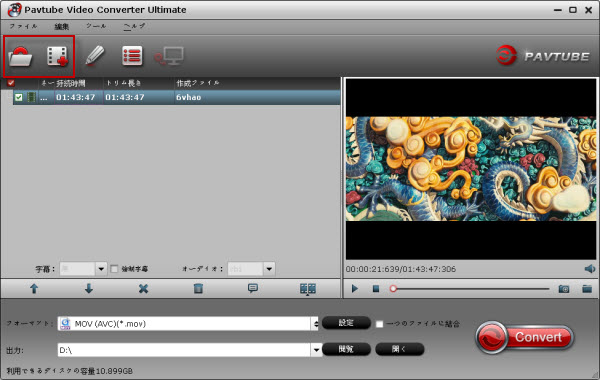
2.「フォーマット」をクリックして、Avid、Sony Vegas、Movie Maker支持の形式を選択できます。次の画像に従ってください。
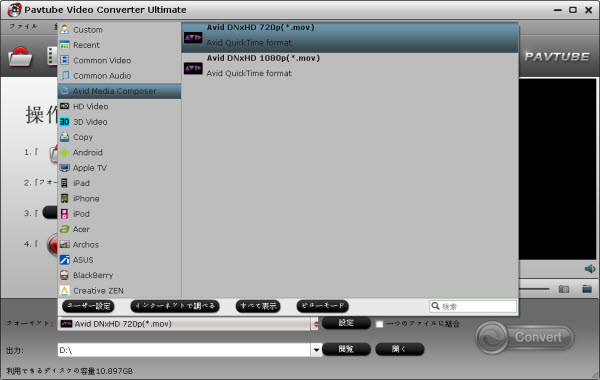
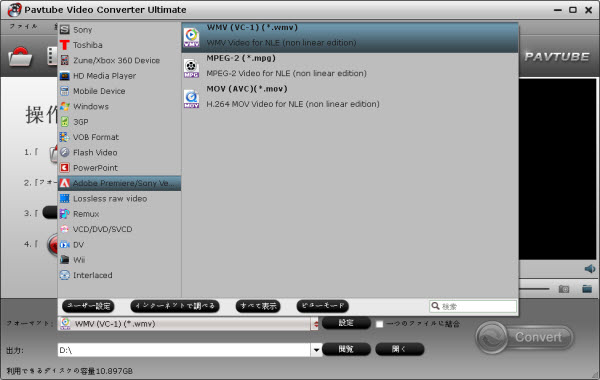
3.追加のヒント:必要な場合では、3Dビデオの選択できます。3D MKV、3D MP4、3D MOV、3D WMV、3D AVIがあります。
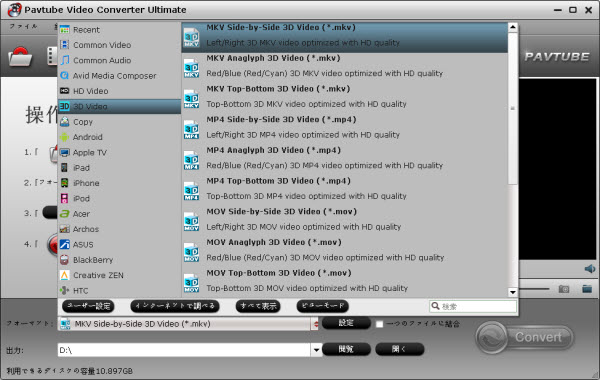
4.変換前に、「設定」ボタンをクリックして、あなたはより多くを得るでしょう。
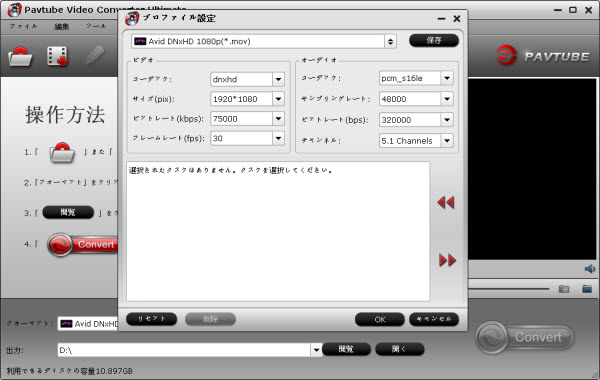
5.あなたは「変換」ボタンをクリックして、変換を開始します。
GH4 4K動画変換‐Panasonic Lumix Gh4 4K MTS動画をAvid、Sony Vegas、Movie Makerに変換することができます。なぜそれを試してみませんか?
文章を推薦:
- トップ5ベスト究 極動画変換プログラムのレビュー(2014-2015)
- どうしたらMKVファイルをAmazon Fire TV 2に転送、再生?
- TiVo変換AVI – TiVo Roamioで記録したのファイルをマルチメディア機器で再生する
- どうしたらDropbox、Google Drive、OneDrive、Box等で映画、ビデオを保存しますか?
- どうしたら支持と支持しないビデオをSamsung Galaxy Note 5に転送しますか?
- どうしたらダウンロードしたの3D YIFY映画を3DTVで再生しますか?
- どうしたらBlu-ray、DVD、MKV、VOB、AVI、MPG、FLVをNabi 2S Kidsで再生?
- Windows 10サポートされているメディア(ビデオ/オーディオ)のフォーマットのリスト
- Pavtube Video ConverterとVideo Converter Ultimateの比較
- Windows 10でH.265ビデオをメディアプレーヤーで再生
Panasonic G7 4KビデオをFCP、Premiere、Avidにロードする方法 [Mac 4K動画変換]
タグ:Panasonic DMC-G7 4K 変換 FCP, Panasonic DMC-G7 4K変換Premiere Pro, Panasonic DMC-G7 4K変換Avid MC, Panasonic DMC-G7 4K動画変換, 4K動画変換, Panasonic DMC-G7, ProRes変換
概略:Panasonic DMC-G7で撮るの4K MP4ファイルをFCP、Adobe Premiere、Avid MCにロードする時は、問題が遭った、この文章では操作方法をご説明します。
Panasonic Lumix G7からいくつかの4K動画がある場合、メモリカードに動画を維持するを代わりに、あなたは洗練されたムービーやスライドショーを作成することができます。この文章では、Panasonic DMC-G7 4K動画をFCP、Premiere、Avid MC等の様々な非線形編集システムにロード、編集する方法をご説明します。操作方法を勉強したい場合、読んでください。

多くのビデオ編集アプリケーションでPanasonic DMC-G7 4K動画をテストした後、コーデック非互換性ので、その結果は、Panasonic G7 4K動画をFCP 7/X、Avid Media Composer、Adobe Premiere Proに直接にロードすることができないことを示しています。すなわち、Panasonic DMC-G7 4K動画をFinal Cut Pro/Adobe Premiere/Avidにロード、編集できないです。この場合、Mac OS XでPanasonic DMC-G7 4K動画をスムーズに編集したい場合、Panasonic DMC-G7 4K動画をFCP、Adobe Premiere、Avid MCベスト支持の形式に変換することが必要です。
Pavtube HD Video Converter for Macを通して、プロセスは驚くほど簡単で、行うことができます。このソフトは、Final Cut Pro、iMovie/FCE、Adobe Premiere Pro、Avid Media Composer等で4K MP4、XAVC、XAVC S動画を編集ために、Apple ProRes、Apple Intermediate Codec、MPEG-2、DNxHD等形式に変換することができます。Windows PCで4K動画を操作する場合、Pavtube HD Video Converterを使用してください。
ベスト4K動画変換ソフトを無料にダウンロード:


どうしたらPanasonic DMC-G7 4K動画をFCP、Premiere、Avidにロード?
ステップ1:4Kファイルをロード
4K MP4動画変換ソフトを運行して、DMC-G7 4K動画をソフトに直接にドラッグ·アンド·ドロップしてください。また「ビデオを追加」ボタンをクリックして、4K動画もロードすることができます。あなたは複数のファイルを一つの結合したい場合、「一つのファイルに結合」ボックスをチェックしてください。

ステップ2:出力形式を選択
a. 4K動画をFinal Cut Proで編集ために、「フォーマット」をクリックして、“Final Cut Pro> Apple PreRes 422(*.mov)”を選択してください。
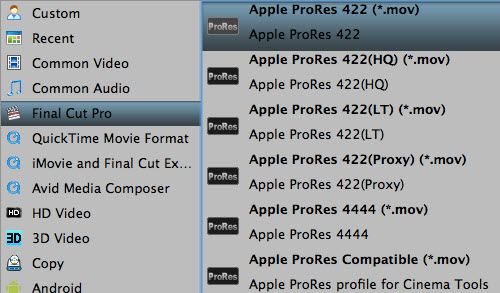
b. 4K動画をAdobe Premiere Proにロードしたい場合、“Adobe Premiere/Sony Vegas -> MPEG-2(*.mpg)”を選択してください。
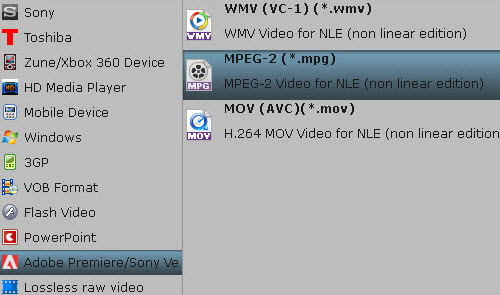
c. 4K動画をAvid MCで編集場合、“Avid Media Composer -> Avid DNxHD (*.mov)”がベスト選択肢です。
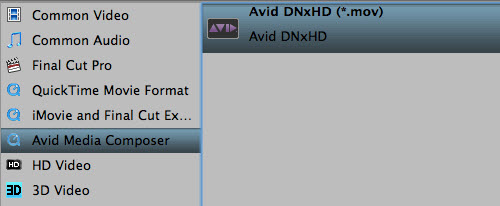
ステップ3:4K動画を設定
ビデオコーデック、アスペクト比、ビットレート、フレームレート、オーディオコーデック、サンプルレート、音声チャンネル等のオーディオとビデオのパラメータをカスタマイズしたい場合、「設定」ボタンをクリックしてください。ここでは、4Kを1080に圧縮することをお勧めします。注:あなたは元の4K解像度を取得したい場合は、単に元のビデオのサイズを維持します。
ステップ4:4K動画変換
以上の全ての設置を設定する終わりに、「変換」ボタンをクリックして、Panasonic DMC-G7 4K動画をFCP、Adobe PP、Avid MCにMacで変換することが始めます。あなたは、ポップアップウィンドウから、変換プロセスに従うことができます。
変換することが終了に、Panasonic DMC-G7 4K MP4動画をFCP、Adobe Premiere Pro、Avid Media Composerにロード、編集することが簡単になります。
文章を推薦:
概略:Panasonic DMC-G7で撮るの4K MP4ファイルをFCP、Adobe Premiere、Avid MCにロードする時は、問題が遭った、この文章では操作方法をご説明します。
Panasonic Lumix G7からいくつかの4K動画がある場合、メモリカードに動画を維持するを代わりに、あなたは洗練されたムービーやスライドショーを作成することができます。この文章では、Panasonic DMC-G7 4K動画をFCP、Premiere、Avid MC等の様々な非線形編集システムにロード、編集する方法をご説明します。操作方法を勉強したい場合、読んでください。

多くのビデオ編集アプリケーションでPanasonic DMC-G7 4K動画をテストした後、コーデック非互換性ので、その結果は、Panasonic G7 4K動画をFCP 7/X、Avid Media Composer、Adobe Premiere Proに直接にロードすることができないことを示しています。すなわち、Panasonic DMC-G7 4K動画をFinal Cut Pro/Adobe Premiere/Avidにロード、編集できないです。この場合、Mac OS XでPanasonic DMC-G7 4K動画をスムーズに編集したい場合、Panasonic DMC-G7 4K動画をFCP、Adobe Premiere、Avid MCベスト支持の形式に変換することが必要です。
Pavtube HD Video Converter for Macを通して、プロセスは驚くほど簡単で、行うことができます。このソフトは、Final Cut Pro、iMovie/FCE、Adobe Premiere Pro、Avid Media Composer等で4K MP4、XAVC、XAVC S動画を編集ために、Apple ProRes、Apple Intermediate Codec、MPEG-2、DNxHD等形式に変換することができます。Windows PCで4K動画を操作する場合、Pavtube HD Video Converterを使用してください。
ベスト4K動画変換ソフトを無料にダウンロード:
どうしたらPanasonic DMC-G7 4K動画をFCP、Premiere、Avidにロード?
ステップ1:4Kファイルをロード
4K MP4動画変換ソフトを運行して、DMC-G7 4K動画をソフトに直接にドラッグ·アンド·ドロップしてください。また「ビデオを追加」ボタンをクリックして、4K動画もロードすることができます。あなたは複数のファイルを一つの結合したい場合、「一つのファイルに結合」ボックスをチェックしてください。

ステップ2:出力形式を選択
a. 4K動画をFinal Cut Proで編集ために、「フォーマット」をクリックして、“Final Cut Pro> Apple PreRes 422(*.mov)”を選択してください。
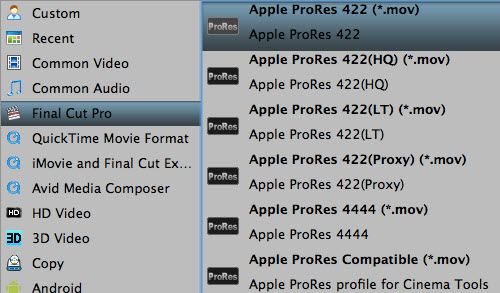
b. 4K動画をAdobe Premiere Proにロードしたい場合、“Adobe Premiere/Sony Vegas -> MPEG-2(*.mpg)”を選択してください。
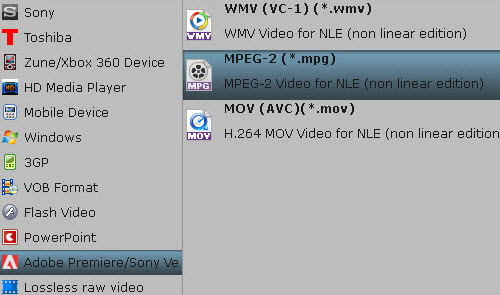
c. 4K動画をAvid MCで編集場合、“Avid Media Composer -> Avid DNxHD (*.mov)”がベスト選択肢です。
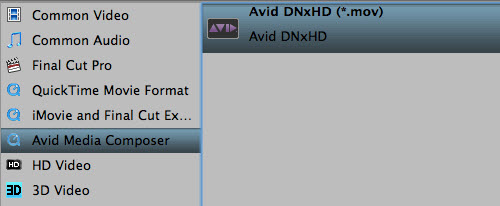
ステップ3:4K動画を設定
ビデオコーデック、アスペクト比、ビットレート、フレームレート、オーディオコーデック、サンプルレート、音声チャンネル等のオーディオとビデオのパラメータをカスタマイズしたい場合、「設定」ボタンをクリックしてください。ここでは、4Kを1080に圧縮することをお勧めします。注:あなたは元の4K解像度を取得したい場合は、単に元のビデオのサイズを維持します。
ステップ4:4K動画変換
以上の全ての設置を設定する終わりに、「変換」ボタンをクリックして、Panasonic DMC-G7 4K動画をFCP、Adobe PP、Avid MCにMacで変換することが始めます。あなたは、ポップアップウィンドウから、変換プロセスに従うことができます。
変換することが終了に、Panasonic DMC-G7 4K MP4動画をFCP、Adobe Premiere Pro、Avid Media Composerにロード、編集することが簡単になります。
文章を推薦:
- FCP Xで編集ためにMTSファイルをProResに変換するの最良な方法
- AVCHD動画を無劣化でAVI変換
- Sony HDR-AS200V XAVC SファイルをiMovieにロードするの方法
- 4Kビデオ(MXF、MP4、MOV、AVCHD、MTS、M2TS)をFCPためにApple ProResに変換するの簡単な解決方法
- どうしたらMac El Capitanで4K XAVC SをFCP Xための4K Proresにトランスコードしますか?
- Mac El CapitanでSony PXW-X400 XDCAMをQuickTimeで再生
- iMovie/FCE/FCPで編集ために、Sony PXW-FS5 4K XAVC/AVCHDビデオをトランスコード
- Sony A7S II 4K XAVC SをAIC MOVに変換、iMovie/FCEで編集
Panasonic GH4 4K動画をPremier Pro CCで編集の方法 [4K動画をPremierで編集]
概略:ユーザーはPremiere ProでPanasonic Lumix GH4 4Kビデオを編集する時に、問題が発生しました。この文章には、解決方法をご説明します。
Panasonic Lumix GH4は、新しいフラッグシップミラーレスカメラとして、それは4Kビデオ録画を提供するの第一種カメラです。上位レベルの新しGH4には、比較的手頃な価格のレンズ交換式カメラを使用して、4K映画を撮りたいのビデオの専門家を満たします。冒険を愛するの一部のユーザーが言った、Panasonic Lumix GH4の機能ので、彼らはいくつかの短い素晴らしい瞬間を取ることができます。iMovie、FCE等専門的な編集ソフトで編集した後で、公衆にこれらの瞬間を表示することができます。または、Xbox oneのような人気のメディアプレーヤーで再生することができます。

それは本当にクールなアイディアです!いくつかのユーザーはPremiere Proで4Kビデオを編集する時に、問題が発生しました。彼らは、この問題を解決するためにいくつかの助けたいです。GH4 4Kカメラには、主にフォーマットが、Premiere Proと非友好的のMTSです。確かに、私たちはPremiere Pro CCで4Kビデオをよく編集するために、Pavtube HD Video Converter for Macを取得する必要があります。


4K MTSをWMV、MPG、MOVに変換の手順---Premiere Pro CCベスト支持されらの三つの形式
ステップ1:プログラムを運行して、「ビデオを追加」ボタンをクリックして、Panasonic Lumix GH4 4Kファイルをソフトにロードしてください。それとも、直接にソフトウェアのウィンドウのリストに4Kファイルをドラッグ&ドロップすることができます。

ステップ2:出力リスト上でPremiere Proがベストサポートされる形式を選択してください。「フォーマット」をクリックして、「Adobe Premiere/Sony Vegas> MPEG-2(*.mpg)」がPremiere Proベスト支持の形式です。WMV、MOV形式も良いです。
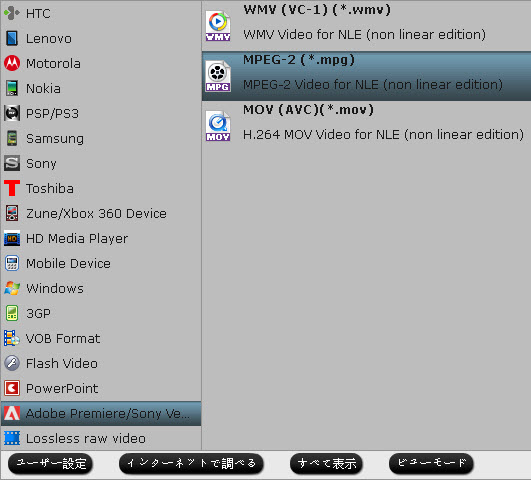
ステップ3:あなたが好きな場合は、いくつかの簡単な編集をしますか?メインインターフェイス上で「鉛筆なボタン」をクリックして、ここでは、文字の追加とイメージのウォーターマーク効果は簡単に実現できます。ビデオの編集、カット、オーディオの入れ替え等も簡単です。
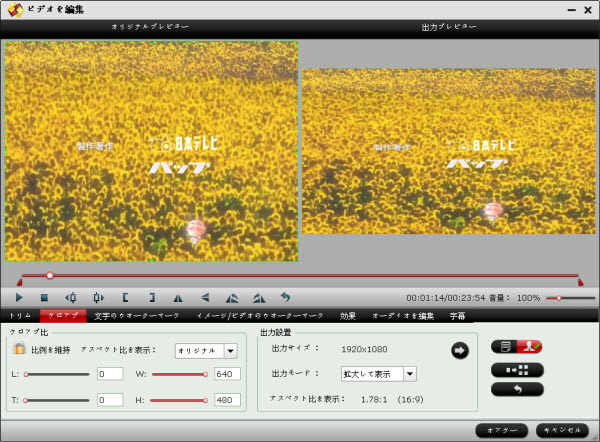
最終、ちょうどメインインターフェイスに戻る、赤い大きな「変換」ボタンを押し、変換することが始めます。後で、4KファイルをAdobe Premiere Pro CCに転送することが簡単になります。
文章を推薦:
Panasonic Lumix GH4は、新しいフラッグシップミラーレスカメラとして、それは4Kビデオ録画を提供するの第一種カメラです。上位レベルの新しGH4には、比較的手頃な価格のレンズ交換式カメラを使用して、4K映画を撮りたいのビデオの専門家を満たします。冒険を愛するの一部のユーザーが言った、Panasonic Lumix GH4の機能ので、彼らはいくつかの短い素晴らしい瞬間を取ることができます。iMovie、FCE等専門的な編集ソフトで編集した後で、公衆にこれらの瞬間を表示することができます。または、Xbox oneのような人気のメディアプレーヤーで再生することができます。

それは本当にクールなアイディアです!いくつかのユーザーはPremiere Proで4Kビデオを編集する時に、問題が発生しました。彼らは、この問題を解決するためにいくつかの助けたいです。GH4 4Kカメラには、主にフォーマットが、Premiere Proと非友好的のMTSです。確かに、私たちはPremiere Pro CCで4Kビデオをよく編集するために、Pavtube HD Video Converter for Macを取得する必要があります。
4K MTSをWMV、MPG、MOVに変換の手順---Premiere Pro CCベスト支持されらの三つの形式
ステップ1:プログラムを運行して、「ビデオを追加」ボタンをクリックして、Panasonic Lumix GH4 4Kファイルをソフトにロードしてください。それとも、直接にソフトウェアのウィンドウのリストに4Kファイルをドラッグ&ドロップすることができます。

ステップ2:出力リスト上でPremiere Proがベストサポートされる形式を選択してください。「フォーマット」をクリックして、「Adobe Premiere/Sony Vegas> MPEG-2(*.mpg)」がPremiere Proベスト支持の形式です。WMV、MOV形式も良いです。
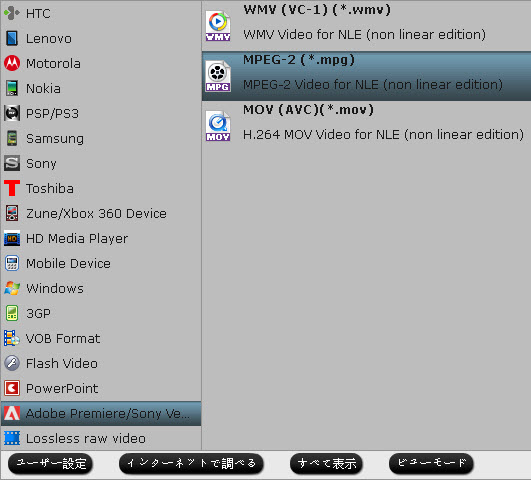
ステップ3:あなたが好きな場合は、いくつかの簡単な編集をしますか?メインインターフェイス上で「鉛筆なボタン」をクリックして、ここでは、文字の追加とイメージのウォーターマーク効果は簡単に実現できます。ビデオの編集、カット、オーディオの入れ替え等も簡単です。
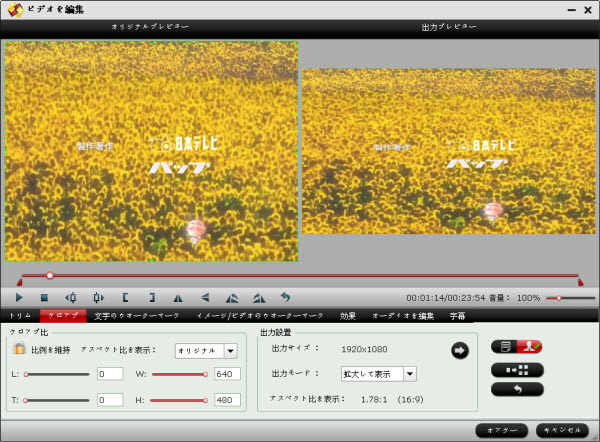
最終、ちょうどメインインターフェイスに戻る、赤い大きな「変換」ボタンを押し、変換することが始めます。後で、4KファイルをAdobe Premiere Pro CCに転送することが簡単になります。
文章を推薦:
- AVCHD動画を無劣化でAVI変換
- Sony HDR-AS200V XAVC SファイルをiMovieにロードするの方法
- 4Kビデオ(MXF、MP4、MOV、AVCHD、MTS、M2TS)をFCPためにApple ProResに変換するの簡単な解決方法
- どうしたらMac El Capitanで4K XAVC SをFCP Xための4K Proresにトランスコードしますか?
- Mac El CapitanでSony PXW-X400 XDCAMをQuickTimeで再生
- iMovie/FCE/FCPで編集ために、Sony PXW-FS5 4K XAVC/AVCHDビデオをトランスコード
- Sony A7S II 4K XAVC SをAIC MOVに変換、iMovie/FCEで編集
- Sony HDR-CX670で撮るのXAVC S動画をWindowsとMac上の編集ソフトにロード、編集
MXF、M2TS、VOB、AVI、FLV等のビデオをLenovo Yoga Tablet 2 (Pro)で再生 [動画変換]
タグ:MXFをYoga Tablet 2に変換, M2TSをYoga Tablet 2に変換, VOBをYoga Tablet 2に変換, AVIをYoga Tablet 2に変換, FLVをYoga Tablet 2に変換, Yoga Tablet 2でビデオを再生, ビデオをYoga Tablet 2に転送,動画変換,ビデオをYOGA Tablet 2で再生
概略:どうしたらYoga Tablet 2で色々支持するまた支持しないするのビデオを再生、転送しますか?この文章では簡単的な操作方法をご説明します。
8インチの「Android」版Lenovo「YOGA Tablet 2」には、ほかのAndroidタブレットにはない2つの珍しい特徴がある。スペック面ではCPUにAtom Z3745(1.3GHz)、2GBメモリー、32GBストレージ(eMMC)と、一般的なウィンドウズ・タブレット同様、ミニマムではある。とはいえ、これでもWindows 8.1を動かすには十分な内容だ。ディスプレーは見やすいIPSタイプで画面サイズにかかわらず、解像度は1920×1200ドットと余裕がある。そして何より自立し、自由なスタイルで使えるというのは、ほかのウィンドウズ・タブレットにはない魅力的なコンセプトだ。この8インチのWindowsタブレットで、大好きなビデオをYOGA Tablet 2で再生することは素晴らしいです。でも、WMVは、ほとんどのネイティブフォーマットを再生することになります。しかし、いくつかの他のフォーマットのために、このタブレットでは再生できない。
まずは、Yoga Tablet 2 サポートされている形式のリストを見てみましょう、また、簡単にYoga Tablet 2上で任意の動画を再生する方法について話?
Yoga Tablet 2支持の形式:
ビデオ形式:H.263 MPEG-3/3GPP、H.264 AVC MPEG-4 (MP4)、MPEG-TS、3GPP、MPEG-4 SP-3GPP、VP8 WebM、MKV
オーディオ形式:MP4、3GP、MP4、M4V、AAC、WAV、TS、FLAS、OGG、MID、XMF、RTTTL、RTX、OTA、IMY
Yoga Tablet 2は、多くフォーマットをサポートしていますが、MXF、M2TS、VOB、AVI、FLV、などのようないくつかの特別な形式には、このタブレットが優しい支持しません。
どうしたらYoga Tablet 2に支持しないのビデオを転送しますか?
MXF、M2TS、VOB、AVI、FLV、等のビデオをYoga Tablet 2で再生したい場合、それらビデオをWMVに変換必要です。ここでPavtube Video Converterをお勧めします。これは実際に変換中に品質を維持するの分野で素晴らしい仕事をしています。それでも、このコンバータによって非常に自分のビデオを作成し、再生するために多いビデオを一つに小さなクリップに組み合わせることができます。


ステップ1:任意なビデオをYoga Tablet 2動画変換ソフトにロード
お使いのPCに以上のソフトをダウンロード、インストールしてください。後で、「ファイル」>「ビデオをロード」をクリックして、MXF、M2TS、VOB、AVI、FLV等のビデオをロードできます。最新のH.265/HEVCをデコード、エンコードすることもできます。
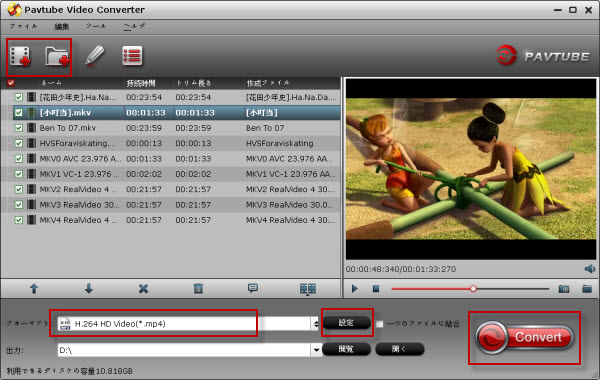
ステップ2:Yoga Tablet 2で再生ため、適切な形式を選択
あなたは、出力オプションとして、WMVやH.264を選択することができます。ここでYoga Tablet 2でスムーズにビデオを見るためにWMVをお勧めします。
ステップ3:MXF、M2TS、VOB、AVI、FLV等のビデオをYoga Tablet 2に変換
「閲覧」ボタンをクリックして、ファイルの保存先を設定した後、「変換」ボタンをクリックして、MXF、M2TS、VOB、AVI、FLV等のビデオをYoga Tablet 2に変換ことができます。あなたはファイルの保存先を忘れてしまった場合、あなたはソフトUIで「開く」ボタンをクリックして、変換したのファイルが取れます。
今、Yoga Tablet 2で動画を再生ために、サポートされていない形式を互換性があるのファイルにトランスコードしました。Yoga Tablet 2に変換したのビデオをストリーミングするには、2つの主な方法を見てみましょう。
どうしたらYoga Tablet 2にビデオを転送、再生?
1. USBケーブルを使用して、Yoga Tablet 2に転送
このケーブルを使用して、ちょうどタブレットとコンピュータを接続して、「メディアを追加」また「ファイルを追加」をクリックし、自由にあなたのファイルをロードできます。
2. クラウドサービスのAppを使用
あなたは出張する場合、いくつかのインポートファイルはお使いのコンピュータ中です。そして、ここであなたを助けるためにいくつかの無料クラウドサービスのアプリをダウンロードすることができます。
ここで6つの無料のクラウドサービスアプリをお勧め:
One drive、Dropbox、GoogleDrive、Box、Amazon Cloud Drive、Copy
クラウドストレージ比較:
*デスクトップアプリでファイルサイズの制限はありません。
*Amazon Cloud DriveにはAmazon Primeサブスクリプションで無料ストレージを提供しています。
ちょうどあなたのニーズに応じて方法を選択して、Yoga Tablet 2を使用して、再生の旅を開始します。
文章を推薦:
概略:どうしたらYoga Tablet 2で色々支持するまた支持しないするのビデオを再生、転送しますか?この文章では簡単的な操作方法をご説明します。
8インチの「Android」版Lenovo「YOGA Tablet 2」には、ほかのAndroidタブレットにはない2つの珍しい特徴がある。スペック面ではCPUにAtom Z3745(1.3GHz)、2GBメモリー、32GBストレージ(eMMC)と、一般的なウィンドウズ・タブレット同様、ミニマムではある。とはいえ、これでもWindows 8.1を動かすには十分な内容だ。ディスプレーは見やすいIPSタイプで画面サイズにかかわらず、解像度は1920×1200ドットと余裕がある。そして何より自立し、自由なスタイルで使えるというのは、ほかのウィンドウズ・タブレットにはない魅力的なコンセプトだ。この8インチのWindowsタブレットで、大好きなビデオをYOGA Tablet 2で再生することは素晴らしいです。でも、WMVは、ほとんどのネイティブフォーマットを再生することになります。しかし、いくつかの他のフォーマットのために、このタブレットでは再生できない。
まずは、Yoga Tablet 2 サポートされている形式のリストを見てみましょう、また、簡単にYoga Tablet 2上で任意の動画を再生する方法について話?
Yoga Tablet 2支持の形式:
ビデオ形式:H.263 MPEG-3/3GPP、H.264 AVC MPEG-4 (MP4)、MPEG-TS、3GPP、MPEG-4 SP-3GPP、VP8 WebM、MKV
オーディオ形式:MP4、3GP、MP4、M4V、AAC、WAV、TS、FLAS、OGG、MID、XMF、RTTTL、RTX、OTA、IMY
Yoga Tablet 2は、多くフォーマットをサポートしていますが、MXF、M2TS、VOB、AVI、FLV、などのようないくつかの特別な形式には、このタブレットが優しい支持しません。
どうしたらYoga Tablet 2に支持しないのビデオを転送しますか?
MXF、M2TS、VOB、AVI、FLV、等のビデオをYoga Tablet 2で再生したい場合、それらビデオをWMVに変換必要です。ここでPavtube Video Converterをお勧めします。これは実際に変換中に品質を維持するの分野で素晴らしい仕事をしています。それでも、このコンバータによって非常に自分のビデオを作成し、再生するために多いビデオを一つに小さなクリップに組み合わせることができます。
ステップ1:任意なビデオをYoga Tablet 2動画変換ソフトにロード
お使いのPCに以上のソフトをダウンロード、インストールしてください。後で、「ファイル」>「ビデオをロード」をクリックして、MXF、M2TS、VOB、AVI、FLV等のビデオをロードできます。最新のH.265/HEVCをデコード、エンコードすることもできます。
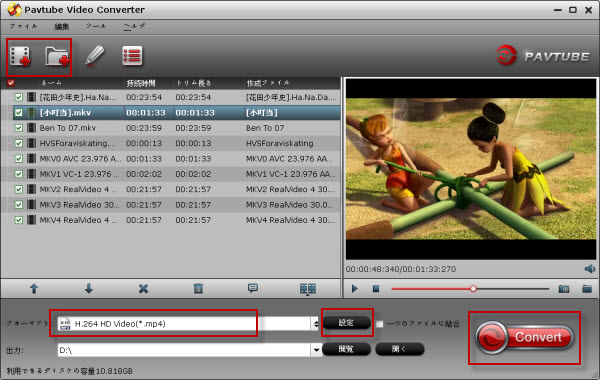
ステップ2:Yoga Tablet 2で再生ため、適切な形式を選択
あなたは、出力オプションとして、WMVやH.264を選択することができます。ここでYoga Tablet 2でスムーズにビデオを見るためにWMVをお勧めします。
ステップ3:MXF、M2TS、VOB、AVI、FLV等のビデオをYoga Tablet 2に変換
「閲覧」ボタンをクリックして、ファイルの保存先を設定した後、「変換」ボタンをクリックして、MXF、M2TS、VOB、AVI、FLV等のビデオをYoga Tablet 2に変換ことができます。あなたはファイルの保存先を忘れてしまった場合、あなたはソフトUIで「開く」ボタンをクリックして、変換したのファイルが取れます。
今、Yoga Tablet 2で動画を再生ために、サポートされていない形式を互換性があるのファイルにトランスコードしました。Yoga Tablet 2に変換したのビデオをストリーミングするには、2つの主な方法を見てみましょう。
どうしたらYoga Tablet 2にビデオを転送、再生?
1. USBケーブルを使用して、Yoga Tablet 2に転送
このケーブルを使用して、ちょうどタブレットとコンピュータを接続して、「メディアを追加」また「ファイルを追加」をクリックし、自由にあなたのファイルをロードできます。
2. クラウドサービスのAppを使用
あなたは出張する場合、いくつかのインポートファイルはお使いのコンピュータ中です。そして、ここであなたを助けるためにいくつかの無料クラウドサービスのアプリをダウンロードすることができます。
ここで6つの無料のクラウドサービスアプリをお勧め:
One drive、Dropbox、GoogleDrive、Box、Amazon Cloud Drive、Copy
クラウドストレージ比較:
| | OneDrive | Dropbox | Google Drive | Box | Amazon Cloud Drive | Copy |
| ファイルサイズの制限 | 2GB | None with Dropbox apps | 5TB | 250MB for free plan、5GB for paid plan | 2GB* | None |
| フリーストレージ | 15GB | 2GB | 15GB | 10GB | NO** | 15GB |
| 余分なフリー·ストレージを獲得 | YES | YES | NO | NO | NO | YES |
| 有料プラン | $2/month for 100GB、$4/month for 200GB、$7/month for 1TB | $10/month for 1TB | $2/month for 100GB、$10 month for 1TB | $10/month for 100GB | $12/month for unlimited photos、$60/year for unlimited files | $10/month for 250GB |
| システム | Windows、 Mac、Android、 iOS | Windows、Mac、Linux、Android、iOS、Blackberry、Kindle Fire | Windows、 Mac、Android、 iOS | Windows、Mac、Android、Blackberry、iOS | Windows、Mac、Android、iOS、Kindle Fire | Windows、Mac、Linux、Android、iOS |
*デスクトップアプリでファイルサイズの制限はありません。
*Amazon Cloud DriveにはAmazon Primeサブスクリプションで無料ストレージを提供しています。
ちょうどあなたのニーズに応じて方法を選択して、Yoga Tablet 2を使用して、再生の旅を開始します。
文章を推薦:
- Sony 2K/4K XAVC動画をMP4/FLV/SWF/MOV/AVI/WMV/M4V/MPGに変換できる?
- 4Kを圧縮‐4K動画を2K/1080P任意な形式に変換/圧縮
- どうしたら任意の4Kビデオを無劣化に4K TVに変換する?
- 4K YouTubeをMP3に変換 - 4K YouTubeファイルをMP3に速い、簡単に変換
- どうしたら4KビデオをAndroid Galaxy S4で再生?
- どうしたらPCでMP4、MKV、FLV、MXF、Tivo、H.265等ビデオをApple ProResに変換?
- どうしたらFLAC、OGG、WMA、APE、RAMオーディオをApple Watchで再生しますか?
- 4K TVでSony FDR AX-100 4K XAVC S映画を楽しむ
- Windows 10/8.1/8/7で再生ためにH.265ビデオをNASにバックアップ
- XAVCをPremiereに変換 - Sony 4K XAVCをPremiere CS6で編集
タグ:動画変換






